dr.fone app for Android
Recover deleted data directly from Android devices.

iOS toestellen kunnen verschillende problemen tegenkomen. Problemen met software en apps kunnen opgelost worden door gewoon te herstarten. Er zijn wel andere situaties waar je je iPhone in herstelmodus moet zetten en zo te herstellen. Met herstelmodus kan je al je gegevens terugkrijgen en je telefoon weer in normal mode zetten.

Er zijn verschillende situaties waarin het nodig is dat je je telefoon in herstelmodus zet.
Sommige situaties zijn:

Dr.Fone - iOS Data Back-up & Exporteren maakt het mogelijk om een back-up te maken van alle gegevens in je iPhone of je kan de gewenste gegevens selecteren en exporteren. Als het nodig is, kan je de back-up ook in je toestel herstellen door de gewenste gegevens te selecteren. Het is beter dan iTunes of iCloud.

Backup & Herstel gemakkelijk iPhone Data.
De eerste stap is het opstarten van Wondershare Dr.Fone en je iPhone toestel koppelen aan je computer via USB. Klik daarna op "More Tools" uit linkerkolom, selecteer "iOS Data Backup & Export" uit tool lijst. Dr.Fone zal iOS toestel automatisch herkennen.

Nadat Dr.Fone bestandtype op je toestel heeft gedetecteerd, kan je kiezen welke types je wilt selecteren om een back-up te maken. Klik dan op Backup.

Wanneer de backup afgelopen is, selecteer welke bestanden je wilt exporteren naar je computer.

Volg de onderstaande stappen om iPhone in herstelmodus te zetten:
Stap 1: Houd aan/uit knop ingedrukt voor 3 seconden. Een schuiver zal verschijnen. Schuif om te bevestigen.

Stap 2: Klik Thuis-knop en blijf inhouden. Gebruik een USB kabel om je iPhone aan je Mac of computer te verbinden. Zorg ervoor dat iTunes open staat. Laat de Thuis-knop los als het toestel gekoppeld is.

Stap 3: Als je succesvol verbonden bent, verschijnt er een pop-up dat het toestel gekoppeld is. Nu kan je je herstelproces via iTunes uitvoeren.


Jul 13,2016 18:25 pm / Geplaatst door Jane Lunes voor iPhone Bevroren
Product-verwante vragen? Spreek rechtstreeks naar ons ondersteuning Team >>
 Hoe Repareert men iPhone Herstel-Modus
Hoe Repareert men iPhone Herstel-Modus 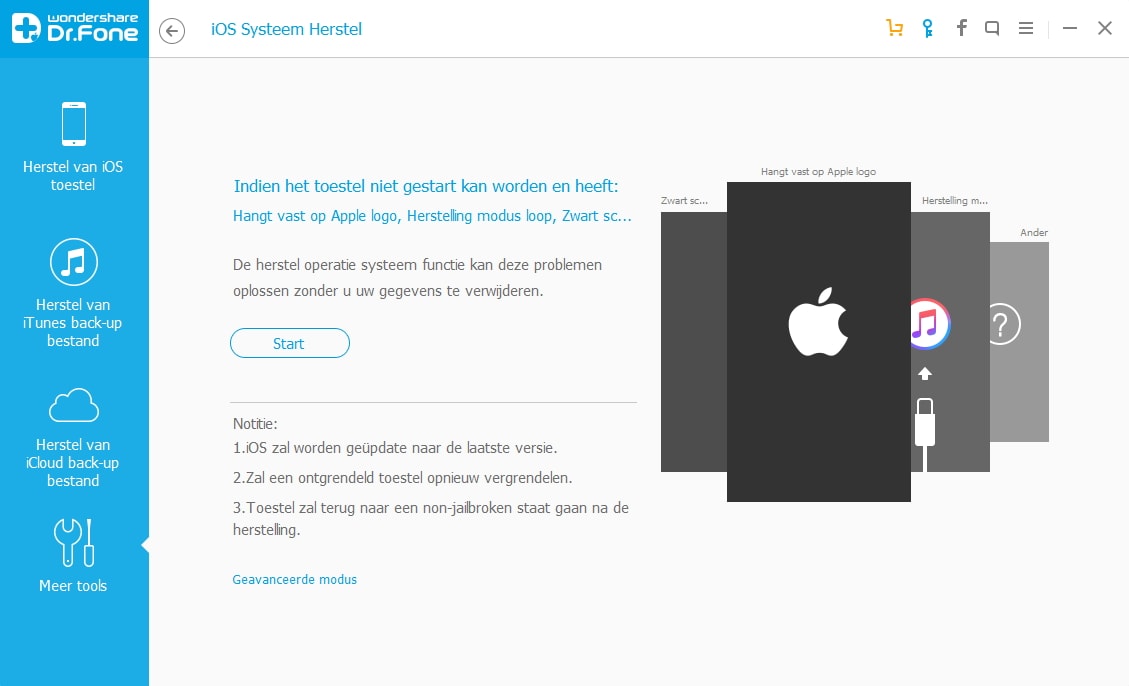 iPad Bevroren Na Update Hoe Repareert Men het
iPad Bevroren Na Update Hoe Repareert Men het  Hoe Repareert Men Bevroren iPod Classic
Hoe Repareert Men Bevroren iPod Classic 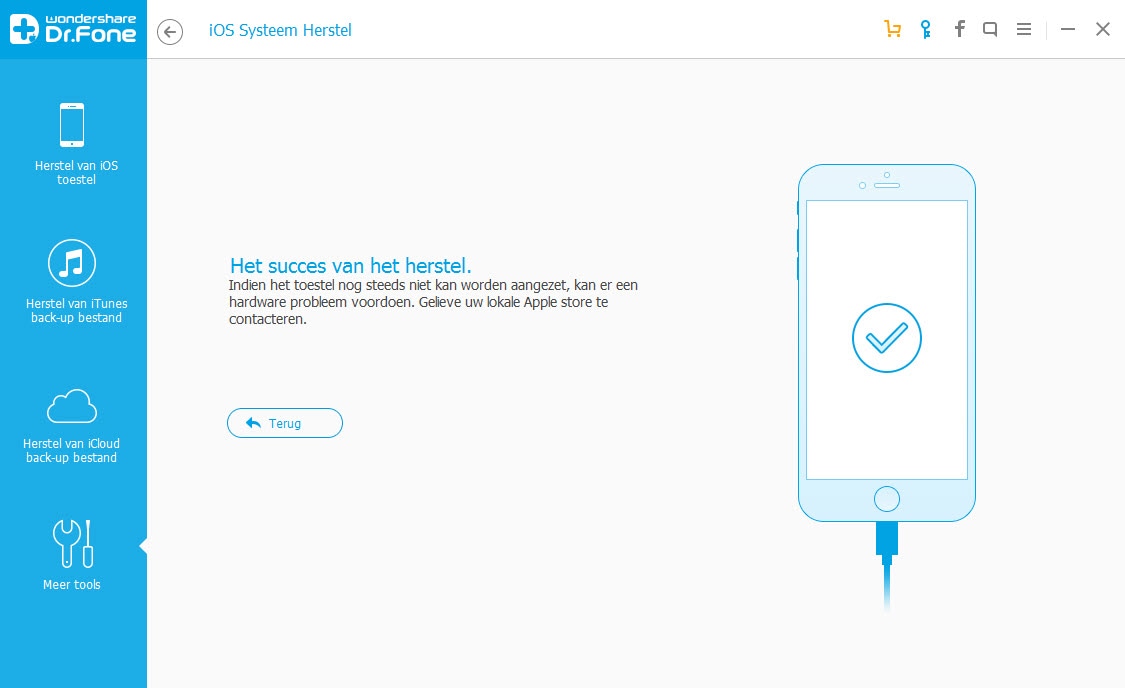 iPad Bevroren Scherm Hoe Repareert Men het
iPad Bevroren Scherm Hoe Repareert Men het  Hoe Ga Je DFU Mode in op Je iPhone
Hoe Ga Je DFU Mode in op Je iPhone  DFU Mode: Hoe Ga Je In en Uit DFU Mode op je iOS Apparaten
DFU Mode: Hoe Ga Je In en Uit DFU Mode op je iOS Apparaten  iOS 9 in Herstel Mode Hoe Krijgt men het uit Herstel Mode
iOS 9 in Herstel Mode Hoe Krijgt men het uit Herstel Mode  iPhone Scherm Bevroren Hoe Repreert Men het
iPhone Scherm Bevroren Hoe Repreert Men het  Hoe Repareert Men een Bevroren Scherm iPhone 4s en iPhone 4
Hoe Repareert Men een Bevroren Scherm iPhone 4s en iPhone 4  Hoe Forceert Men Uit Bevroren Apps te Komen Op Je iPad Of iPhone
Hoe Forceert Men Uit Bevroren Apps te Komen Op Je iPad Of iPhone