dr.fone app for Android
Recover deleted data directly from Android devices.

WiFi Tethering is een manier om toegang te krijgen tot WiFi netwerken zonder extra kosten te moeten betalen. De meeste WiFi hotspots rekenen je extra om hun netwerk te gebruiken, maar als je de WiFi Tethering App hebt, betaal je alleen de kosten van je carrier. Dit is een geweldige tool voor mensen die hun Android apparaten onderweg gebruiken en toegang willen op vliegvelden, trainstations, etc.
De WiFi Tether App is beschikbaar op de meeste Android telefoons en kan gebruikt worden om de telefoon in een WiFi Hotspot te veranderen. De app is eenvoudig te gebruiken en geeft geen complicaties als je het start. Het kan gevonden worden in de Instellingen van Android systemen.
Met de WiFi Tether app kun je voorkomen dat je extra moet betalen als je een hotspot gebruikt voor toegang tot een WiFi netwerk. Als je de applicatie voor de eerste keer start, geef eenvoudig je persoonlijk netwerk in. Je vindt deze functie onder de “WiFi Configureren” tab. Selecteer “WiFi Inschakelen,” en je kunt over het internet surfen met gebruik van een ander apparaat, computer of hotspot.
Er is een ding dat je moet weten, elke Smartphone of Tablet is verschillend en er zijn momenten dat de verbinding langer duurt of reageert; geen nood, het zal werken. Er wordt geen informatie verzonden naar derde partijen en dit maakt de WiFi Tether App een veilige tool voor het opzetten van je persoonlijke hotspot. Om te zien hoe je het moet gebruiken, volg je de uitleg hieronder.
Stap 1) Voor toegang tot de WiFi tether app ga naar “Instellingen” op je Android apparaat en tik op “Tethering en Mobiele Hotspot”.

Stap 2) Op de volgende pagina moet je op “Portable WiFi Hotspot” tikken en als je de app ziet, schuif de knop om de WiFi Hotspot functie in te schakelen.

Stap 3) Het is raadzaam dat je een wachtwoord toevoegt om je data te beschermen tegen toegang door andere mensen. Ga naar het menu bovenaan het scherm en klik op “Configuren” om naar de WiFi Hotspot configuratie pagina te gaan.

Stap 4) Tik op deze pagina op het dropdown menu “Beveiliging”. Selecteer daar “WPA2 PSK” en geef het wachtwoord van je keuze in in het veld “Wachtwoord”. Dit wachtwoord moet meer dan 8 karakters tellen. Als je klaar bent, sla het op.

Stap 5) Tik op de schuifknop en klik dan op “OK” als gevraagd wordt WiFi uit te schakelen en WiFi Hotspot aan te zetten. Je ziet dan een lijst met netwerken die je kunt gebruiken voor WiFi verbindingen. Kies het netwerk dat je wilt en kies dan de naam van de WiFi hotspot die je hebt ingeschakeld. Je kunt altijd de WiFi Hotspot uitschakelen door de schuifknop naar de originele positie te schuiven.

WiFi Tethering is een manier om te kosten van dataverbruik op je telefoon te verminderen. Je kunt het in een WiFi Hotspot veranderen en dan browsen met een ander apparaat of netwerk. Recente Android versies hebben de mogelijkheid om van een apparaat een Hotspot te maken, maar in sommige gevallen is de functie geblokkeerd; dit gebeurt als je een telefoon direct bij een carrier koopt. In dit geval moet je derde partij applicaties gebruiken om van het apparaat een hotspot te maken. Dr.Fone heeft een leuke functie genaamd Android Root. Deze functie kan gebruikt worden om je telefoon te rooten zodat het derde partij WiFi Hotspot applicaties kan gebruiken die toegang tot je root systeem nodig hebben. Je kunt de probeerversie downloaden en daarna de premium versie nemen als je tevreden over bent hoe je je telefoon kunt rooten en unrooten met Android Root.
Android Root is een van de functies van Dr. Fone en het wordt gebruikt om elke Android telefoon te rooten. Deze tool heeft verschillende functies die prima zijn voor je telefoon en 100% veilig zijn. Android Root werkt met meer dan 7000 apparaten en daarom is het zo populair onder Android gebruikers. Je data zijn veilig voor corruptie als je deze tool gebruikt, je hoeft dus je telefoon niet te back-uppen voordat je Android Root gebruikt.

Root Je Android Telefoon met 1 Klik.
Stap 1) Download en installeer Android Root.
Download Dr.Fone en klik dan op de installeerder. Hier kun je de probeerversie op de premium kiezen; de meete mensen prober de tool eerst voor het aanschaffen van de commerciele versie.
Stap 2) Start de Android Root functie
Als Dr.Fone op je computer is geinstalleerd, start de applicatie en ga naar de “Meer Tools” knop op het hoofdmenu. Hier zie je de Android Root functie. Klik erop om de applicatie te starten.
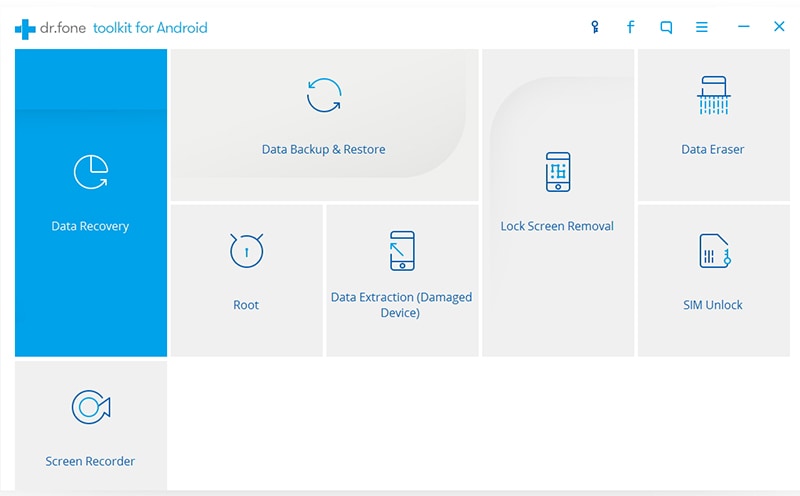
Stap 3) Verbind je apparaat met je computer
Verbind je apparaat met de meegeleverde USB kabel om het met de computer te verbinden. Je moet ook USB debuggen inschakelen op je telefoon. Ga naar Instellingen en zoek deze functie.
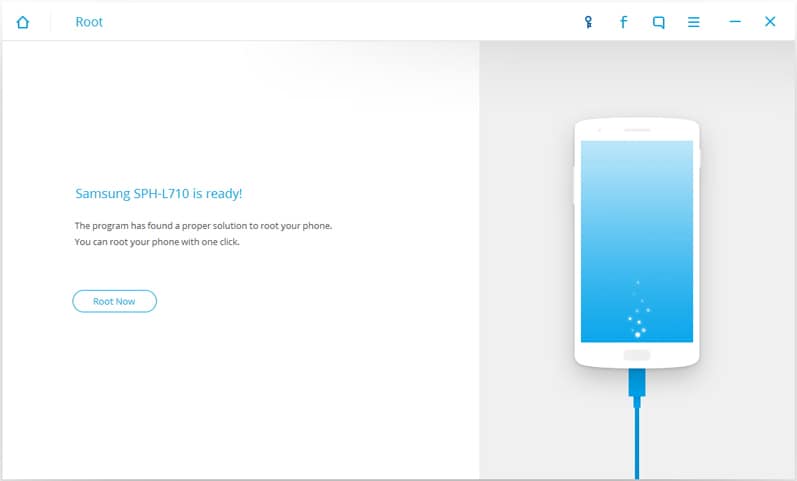
Stap 4) Volg de instructies
Android Root zal onmiddellijk je telefoon herkennen. Je ziet dan de specificaties van je mobiel apparaat en de applicatie zal naar de beste configuratie zoeken voor het rooten van je apparaat. Er zijn veel meer functies, maar we zijn nu geinteresserd in de root functie.

Stap 5) Klik op root op je Android apparaat
Er is een enkele knop voor het starten van het rooten van je telefoon. Als het proces voltooid is, krijg je een prompt te zien die aangeeft dat het root proces klaar is. Je moet de verbinding tussen je apparaat en de computer niet verbreken totdat het proces voiltooid is.
Als dit gedaan is, kun je de WiFi tethering applicatie installeren, die toegang nodig heeft tot het root systeem en je apparaat in een WiFi Hotspot omzetten.

Aug 08,2017 18:14 pm / Geplaatst door Jane Lunes voor Root
Product-verwante vragen? Spreek rechtstreeks naar ons ondersteuning Team >>
 Volledige Gids voor Root Master en het Beste Alternatief
Volledige Gids voor Root Master en het Beste Alternatief  Top 1 Klik Root Tools en Vergelijking
Top 1 Klik Root Tools en Vergelijking  Ultieme Gids voor het Rooten van Nexus 4
Ultieme Gids voor het Rooten van Nexus 4  Drie Makkelijke Oplossingen om een Sony Apparaat te Rooten
Drie Makkelijke Oplossingen om een Sony Apparaat te Rooten  Hoe Wifi Tethering Gebruiken op een Android Telefoon
Hoe Wifi Tethering Gebruiken op een Android Telefoon  de meest volledige gids voor gamemoordenaar op Android zonder root
de meest volledige gids voor gamemoordenaar op Android zonder root