dr.fone app for Android
Recover deleted data directly from Android devices.

Deze back-up is de belangrijkste tool die je op je Android moet hebben. Er gebeurt zo veel op de achtergrond, dingen kunnen al snel mis gaan. Gelukkig zijn er verschillende manieren om een back-up van Android apps en app data te maken.
Apps van derden zijn een norm geworden, aangezien Android's eigen iCloud gebaseerde service niet zo gemakkelijk is.
Dr. Fone - Android Data Back-up & Herstel is waarschijnlijk één van de gemakkelijkste manieren om een back te maken, Het werkt op meer dan 8000 toestellen en is gemakkelijk te gebruiken.

Flexibele Back-up en Herstel van Android Data
Stap 1:

Opmerking: Zorg ervoor dat alle andere Android managers op de computer uitgeschakeld zijn.
Stap 2. Selecteer Bestanden voor Back-up




Stap 3. Herstel Selectief de Back-up Inhoud



MobileTrans Telefoon Transfer is een 1 klik telefoon-naar-telefoon transfer programma dat gebruikers helpt om data van Android naar iOS te versturen.
Een andere manier om MobileTrans te gebruiken is door een back-up van je Android naar je computer te maken. Zo kan je er altijd terug op vallen als je het nodig hebt.

Transfer contactpersonen van Android naar iPhone in 1 klik!
Volg deze simpele stappen om een back-up van je Android te maken
Stap 1
Verbind je toestel met je computer
Start Wondershare MobileTrans op de computer en klik Back Up Your Phone”. Je ziet volgende afbeelding wanneer je telefoon gedetecteerd is.

De software ondersteunt alle soorten Android apparaten.
Stap 2. Selecteer Back-upbestand
Bestanden verschijnen op het scherm. Check de bestanden die je wilt herstellen en klik op “Start Transfer”. Back-up is gestart. Het kan een tijdje duren. Nadien kan je je data bekijken en scannen.

Stap 3. Back-upbestand Inspectie
Wanneer het proces voltooid is zal er een pop-upvenster verschijnen. Klik op het venster om je data te bekijken. Het back-upbestand kan ook in Instellingen te vinden zijn.

Volg het pad en bewaar de bestanden.
Als je naar een nieuwe telefoon gaat, moet je vast en zeker een back-up van je apps en app data maken. De cloud-sync support bestaat nog, maar dit geldt helaas niet voor spelletjes. Helium helpt je hierbij om data van Android naar tablet en omgekeerd, te verzenden. Ook als je naar een oudere versie overstapt, moet je een back-up maken.
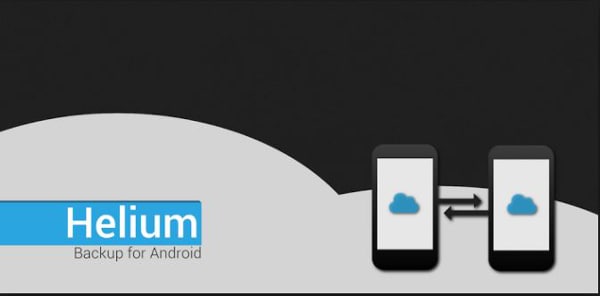
Als dat al gedaan is kan je de back-up beginnen. Er zal een lijst met apps verschijnen als er apps zijn die niet door het systeem worden ondersteund.
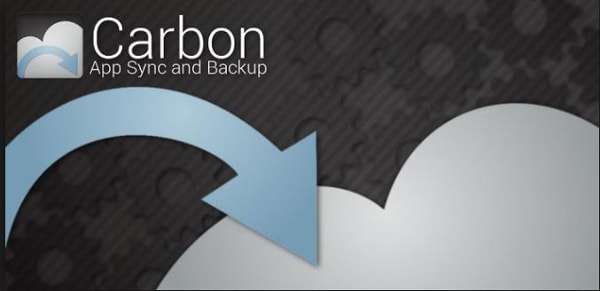
Selecteer app en klik op Back-up.
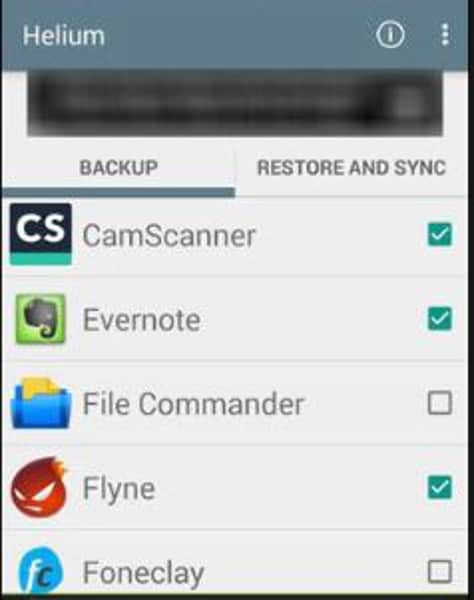
Markeer App Data Only als je kleinere back-ups wilt maken. Bijvoorbeeld Schedule Back-up, Interne Geheugen, Cloud Storage Account en Google Drive.
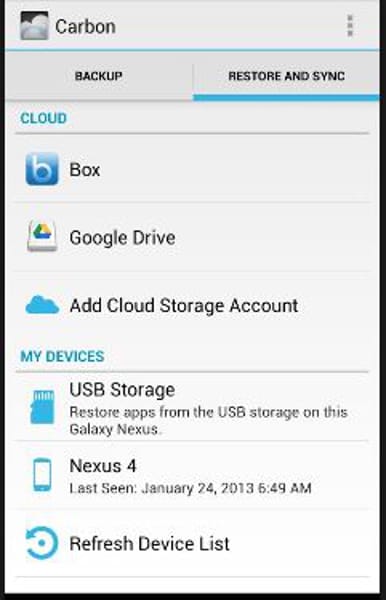
Klik gewenste optie en voltooi back-up.
Een andere effectieve tool waarmee je back-ups kan maken. Download en unzip Ultimate Backup Tool naar je Android. Zorg ervoor dat “USB Debugging” aan staat. Dit vindt je in Instellingen onder “Developer Options”.
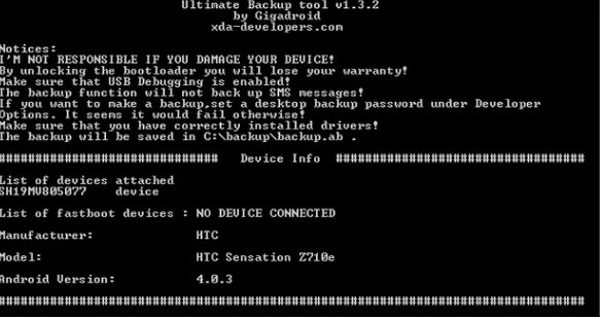
Volg het menu door de bestanden naar back-up in de C drive of een andere locatie, te bewaren.
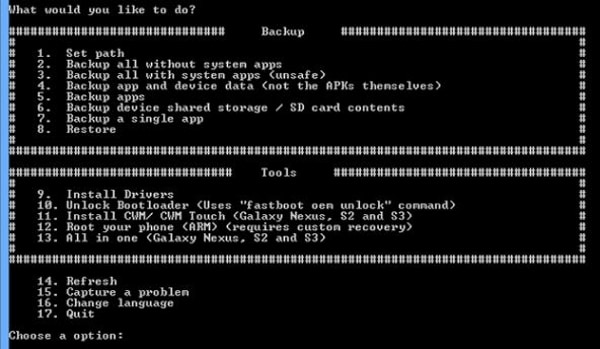
Deze tool functioneert ongeacht je telefoon geroot is of niet. Apps en data kunnen gemakkelijk overgeplaatst worden zonder dat het te veel kennis eist.
Titanium Backup is ideaal voor back-ups van apps, app data, Wi-Fi nodes en systeem data. Je hebt alleen een geroote Android en een kopie van Titanium Backup nodig.
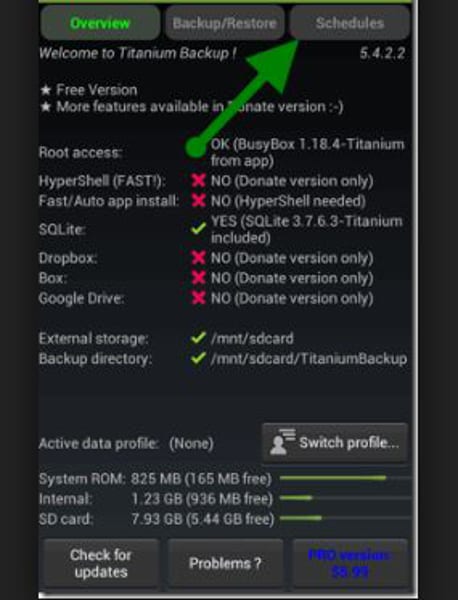
Opmerking: als Titanium Backup geen root toegang krijgt, kunnen sommige apps niet gebruikt worden. Dat wil zeggen dat er beperkte data als back-up wordt opgeslagen.
Stappen:
Open Titanium Backup tool.
Kijk of je een geroote toestel hebt.
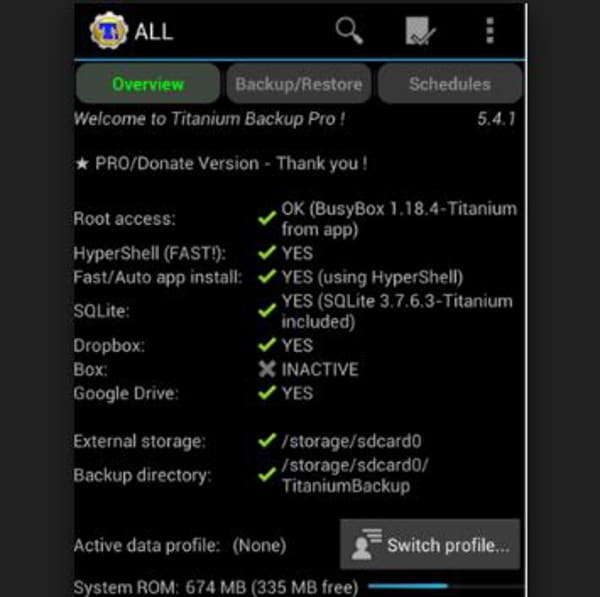
Klik op "Check" aan de bovenkant van het scherm. De app back-up lijst zal te zien zijn. (Waarschuwing: Maak geen back-up van systeem data).
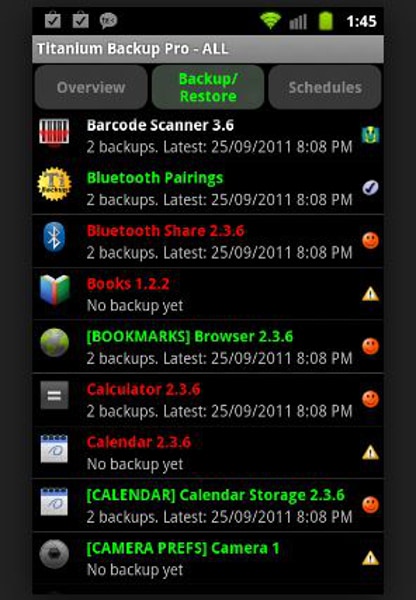
Klik op de apps die gedownload moeten worden.
Klik check knop aan de bovenkant van het scherm.
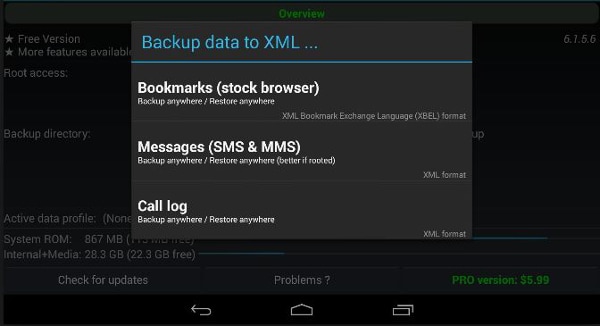
Het is duidelijk dat Android app back-up tools nog lang vasthangen. Steeds meer apps komen op de markt en het moet gemakkelijk te hanteren zijn. Hier zal de Dr. Tone van Wondersoft uitblinken.

Nov 23,2021 11:23 am / Geplaatst door Jane Lunes voor Android Back-up
Product-verwante vragen? Spreek rechtstreeks naar ons ondersteuning Team >>
 Beste Android Backup Extractor en Back-up Oplossing
Beste Android Backup Extractor en Back-up Oplossing  4 Methodes voor Samsung Contactpersonen Back-up
4 Methodes voor Samsung Contactpersonen Back-up  4 Verschillende Manieren voor Samsung Galaxy Back-up naar pc
4 Verschillende Manieren voor Samsung Galaxy Back-up naar pc  Top 8 Geweldige Samsung Backup Apps
Top 8 Geweldige Samsung Backup Apps  Handleiding om Android Telefoon Te Herstellen
Handleiding om Android Telefoon Te Herstellen  6 van de Beste Back-up Software Om Je Data Te Beveiligen
6 van de Beste Back-up Software Om Je Data Te Beveiligen  Top 12 Beste Android Backup Apps 2016
Top 12 Beste Android Backup Apps 2016