dr.fone app for Android
Recover deleted data directly from Android devices.

Niemand verliest graag zijn of haar belangrijke gegevens. Daarvoor moet je natuurlijk een back-up maken. De meeste mensen denken dat je toestel gerooted moet zijn om dat te kunnen doen, maar dat is niet waar. Er zijn andere opties om data te bewaren en te herstellen zonder dat je toestel gerooted is.
Wij zullen zonder problemen een back-up mogelijk maken via een Android extractor. Volg de onderstaande suggesties om je data dan ook te beveiligen tijdens het proces.
Je kan gemakkelijk back-ups maken met Android backup extractor. Als je toestel op Android 4.0 en hoger draait, kan je deze stappen gemakkelijk doorlopen. Het werkt ook op andere versies, maar met een klein verschil. Leer Android SDK tool eerst kennen en volg dan dit proces op data naar je computer te sturen.
1. Begin door de laatste versie van Android SDK toolkit te installeren. Dit zal helpen bij de toegankelijkheid.
2. Open Android Studio en klik op "SDK Manager". Selecteer "Android SDK Platform tools" om de nodige pakketten te installeren.
3. Selecteer de pakketten en klik "Install".
4. Wanneer het proces voltooid is, ga naar je Android en klik "Settings". Nadien klik je op "About phone/tablet".
5. NNu moet je op "Build number" klikken. Doe dat een paar keren (7) totdat je "You are now a developer" ziet. Gefeliciteerd! Nu ben je een stap dichterbij met de Android extractor.
6. Ga opnieuw naar "Developer options" en zet de "USB Debugging" aan.
7. Verbind je Android met de computer via usb.
8. Open terminal prompt en zorg ervoor dat je de Admin rechten hebt. Ga naar ADB's locatie. Meestal te vinden op: C:\Users\username\AppData\Local\Android\sdk\platform-tools\
9. Afhankelijk van de type back-up, type je een van deze commando's in – adb backup-all or adb backup -all -f C:\filenameichoose.ab. De eerste commando is wanneer je alle data vanuit het toestel naar een folder backup.ab wilt sturen, terwijl de tweede wordt gebruikt om data van Android extractor naar een specifieke bestandslocatie te sturen.
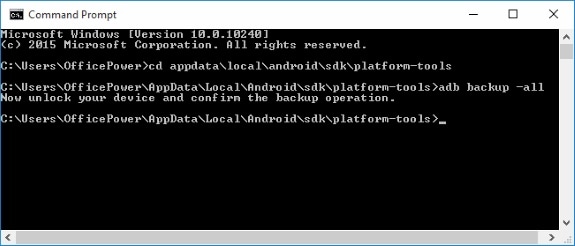
10. Je kan commando ook switchen. –apk kan gebruikt worden om app data op te slaan, -noapk zal dat juist niet doen, -shared zal alles op SD-geheugenkaart opslaan en –noshared zal dat juist niet doen.
11. Wanneer je de commando hebt ingetypt, klik je op ENTER en zie je volgende scherm.

12. Het scherm zal een wachtwoord vragen. Voer een wachtwoord in en klik "Backup my data" om het proces automatisch te beginnen.
Nu zal je alle data van je Android naar je computer kunnen bewaren.
Nu weet je hoe je back-ups met Android extractor moet maken. Het is dan ook logisch dat je moet weten hoe je die terughaalt. Als je back-ups kan maken, moet je dat ook kunnen herstellen. Volg deze stappen.
1. Zorg ervoor dat je vlot kan werken met SDK tool.
2. Verbind toestel zoals al eerder is aangegeven.
3. Maar in plaats van back-up commando, geef je nu "adb restore" in. Bijvoorbeeld, adb restoreC:\Users\username\AppData\Local\Android\sdk\platform-tools\"
4. Je toestel zal een wachtwoord vragen. Gebruik hetzelfde wachtwoord als die van de back-up.

5. Provide your password and tap “Restore my data” for the process to begin.
De bovenstaande uitleg van Android extractor kan ingewikkeld zijn. Wanneer je dit niet wilt tegenkomen, ga dan naar Dr. Fone. Hiermee kan je ook back-ups maken en herstellen binnen een mum van tijd. Volg de onderstaande instructies.

Flexibele Back-up en Herstel van Android Data
1. Open Dr. Fone en verbind je toestel met de computer via usb-poort.
2. Klik op "Meer Tools" en kies "Android Data Backup & Restore".

3. Het zal een specificatie-prompt en twee opties geven: Back-up of Restore. Klik op "Backup".

4. De tool zal verschillende soorten bestanden vertonen. Kies welke bestanden je wilt verplaatsen.

5. Klik "Backup" aan de onderkant van het scherm en de software zal de back-up beginnen. Het zal ook de vooruitgang laten zien.

6. De tool laat weten wanneer het proces voltooid is. Klik "View the backup" om te bekijken.

Dr Fone kan back-ups met 1 klik maken en ook zonder Android back-up extractor. Wil je data herstellen, volg dan deze stappen.
1. Selecteer deze keer "Restore" in plaats van "Backup".

2. Je zal een lijst aan de bovenkant zien. Klik de gewenste bestanden.

3. Je data zal te zien zijn. Klik welke je wilt.

4. Geef toestemming aan de tool om in je telefoon te gaan.

5. Herstel zal binnen een paar minuten voltooid zijn. Je krijgt er een melding van.

Dat kon niet gemakkelijker! Het is een van de beste manieren om back-ups van je toestel te maken zonder een traditionele Android extractor.
Back-ups maken is heel belangrijk. Doe dat vooral met intervallen. Als je dit vermijdt omdat je geen Android backup extractor wilt gebruiken, denk weer na. Gebruik de traditonele methode of Dr. Fone om je data te bewaren!

Jul 10,2020 11:41 am / Geplaatst door Jane Lunes voor Android Back-up
Product-verwante vragen? Spreek rechtstreeks naar ons ondersteuning Team >>
 Beste Android Backup Extractor en Back-up Oplossing
Beste Android Backup Extractor en Back-up Oplossing  Samsung Message Backup - 5 Gemakkelijke Oplossingen
Samsung Message Backup - 5 Gemakkelijke Oplossingen  Samsung Kies 3: Alles Wat Je Moet Weten
Samsung Kies 3: Alles Wat Je Moet Weten  Verschillende manieren voor back-up van Samsung Galaxy
Verschillende manieren voor back-up van Samsung Galaxy  6 Methodes om een Back-up van Android Foto's Te Maken.
6 Methodes om een Back-up van Android Foto's Te Maken.  Android Cloud Back-up: 8 beste Cloud Back-up Services
Android Cloud Back-up: 8 beste Cloud Back-up Services  5 Manieren om Back-up van Android App en App Data te Maken
5 Manieren om Back-up van Android App en App Data te Maken