dr.fone app for Android
Recover deleted data directly from Android devices.

Het komt vaak voor dat je een website bezoekt en de informatie wilt opslaan om er later gebruik van te maken. Zo maken wij dan een bladwijzer ervan, zodat we de pagina snel kunnen vinden of opzoeken. Maar soms worden die bladwijzers per ongeluk verwijderd of gaan ze plotseling verloren.
Als je je niet meer herinnert of je kan die pagina niet meer vinden, ben je hier op de juiste plaats terecht gekomen. We zullen je stap voor stap uitleggen hoe je je verloren bladwijzers snel en gemakkelijk terug kan halen.
Dr.Fone - iPhone Data Herstel laat de dat op drie simpele manieren doen. Check hieronder.
Kijk naar de volgende stappen om dit te doen.
Stap 1: Download en installeer Dr.Fone op je computer en verbind het toestel aan de computer met USB. Het programma zal het toestel detecteren. Klik daarna op "Herstel van iOS toestel".

Stap 2: Klik op "Start Scan", zodat het programma je toestel begint te scannen voor verloren gegevens. Het programma kan een tijdje duren afhankelijk van de hoeveelheid data je in het toestel hebt zitten. Je kan het pauzeren door de pauze knop in te drukken.

Stap 3: Als het scannen is voltooid, zal je een lijst zien veschijnen op het volgende venster. Selecteer de type bestanden die je wilt herstellen en klik daarna op "Herstel naar uw computer."
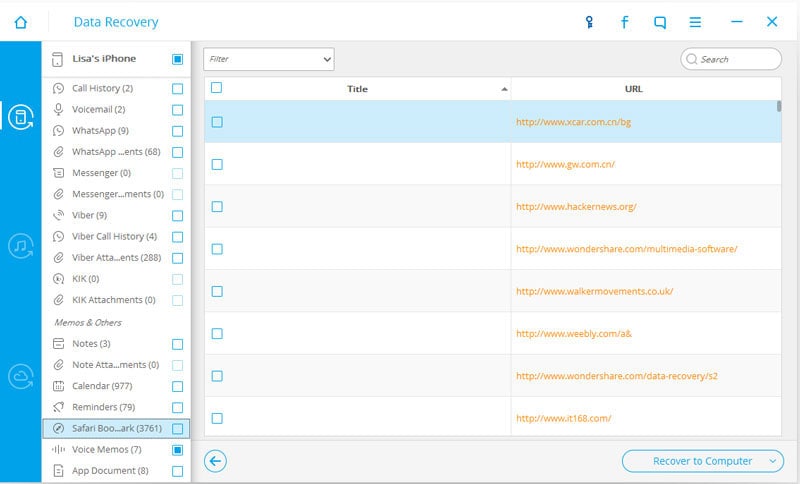
Als je vaker je iPod Touch via iTunes hebt opgeslagen, kan je data herstellen uit de back-up bestanden. Hier zie je hoe.
Stap 1: Open Dr.Fone op je computer en selecteer "Herstel van iTunes back-up bestand." Alle back-ups zullen op het volgende venster verschijnen. Kies back-up met de gewenste data.

Step 2: Klik "Start Scan" zodat het programma de data uit de iTunes back-up kan uitpakken.

Step 3: Kies bladwijzer en klik daarna op "Herstel naar uw computer."

Volg deze stappen om verloren bladwijzers uit iCloud back-up te herstellen.
Open Dr Fone op je computer en selecteer "Herstel van iCloud back-up bestand." Meld je aan op je iCloud account.

Stap 2: Nu moet je alle iCloud back-up bestanden te zien krijgen. Kies hetgeen dat je wilt en klik op "download."

Stap 3: Selecteer daarna de type bestanden. In dit geval is dat Safari Bladwijzers. Kies "Start Scan" om verder te gaan.

Stap 4: Als het scannen is voltooid, kan je de data bekijken en de bladwijzers selecteren. Klik op "Herstel naar uw computer"

Een paar tips en tricks die je zullen helpen bij het maken, ordenen en verwijderen van bladwijzers op je iPhone.
Klik op Share icon om een pagina bij je bladwijzers bij te voegen en klik op "Bladwijzer toevoegen." Nu zal je de naam van de pagina kunnen bewerken en ook opslaan op dezelfde plaats.

Als je op "Location" klikt, zal je de gemaakte mappen zien en ook je Favorieten. Het is gemakkelijker als je een bladwijzers toevoegt aan je Favorieten.
Klik dan op bladwijzers pictogram en kies de pagina die je wilt bezoeken.
Bladwijzer Bewerken
Misschien wil je je bladwijzers bewerken nu je aantal is gegroeid. Om een bladwijzer te verwijderen: open Safari en klik op "Edit" aan de onderkant. Klik min-pictogram en druk daarna op "Delete" om het te verwijderen.

Om de locatie van je bladwijzer te veranderenL klik op "Edit" en selecteer bladwijzer. Kies daarna de gewenste locatie en sleep bladwijzer naar andere map.
Volgorde in Favorieten Veranderen of Verwijderen
Als je een nieuwe tab opent of iets wilt typen in de adresbalk, krijg je je favorieten te zien. Om de volgorde te veranderen: klik op een pictogram totdat het zweeft en sleep het daarna naar de plaats waar je het wilt en laat los.

Om een pagina te verwijderen: klik op een pictogram die je wilt verwijderen totdat het zweeft. Laat los en klik daarna op "Delete".

Je kan je verwijderde bladwijzers gemakkelijk terughalen met Dr.Fone voor iOS. Het is een gemakkelijke oplossing voor als je per ongeluk je gegevens hebt verwijderd. Het is zeker het proberen waard.

Nov 23,2021 16:21 pm / Geplaatst door Jane Lunes voor iPhone Herstel
Product-verwante vragen? Spreek rechtstreeks naar ons ondersteuning Team >>
 Top 9 Gratis iPhone Data Herstel Software voor Mac en Windows
Top 9 Gratis iPhone Data Herstel Software voor Mac en Windows  Hoe Vind je Geblokkeerde Nummers op iPhone
Hoe Vind je Geblokkeerde Nummers op iPhone  Beste 9 Foto Printers Om Hoge Kwaliteit Foto’s te Printen van iPhone
Beste 9 Foto Printers Om Hoge Kwaliteit Foto’s te Printen van iPhone  Het Beste Tenorshare iPhone Data Herstel Alternatief
Het Beste Tenorshare iPhone Data Herstel Alternatief  Verwijderde Notities, Kalender, Foto's, Contacten en Video's van iPad
Verwijderde Notities, Kalender, Foto's, Contacten en Video's van iPad  Hoe Herstel de Data van door Water Beschadigde iPad
Hoe Herstel de Data van door Water Beschadigde iPad