dr.fone app for Android
Recover deleted data directly from Android devices.

LINE is een bekende applicatie die is ontworpen om mensen te verbinden via berichten, foto's, audio, video delen en meer. De Koreaanse app bereikte in snel de tempo de hele wereld en verbind nu meer dan 700 miljoen gebruikers en dit aantal neemt nog toe. De applicatie was in beginsel ontworpen voor Android en iOS gebruikers, maar heeft de service uitgebried naar andere platforms. Na het gebruik van LINE voor een langere tijd en het delen van herinneringen, belangrijke teksten, foto's en video's, wil je die informatie veilig bewaren. Er ontstaat behoefte om de LINE chat te back-uppen om het veilig op te slaan. Laten we een paar eenvoudige opties bekijken.
Dr.Fone - iOS LINE Back-up & Herstel kan gebruikt worden om LINE data wanneer je maar wilt te back-uppen en op te halen, wat het een van de beste opties maakt om deze taken uit te voeren.

Bescherm Je LINE Chat Geschiedenis op een Makkelijke Manier
Stap 1. Download en installeer Dr.Fone - iOS LINE Back-up & Herstel op je computer en start het.
Stap 2. Start Dr.Fone en selecteer "iOS LINE Back-up en Herstel". Verbind je apparaat met een USB kabel en Dr.Fone zal automatisch je apparaat detecteren.

Stap 3. Als je apparaat met succes is verbonden, klik op "Back-up" en het proces zal starten.

Stap 4. Het kan een paar minuten duren om je data te back-uppen. Nadat dit gebeurt is, kun je de LINE data die je geback-upt hebt bekijken door te klikken op "Bekijken".

Je data zijn nu met succes opgeslagen. Hun kun je ze eenvoudig herstellen wanneer je wilt met 1 klik met de volgende stappen.
Stap 1. Exporteer of Herstel LINE chatgeschiedenis wanneer je maar wilt. Om de back-up bestanden te controleren, ga terug naar het eerste scherm en klik op "Bekijk vorige back-up bestand >>"

Stap 2. De volgende stap laat je het LINE back-up bestand ophalen. Je ziet dan een lijst met back-up bestanden, klik op "Bekijken" om degene te bekijken die je wilt.

Stap 3. Herstel LINE back-up met 1 klik. Nadat de scan voltooid is, kun je je LINE chat en bijlagen bekijken. Klik op de "Herstellen naar apparaat" knop om de data op je apparaat te herstellen.

Volg de miljoenen gebruikers die Dr.Fone als de beste tool beschouwen.
Met Dr.Fone kun je je LINE chat zonder probleem back-uppen.
Hier volgen enkele makkelijke instructies om LINE data handmatig te back-uppen/herstellen.
Stap 1. Open de chat die je wilt back-uppen.
Stap 2. Tik op de drop-down pijl, de "V" knop bovenaan rechts.
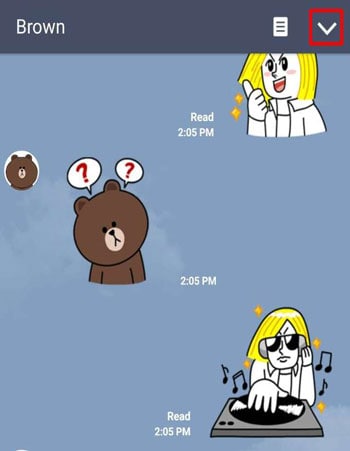
Stap 3. Ga naar de chat instellingen.

Stap 4. Selecteer "Back-up Chat Geschiedenis" en tik op de "Alles Back-uppen" optie. Je hebt de optie de chatgeschiedenis te back-uppen in de vorm van tekst, maar je kunt geen stickers, foto's, videos, etc. opslaan. Met "Alles Back-uppen" wordt alles opgelagen zoals het is.

Stap 5. Herhaal het proces voor elke andere persoonlijke chat die je wilt back-uppen. Sla het op in de "LINE_back-up" map die belangrijk is voor de opslag van LINE chatgeschiedenis.
Om line back-up chat te herstellen, volg de stappen hieronder.
Stap 1. Open de chat die je wilt herstellen.

Stap 2. Tik op het drop-down menu in de "V" en je ziet verschillende opties. Selecteer chat instellingen van de opties.
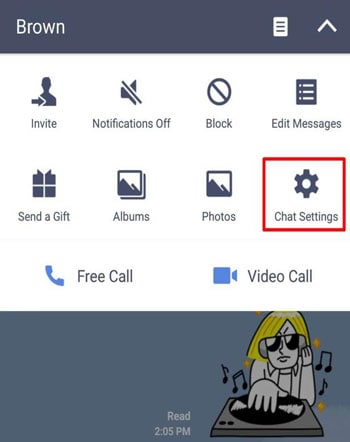
Stap 3. Tik op importeren chatgeschiedenis en het wordt hersteld.

Je kunt LINE chat altijd handmatig back-uppen en herstellen. Volg gewoon de hierboven gegeven stappen en je hebt geen probleem met het back-uppen of herstellen van je data.
Je ook LINE chat back-uppen/herstellen op je Android apparaat. Voor deze taak is de best tool die je kunt gebruiken Dr.Fone - Android Data Back-up & Herstel. Volg de stappen om makkelijk LINE chat te back-uppen op Android.

Flexibel Android Data Back-uppen en Herstellen
Stap 1. Download en installeer Dr.Fone - Android Data Back-up & Herstel op je computer.
Stap 2. Start Dr.Fone en verbind je apparaat met de computer. Selecteer "Android back-up en herstel".

Stap 3. Nadat Dr.Fone je apparaat detecteert, zal de applicatie alle bestandtypes laten zien die je kunt back-uppen. Selecteer de respectievelijke App Data om te zorgen dat je alle LINE info back-upt. Klik op "Back-up" om te starten met het selecteren van de bestandtypes die je wilt back-uppen. Alle LINE chats en bijlagen worden geback-upt met de data.

Stap 4. Wacht een paar minuten omdat het even uurt voordat je bestanden zijn geback-upt.

Stap 5. Om de inhoud van een back-up bestand te bekijken, klik op de "Back-up Bekijken" knop linksonder op het scherm. Je kunt je chats, foto's, video's en al het andere van LINE zonder probleem bekijken.

Volg deze eenvoudige stappen om back-up inhoud te herstellen.
Stap 1. Om de LINE chatgeschiedenis te herstellen, klik op de "Herstellen" knop en kies een back-up bestand uit de bestanden op je computer.

Stap 2. Je kunt de bestandtypes selecterem em dan de bestanden die je wilt herstellen naar je wensen. Klik op "Herstellen" om te starten.

Stap 3. Dr.Fone vraagt je dan om toestemming voor het herstel. Sta autorisatie toe en klik op "ok" om verder te gaan.

Stap 4. Het duurt even voordat de datat zijn hersteld. Als het klaar is, zie je een melding en de details van de bestanden die zijn hersteld. Alle LINE chats en bijlagen zijn dan hersteld op je apparaat.

Dr.Fone heeft het back-uppen/herstellen van data makkelijk en efficient gemaakt. Je weet nu hoe je eenvoudig je LINE chat kunt back-uppen. Je kunt makkelijk je data back-uppen en herstellen wanneer je maar wilt. Gebruik deze veilige manieren om je herinneringen en belangrijke berichten voor een lange periode op te slaan.

Nov 23,2021 20:33 pm / Geplaatst door Jane Lunes voor LINE
Product-verwante vragen? Spreek rechtstreeks naar ons ondersteuning Team >>
 Hoe Verwijderde Line Chatgeschiedenis Herstellen op Android
Hoe Verwijderde Line Chatgeschiedenis Herstellen op Android 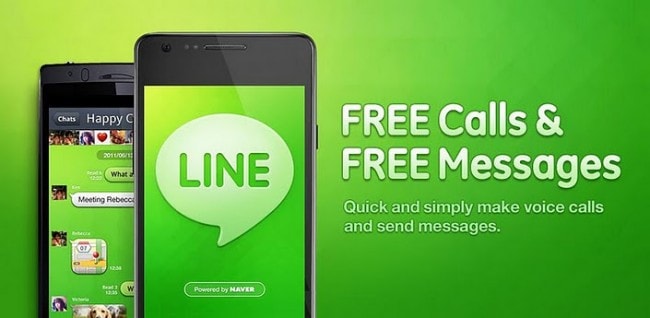 Hoe Gratis Line Stickers Downloaden op iPhone en Android
Hoe Gratis Line Stickers Downloaden op iPhone en Android  Hoe een Line Account op PC Aanmaken zonder Telefoon
Hoe een Line Account op PC Aanmaken zonder Telefoon  Line Wallpapers, Chat Achtergrond om Je Line Chat te Decoreren
Line Wallpapers, Chat Achtergrond om Je Line Chat te Decoreren  Top 10 Line Videogesprek voor Gratis Chats en Videogesprekken
Top 10 Line Videogesprek voor Gratis Chats en Videogesprekken  Hoe Line Chatgeschiedenis Exporteren voor Back-up en Importeren
Hoe Line Chatgeschiedenis Exporteren voor Back-up en Importeren  Top 3 Algemene Line Apps Problemen en Oplossingen
Top 3 Algemene Line Apps Problemen en Oplossingen  Top 12 Bruikbare Line Tip en Trucs
Top 12 Bruikbare Line Tip en Trucs