dr.fone app for Android
Recover deleted data directly from Android devices.

Line is een slimme applicatie voor smartphones voor gratis chat berichten en videogesprekken, en het heeft mer dan 200 miljoen gebruikers over de hele wereld. Het is belangrijk voor line smartphone gebruikers om te weten hoe je de Line Chatgeschiedenis kunt back-uppen, zodat de chatberichten hersteld kunnen worden als je de telefoon kwijt raakt. We hebben het artikel verdeeld in twee delen; het eerste deel gaat over hoe Dr.Fone te gebuiken voor het back-uppen en herstellen van je line chatgeschiedenis en het twwde deel vertelt je hoe de line chatgeschiedenis te importeren op SD kaart of e-mail en te herstellen naar een nieuw apparaat.
In dit deel laten we zien hoe de line chartgeschiedenis te back-uppen met de Dr.Fone software op je telefoon. Het zijn makkelijke stappen die je helpen je line chat snel en veilig te back-uppen. Je kunt je line chatgeschiedenis eenvoudig beschermen met deze methode. Dr.Fone laat je je line chatgeschiedenis met een paar klikken back-uppen. Volg daartoe de volgende stappen.

Bescherm Je LINE Chat Geschiedenis op een Makkelijke Manier
Stap 1. Start Dr.Fone
Start de Dr.Fone applicatie en kies "Meer Tools". Je ziet dan een lijst van tools zoals op de foto hieronder.

Stap 2. Verbind de Telefoon met de Computer
Verbind nu je telefoon met je computer met een USB kabel. Je apparaat zal automatisch gedetecteerd worden.

Stap 3. Back-up Line Data
Klik nu op "Back-up" om het back-up proces te starten. Dit kan even duren afhankelijk van de data die je gaat back-uppen.

Stap 4. Bekijk de Back-up
Als het back-up proces klaar is, kun je het bekijken. Klik op "Bekijken" . Dit is alles wat je moet doen om een back-up met Dr.Fone te maken.

We laten je nu zien hoe je de geexportedeerde Line chatgeschiedenis kunt herstellen op je telefoon. Volg gewoon deze eenvoudige stappen.
Stap 1. Bekijk je Back-up Bestanden
Bekijk je line back-up bestanden door te klikken op "Bekijk het vorig back-up bestand>>".

Stap 2. Ophalen je LINE back-up bestand
Hier zie je een lijst van LINE back-up bestanden, kies degene die je wilt en tik op "Bekijken".

Als de scan klaar is, kun je alle LINE chats en bijlagen bekijken en en dan herstellen of exporteren door op "Herstellen op Apparaat" te klikken.
Dat is het. Geniet nu van je line chat.

In dit deel laten we zien hoe je een back-up kunt maken van je line chatgeschiedenis op je SD kaart en e-mail en dezelfde chatgeschiedenis weer importeren op je smartphone.
Volg zorgvuldig de stappen hieronder.
Stap 1. Start de Line App
Start allereerst de Line app op je smartphone. Tik gewoon op het Line app icoon op het scherm en het opent vanzelf.

Stap 2. Tik op de Chat Tab
Open nu de chatgeschiedenis die je wilt back-uppen met de chat tab in Line.

Stap 3. Tik op de V-vormige Knop
Na selectie van de chat die je wilt exporteren, moet je op de V-vormige knop bovenaan op het scherm klikken.

Stap 4. Klik op de Chat Instellingen
Na het tikken op de V-vormige knop moet je de Chat Instellingen zien in het pop-up scherm. Klik op deze ‘Chat Instellingen‘ knop.

Stap 5. Tik op Back-up Chatgeschiedenis
Je ziet dan de optie ‘Back-up Chatgeschiedenis’ op het scherm waarop je moet klikken zoals je kunt zien op de foto.

Stap 6. Klik op Back-up
Nu moet je klikken op de ‘Alles Back-uppen’ optie zoals je op de volgende foto ziet. Er is een ding waaraan je moet denken, en dat is dat dit alleen een individeele chat back-upt. Je moet elke chat op dezelfde manier back-uppen.

In deze stap moet je op "Ja" klikken om akkoord te gaan dat je de chatgeschiedenis wilt importeren naar je e-mailadres. Dit zal de chatgeschiedenis automatisch opslaan op de SD kaart.

Stap 8. E=mailadres Instellen
Na bevestiging moet je je e-mailadres ingeven waar je wilt back-uppen. Met een klik op de versturen knop, zal het naar je e-mailadres gestuurd worden.

Op deze manier heb je met succes de line chatgeschiedenis overgezet op je SD kaart en ook je e-mail. Nu laten we zien hoe de opgeslagen chatgeschiedenis teruggezet kan worden op je (nieuwe) telefoon. De stappen hiervoor zijn kort en makkelijk te volgen.
Stap 1. Chatbestand Opslaan
Om de line chatgeschiedenis te herstellen van de SD kaart naar je line moet je de chatgeschiedenis kopieren en opslaan met de .zip extenties op het apparaat.

Stap 2. Start de Line App
Start nu de line app op je apparaat.

Stap 3. Ga naar de Chat Tab
Na het opnenen van de line app op je telefoon moet je de chat tab openen en een nieuwe chat starten of een bestaand gesprek ingeven waarvan je de chatgeschiedenis wilt importeren.

Stap 4. Tik op de V-vormige Knop
Tik op de V-vormige knop rechts op het scherm. Hierna moet je op de “Chat Instellingen’ klikken.

Stap 5. Klik op Importeren Chatgeschiedenis
Als je de Chat Instellingen van Line op je telefoon opent, zie je ‘Importeren Chatgeschiedenis’ zoals op de foto hieronder. Klik op deze optie om de chatgeschiedenis te importeren.

Stap 6. Klik op ‘Ja’ knop
Nu moet je het importeren van de chatgeschiedenis door op de "Ja" knop te klikken.

Stap 7. Klik op de “OK" knop
Dit is de laatse stap waarin je op "OK" moet klikken nadat de melding verschijnt dat de chatgeschiedenis is geimporteerd. De gegevens zijn nu met succes geimporteerd.

Nu heb je gezien hoe je Line chatgeschiedenis kunt exporterem en weer herstellen. Dit artikel is heel infomerend voor degene die zijn Line Chatgeschiedenis wil back-uppen en herstellen.

Nov 23,2021 20:35 pm / Geplaatst door Jane Lunes voor LINE
Product-verwante vragen? Spreek rechtstreeks naar ons ondersteuning Team >>
 Hoe Verwijderde Line Chatgeschiedenis Herstellen op Android
Hoe Verwijderde Line Chatgeschiedenis Herstellen op Android 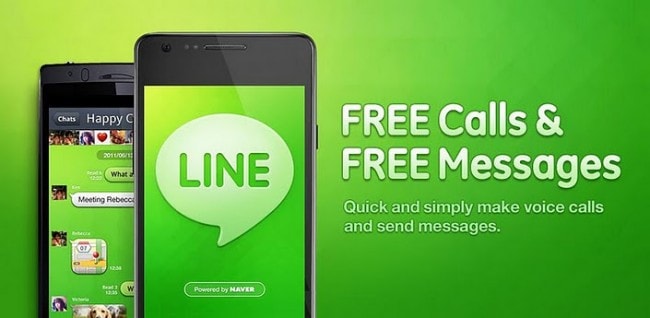 Hoe Gratis Line Stickers Downloaden op iPhone en Android
Hoe Gratis Line Stickers Downloaden op iPhone en Android  Line Wallpapers, Chat Achtergrond om Je Line Chat te Decoreren
Line Wallpapers, Chat Achtergrond om Je Line Chat te Decoreren  Top 10 Line Videogesprek voor Gratis Chats en Videogesprekken
Top 10 Line Videogesprek voor Gratis Chats en Videogesprekken  Hoe Line Chatgeschiedenis Exporteren voor Back-up en Importeren
Hoe Line Chatgeschiedenis Exporteren voor Back-up en Importeren  Hoe een back-up te maken van LINE Chat History op iPhone en Android en
Hoe een back-up te maken van LINE Chat History op iPhone en Android en  Top 3 Algemene Line Apps Problemen en Oplossingen
Top 3 Algemene Line Apps Problemen en Oplossingen  Top 12 Bruikbare Line Tip en Trucs
Top 12 Bruikbare Line Tip en Trucs