dr.fone app for Android
Recover deleted data directly from Android devices.

Maakt iTunes back-ups van tekstberichten? Ja, als je een back-up van je iPhone maakt via iTunes worden je tekstberichten en notities automatisch opgeslagen. Spijtig genoeg kan je niet kiezen van welke data je back-ups wilt maken zonder tussenkomst van software van derden. Om je tekstberichten en notities op te slaan, moet je je hele iOS-toestel back-uppen. Hier lees je hoe je een back-up van je iPhone maakt met iTunes op Windows.
Het eerste wat je moet doen is iTunes openen en je iOS-toestel inpluggen in je computer. Afhankelijk van het toestel dat je bezit zal je in de rechterbovenhoek van het iTunes-venster een knop zien met iPhone of iPad.

Door op deze knop te klikken zal een ander venster openen dat je gedetailleerde informatie over je toestel zal geven. Je kan het back-upgedeelte zien onder de belangrijkste informatie. Om een volledige back-up van je iOS-toestel te maken, kies 'Deze Computer'. Hierdoor zullen al je gegevens worden opgeslagen op je computer.
Daarnaast kan je nog kiezen om je back-up te vergrendelen zodat anderen geen toegang kunnen krijgen tot de persoonlijke data waarvan een back-up is gemaakt.

Om het back-upproces te starten, klik op 'Nu Back-uppen'. Soms zal een pop-up verschijnen dat je zal zeggen welke apps op je iOS-toestel nog niet in je iTunes Bibliotheek staan. Als je deze apps ook wil back-uppen, klik dan op 'Apps Back-uppen' om ze te synchroniseren met je iTunes Bibliotheek.
Daarna zal iTunes eerst je apps overdragen (als er zijn) en dan zal het back-upproces van je iOS-toestel beginnen. Je zal een melding krijgen als het proces beëindigd is en dan moet je enkel nog op de blauwe 'Gereed'-knop drukken. Zo maak je back-ups van je notities en tekstberichten naar iTunes op Windows.
Je tekstberichten en notities van Mac back-uppen is ongeveer hetzelfde als bij Windows. Je moet een volledige back-up van je iOS-toestel maken en zo zullen je notities en berichten ook worden opgeslagen. Vooraleer je begint met het back-uppen van je data, zorg er dan voor dat je iCloud uitstaat op je iOS-toestel. Verbind daarna je iPhone of iPad met je computer en start iTunes.
Nadat je iTunes hebt gestart, zoek dan je toestel aan de linkerzijde van het iTunes-venter. Eens je het hebt gevonden, rechterklik dan op je toestel en selecteer 'Back-up' en dat is alles! Nu moet je enkel nog wachten totdat het back-upproces is afgelopen.
Als je iTunes op Windows of Mac gebruikt is dit de lijst met data waarvan een back-up gemaakt zal worden, naast notities en tekstberichten:
Gelukkig is het mogelijk om tekstberichten en notities van je iTunesback-up te herstellen en is het ook zeer gemakkelijk. Maar er is wel één probleempje. Je kan niet kiezen welke data van je back-up je wilt herstellen. Als je jouw notities en tekstberichten wil herstellen, moet je de rest van de back-up ook herstellen. Hier is hoe:
Om je iTunesback-up te herstellen, moet je eerst je iOS-toestel connecteren. Open daarna iTunes. Als je iOS-toestel verschijnt in iTunes, klik dan op het toestel.

Klik op "Back-up Herstellen" onder het menu "Back-ups".

Kies de gewenste back-up en klik op "Herstellen".
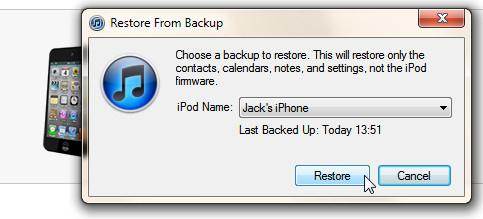
Wacht tot het herstelproces beëindigd is en dan ben je klaar.
Nog eens, hou in gedachten dat al je data worden overgeschreven met de data van de geselecteerde back-up.
Maar wat als we je zouden zeggen dat er software er is waarmee je kan kiezen wat je wil herstellen van de back-up. Het heet Wondershare Dr. Fone.

3 manieren om contacten te herstellen van iPhone 6S Plus/6S/6 Plus/6/5S/5C/5/4S/4/3GS!
Dus van zodra je Dr. Fone hebt gedownload - iPhone Data Herstel, open het en klik op "Herstel van iTunes back-up bestand". De software zal alle beschikbare back-ups automatisch detecteren en weergeven. Je kan de juiste back-up kiezen aan de hand van de naam of datum waarop hij werd gemaakt.

Eens je de back-up hebt gekozen, klik dan op 'Start Scan'. Het kan een paar minuten duren vooraleer alle data zijn teruggehaald.

Maar eens dat je data zijn teruggehaald, vind je al jouw bestanden georganiseerd terug. Je kan elk bestand voor het herstellen bekijken en degene kiezen die je wil herstellen. Als je niet achter een bestand wil zoeken, maak dan gewoon gebruik van de zoekbalk in de rechterbovenhoek.
Op deze manier kan je de notities en berichten die je wil herstellen kiezen. Het beste aan Dr. Fone is dat je kan kiezen waarnaartoe je jouw bestanden wil herstellen. Als je iOS-toestel is verbonden kan je jouw notities en tekstberichten rechtstreeks naar het toestel verplaatsen. Anders kan je gewoon kiezen om ze naar je computer over te zetten.

Dr.Fone is een zeer krachtig en gemakkelijk te gebruiken hulpmiddel. Het ondersteunt de laatste versie van iTunes en ook bijna elk iOS-toestel. Dr. Fone ondersteunt de volgende toestellen: iPhone 6 SE/6S Plus/6S/6 Plus/6/5S/5C/5/4S/4/3GS/3G, alle iPads en iPod touch 5/4. Het is ook beschikbaar voor zowel Windows als Mac.

Jul 09,2019 11:22 am / Geplaatst door Jane Lunes voor Berichten
Product-verwante vragen? Spreek rechtstreeks naar ons ondersteuning Team >>
 Hoe Tekstberichten Herstellen van het Intern Geheugen van Android
Hoe Tekstberichten Herstellen van het Intern Geheugen van Android  De manier om foto's te bewaren van iMessages naar Computer
De manier om foto's te bewaren van iMessages naar Computer  Hoe video op te slaan van iMessages op een Windows of Mac
Hoe video op te slaan van iMessages op een Windows of Mac  Hoe verwijderde iMessage-geschiedenis op Windows / Mac te bekijke
Hoe verwijderde iMessage-geschiedenis op Windows / Mac te bekijke  Liefdesberichten voor Vriendin, Vriend, Vrouw of Echtgenoot
Liefdesberichten voor Vriendin, Vriend, Vrouw of Echtgenoot  Overdracht en back-up van iPhone SMS berichtgesprekken op pc / Mac
Overdracht en back-up van iPhone SMS berichtgesprekken op pc / Mac