dr.fone app for Android
Recover deleted data directly from Android devices.

Tegenwoorddig doen we al onze zaken met een smartphone in onze hand, zonder databeveiliging. Daarmee bedoelen we een back-up hebben. Bewaar je bestanden tenminste in Dropbox of maak een Google back-up. Hierbij gaan we het specifiek over foto's hebben.
Het idee is om je bestanden in een geheugenkaart te bewaren, een tweede opslag voor telefoons die ook verwijderbaar is. Zo blijft je data veilig en kan je het altijd terughalen als je telefoon ooit beschadigt.
Volg de instructies
1. Verbind toestel met de computer via usb kabel.

2. Ontgrendel je Android
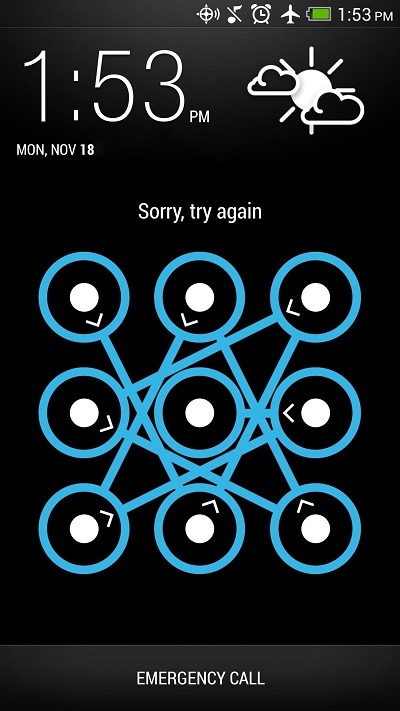
3. Open My Computer of start My computer vanuit het menu op.
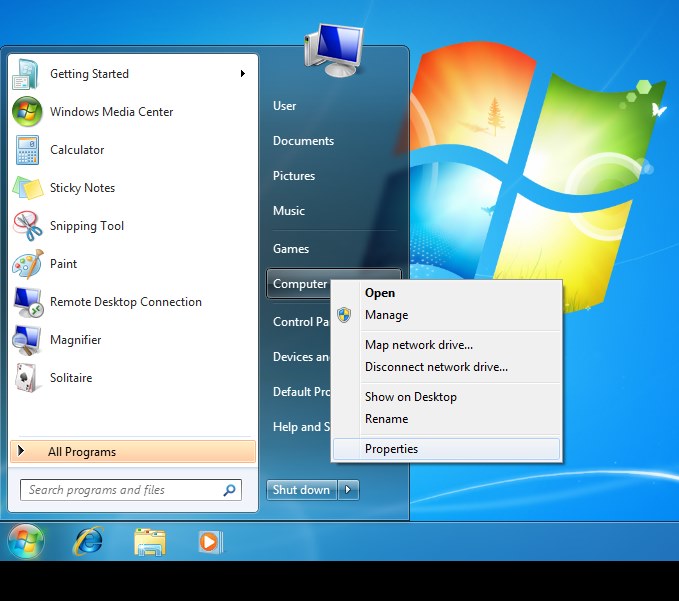
4. Dubbelklik op Android en dan interne geheugen of SD-kaart. Selecteer gewenste bestand, sleep en drop tenslotte in het systeem.
Een andere manier om foto's te bewaren is door ze naar de pc te sturen via Dr.Fone - Android Data Back-up & Herstel software. Dit is een app waarbij je je bestanden kan bewaren en dan terugzetten wanneer je wilt. Het is een van de veiligste manieren om back-ups te maken en terug te zetten.

Flexibele Back-up en Herstel van Android Data
1. Installeer Wondershare Dr. Fone en verbind Android ermee. Selecteer Android Data Backup & Restore vanuit Meer Tools. Er zal een bericht getoond worden. Selecteer "Backup" of "Restore". Klik op "View backup history" als je de geschiedenis wilt bekijken.

2. Wanneer je in stap 1 "Backup" kiest, zal er een lijst met de bestanden worden weergegeven. Selecteer daarna de bestanden waarvan je een back-up wilt maken en klik op "Backup".

3. De software zal daarna een back-up maken. Klik op "Cancel" om het proces te annuleren.

4. Wanneer het proces is voltooid, zal er een melding op het scherm komen. Klik op "View the Backup" als je de bestanden wilt bekijken.

5. Klik op "Restore" als je de bestanden wilt terugzetten. Er zal een bericht verschijnen, klik op "OK" om toestemming te geven. Klik op "Cancel" om het proces te annuleren.

Volg de instructies als je automatisch wilt herstellen.
1. Switch naar je Android en klik "Menu".
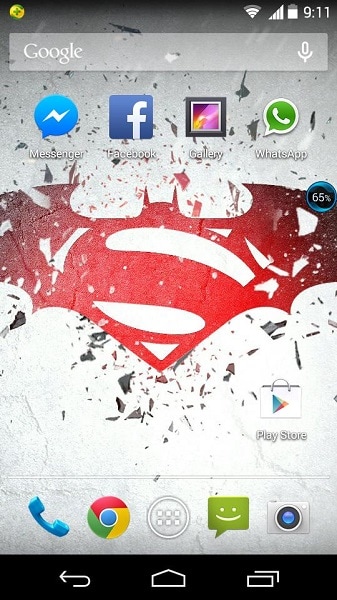
2. Selecteer "Photos" en open Google+

3. Klik "Menu" aan de boven linkerhoek.

4. Selecteer "Setting" vanuit de drop-down en klik "Auto Backup".

5. Je foto's zullen automatisch verplaatst worden.
Ben je bang om data te verliezen tijdens een probleempje met je mobiel? Dropbox is een uitstekende app om je data te bewaren. Het heeft ook de optie om Camera Uploads toe te voegen. Hier kan je back-ups van je video's en foto's plaatsen. In het volgende tonen we de stappen om Camera Upload in te schakelen:
1. Download en installeer de nieuwste versie van Dropbox uit Google Play Store. Maak een nieuwe account als je het nog niet hebt, klik hiervoor op "Sign Up". Indien je dat wel hebt, klik op "Sign in".

Als je Camera Uploads inschakeld, betekent het dat je afbeeldingen en video's automatisch naar de Dropbox worden opgeslagen. Begin met het maken van een nieuw bestand door op New Folder te klikken. Of ga naar "Photos" pictogram en klik "Turn On" om het aan te maken.
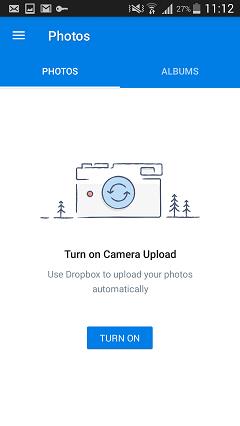

We krijgen helaas maar 2 GB opslagruimte in Dropbox. Verwijdert geen bestanden zonder toestemming.
Ga naar Google+ app en open Menu. Klik op Settings aan de rechterkant en dan Camera and Photos. Selecteer Auto Backup. Het is mogelijk dat er een foutbericht verschijnt, maar kan weggehaald worden door toegang tot de foto's te geven.
Google+ is een auto back-up service met topbeveiliging waarin foto's door elk gebruiker opgeslagen kunnen worden. Wanneer Auto Backup is ingeschakeld, worden foto's en video's automatisch in Google+ opgeslagen.
1. Download Google Photos app uit Google Play Store.
2.Maak een nieuwe account aan of meld je aan met "Sign in". Klik daarna op "Settings" en dan "Backup & Sync".
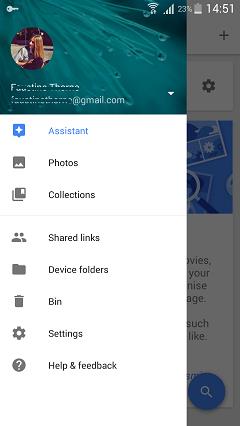

3. Nadien kies je "Choose folder to backup". Dit is de plaats waar je bestanden zullen zitten. Selecteer de gewenste data en lata het proces beginnen.

4. Wanneer je met Google Photos aanmeldt, zal je de bestanden zien.
Een andere oplossing is Wondershare MobileTrans. Geschikt voor alle nieuwste modellen. Maak back-ups en herstel die met 1 klik. Het beste ervan is, is dat het op verschillende besturingssystemen werkt.

Transfer contactpersonen van Android naar iPhone in 1 klik!
Stap 1
Download en installeer Wondershare MobileTrans. Verbind toestel met de computer via usb en klik "Back up Your Phone".

Stap 2
Kies de bestanden waarvan je een back-up wilt maken en klik "Start Transfer".

Stap 3
Het proces zal nu beginnen en duurt een tijdje, afhankelijk van de bestandsgrootte. Zorg ervoor dat de telefoon geen verbinding verbreekt tijdens het proces.


Jul 10,2020 13:52 pm / Geplaatst door Jane Lunes voor Android Back-up
Product-verwante vragen? Spreek rechtstreeks naar ons ondersteuning Team >>
 Beste Android Backup Extractor en Back-up Oplossing
Beste Android Backup Extractor en Back-up Oplossing  Samsung Kies Backup Gemakkelijke Handleiding
Samsung Kies Backup Gemakkelijke Handleiding  4 Verschillende Manieren voor Samsung Galaxy Back-up naar pc
4 Verschillende Manieren voor Samsung Galaxy Back-up naar pc  Samsung Backup: Handleiding voor Samsung Galaxy Back-ups
Samsung Backup: Handleiding voor Samsung Galaxy Back-ups  Samsung Account Backup: Alles Wat Je Moet Weten
Samsung Account Backup: Alles Wat Je Moet Weten  Samsung Kies 3: Alles Wat Je Moet Weten
Samsung Kies 3: Alles Wat Je Moet Weten  6 Methodes om een Back-up van Android Foto's Te Maken.
6 Methodes om een Back-up van Android Foto's Te Maken.