dr.fone app for Android
Recover deleted data directly from Android devices.

Hoe kan ik mijn bestanden zoals muziek, foto’s en video’s van mijn iPhone back-uppen naar mijn MacBook Pro met OSX Mavericks? iTunes weigert om deze bestanden te synchroniseren. Help mij alsjeblieft. Bedankt! Owen
Om er zeker van te zijn dat je bestanden veilig zijn, is het belangrijk om regelmatig een back-up te maken van je iPhone. Zodra er iets misgaat met je telefoon, kun je zo eenvoudig een back-up terugzeggen. Er volgen nu oplossingen om een back-up te maken van je iPhone naar Mac alsmede gerelateerde informatie. Klik op het deel wat je interesseert:
Als het lastig is om je iPhone aan te sluiten op je Mac om een back-up te maken, is het wellicht handig om dit via iCloud te doen on plaats van via iTunes. Het is heel eenvoudig om een iPhone back-up te maken onder Mac met iCloud. Het enige wat je nodig hebt is een stabiele internetverbinding. Onderstaand zijn stappen om je iPhone te back-uppen zonder iTunes maar met iCloud.

Om veiligheids- of privacyredenen wil niet iedereen zijn back-up n de iCloud hebben, maar liever lokaal in iTunes. Gelukkig kun je dit ook heel eenvoudig doet met iTunes op je Mac. Hieronder staan een aantal simpele stappen.
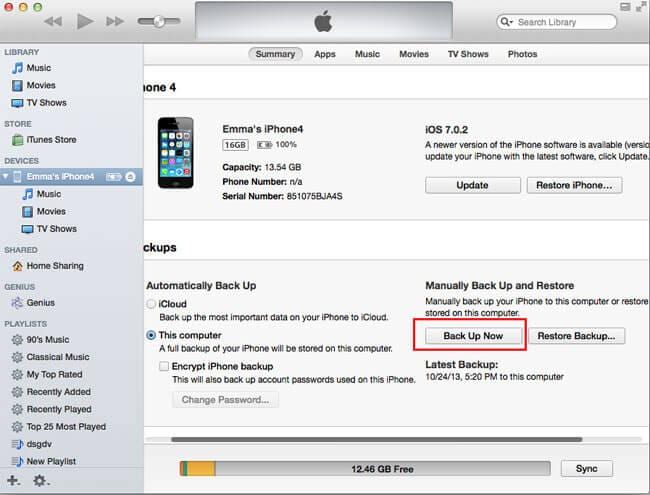
Via iTunes Sync kun je draadloos een back-up maken zodra je iPhone is aangesloten aan een stroomvoorziening en beide apparaten op hetzelfde netwerk zitten. Dit is een heel eencoudige manier om een back-up te maken naar je Mac.

iCloud back-up is heel eenvoudig en gemakkelijk. Je kunt het hele proces doen vanaf je telefoon en je hoeft geen software op je computer te downloaden. Maar je kunt niet selectief data selecteren. En je hebt geen toegang tot je iCloud back-up bestandenom deze in te zien.
iTunes is iets minder gemakkelijke dan iCloud, want je hebt een computer nodig. Je kunt in 1 klik het hele apparaat back-uppen maar je kunt niet zelf selecteren welke data je wilt. Als je je iPhone herstelt, zal alle data overschreven worden.
Let op: Om de problemen van iTunes en iCloud te compenseren, zullen we je een betere manier laten zien in het volgende deel:
We hebben jullie hierboven laten zien hoe je een back-up kunt maken via iTunes. Echter, deze back-up bevat alleen instellingen en je kunt niet selectief je bestanden back-uppen. Dr.Fone - iOS Data Back-up & Herstel kan wel je iPhone notities, berichten, adresboek, foto’s en veel andere data back-uppen in 3 simpele stappen.

Maak selectief een back-up in slechts 3 minuten!
Stap 1: Om een back-up te maken van je iPhone naar Mac, moet je Dr.Fone starten en je iPhone aansluiten op je Mac. Dr.Fone zal je iPhone automatisch herkennen en in het volgende scherm kies je ‘iOS Data Back-up & Herstel’

Stap 2: Zodra je iPhone is aangelsoten, kies je het type data waarvan je de back-up wilt maken en klik je op ‘Backup’

Stap 3: Nu zal Dr.Fone een back-up maken, dit kan een paar minuten duren. Verbreek de verbinding met je iPhone niet!

Stap 4: Nadat het back-up proces is voltooid, kun je de inhoud inzien en eventueel exporteren met ‘Export to PC” Er zijn twee keuzes: ‘Only export tis file type’ en ‘Export all the selected file type’, kies welke jij wilt. Nadat je je de bestanden hebt geexporteerd naar je Mac, kun je deze direct inzien op je computer.

Met Dr.Fone kun je je back-up previewen en selectief exporteren naar je Mac. Het is flexibel voor de mensen die niet alle data willen overzetten van iPhone naar Mac. Daarnaast kun je direct je bestanden op de computer zien. Uit bovenstaande introductie blijkt dat een back-up maken heel eenvoudig is. Dit is een gebruiksvriendelijk manier en heeft opties die iTunes en iCloud niet hebben. Als je een flexibele back-up wilt maken naar je Mac, hoef je enkel Dr.Fone op je computer te installeren.
Nadat je een back-up hebt gemaakt naar je Mac, vind je het bestand hier: Library/Application Support/MobileSync/Backup. Om je backups te checken , druk je op Command, Shift, +G om het Go to menu te openen. Vul direct in: Library/Application Support/MobileSync/Backup.

Alle informatie die op je iPhone staat, bevindt zich ook in de back-up zoals foto's, adresboek, kalender, notities en veel meer. De bestanden in het back-up bestand kunnen niet worden ingezien. Een oplossing voor dit probleem vind je onder ‘Deel 2’


Nov 08,2016 15:03 pm / Geplaatst door Jane Lunes voor iPhone Back-up
Product-verwante vragen? Spreek rechtstreeks naar ons ondersteuning Team >>
 Maak een back-up van je Jailbreak apps vanuit Cydia
Maak een back-up van je Jailbreak apps vanuit Cydia  Snelle oplossing voor Niet genoeg ruimte om uw back-up te herstellen
Snelle oplossing voor Niet genoeg ruimte om uw back-up te herstellen  2 manieren om je iPhone back-up te exporteren in Windows 10/8
2 manieren om je iPhone back-up te exporteren in Windows 10/8  iPod Touch Backup Extractor : Exporteer back-up bestanden van een iPod touch 5/4
iPod Touch Backup Extractor : Exporteer back-up bestanden van een iPod touch 5/4  iPhone Backup Extractor : Exporteer en herstel iPhone data
iPhone Backup Extractor : Exporteer en herstel iPhone data  2 stappen om toegang te krijgen tot iPhone
2 stappen om toegang te krijgen tot iPhone