dr.fone app for Android
Recover deleted data directly from Android devices.

Dr.Fone - iOS Data Back-up & Herstel is een eenvoudige en efficiënte software waarmee je eenvoudig een back-up kunt maken van data op je iPhone. In slechts 3 stappen kun je eenvoudig een back-up maken van je iPhone adresboek met deze tutorial. Je kunt je adresboek previewen, wat veel beter is dan de iTunes of iCloud back-up. Omdat sommige conctacten nutteloos zijn, is het veel handiger als je kunt kiezen welke contacten naar de back-up moeten. Geen tijd gaat verloren aan het hele bestand back-uppen.

Maak selectief een back-up in slechts 3 minuten!

Stap 1: Om van je adresboek een back-up te maken, moet je eerste Dr.Fone starten en kies je ‘iOS Data Back-up & Herstel’. Sluit dan je iPhone aan op de computer.

Stap 2: Dr.Fone zal je telefoon gelijk herkennen, kies dan voor ‘Contacts’ en klik op ‘Backup’ Dr.Fone zal je adresboek back-uppen. Uit onderstaande afbeelding blijkt dat je met Dr.Fone ook andere bestanden kunt exporteren zoals notitiets, berichten, foto’s, iMessages, Facebook berichten enzovoorts...

Stap 3: Wanneer het bac-up proces voltooid is, zul je al je contacten zien in het scherm. Klik dan op ‘Exporteer naar PC’ om de contacten te exporteren naar de computer. De bestanden kunnen worden opgeslagen als .csv, .html of vCard. Je hebt zojuist succesvol het iPhone adresboek geback-upped en gexporteerd!

Met iTunes kun je ook een back-up maken van je adresboek. Het is gratis en je kunt dit helemaal zelf. Echter je moet ook andere date back-uppen samen met je adresboek. In andere woorden, iTunes maakt een back-up van alles en je kunt niet selectief het adresboek back-uppen. Onderstaand is een uitleg over hoe je van je adresboek een back-up kunt maken met iTunes. Laten we dit samen bekijken.

Voor- en nadelen Het is een algemene en gratis manier om een back-up te maken van je iPhone data. iTunes maakt een back-up van al je gevens en je kunt geen keuzes maken over de bestanden. Belangrijker: het iTunes back-up bestand is niet toegangelijk vanwege de bestandsindeling. Om dit probleem op te lossen, raden we je methode 1 aan.
Als je liever je adresboek opslaat in de cloud, is iCloud de beste oplossing voor je. Je kunt het hele proces voltooien op je telefoon. Volg de volgende stappen om eenvoudig een back-up te maken van je iPhone contacten.
Stap 1: Op je telefoon klik op ‘instellingen’ In dit menu, scroll je naar benden tot je iCloud vind en klik je hierop.
Stap 2: Vul je iCloud inloggegevens in. Zorg ervoor dat je verbonden bent met een WiFi netwerk.
Stap 3: In het iCloud scherm, zet je Contacts aan, en klik je op Merge.
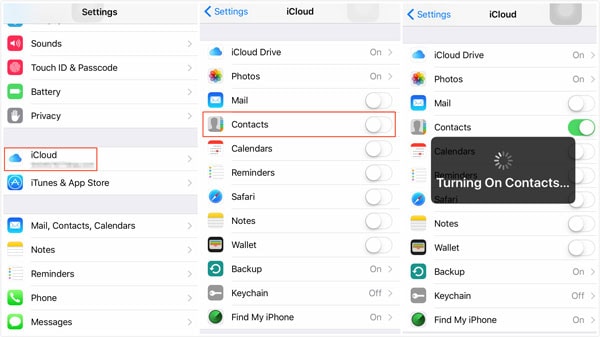
Stap 4: Vind Storage & Backup en klik hierop.

Stap 5: Zet de iCloud Backup aan en klik op Back Up Now.

Stap 6: Wacht tot het back-up proces voltooit is.
Voor- en nadelen Een back-up maken naar iCloud is heel eenvoudig omdat je dit volledig met je telefoon kunt doen je niet geen computer nodig hebt. Een iCloud back-up maken kost echter meestal meer tijd dan een locale back-up Je hebt slechts 5GB aan opslag en als je iTunes en Dr.Fone gebruikt hoef je je hier geen zorgen over te maken. Daarnaast kun je niet zelf een keuze maken van de bestanden voor de back-up. In dit opzicht is Dr.Fone een betere optie dan iTunes omdat je een back-up kunt maken en kunt exporteren naar .csv, .html of vCard
Behalve naar iCloud, geeft Apple je ook de keuze om je adresboek te back-uppen naar Gmail, Yahoo!, Hotmail, Exchange of andere. Deze uitleg is voor elke mailserver hetzelfde. Voor dit voorbeeld gebruiken we Exchange.
Stap 1: Druk op Settings op je iPhone VindMail, Contacts, Calendars.
Stap 2: Klik opAdd Account�. Je vind hier vele mogelijk e-mailaccounts. Klik opExchange.

Stap 3: Vul de informatie in : je naam, e-mail account, wachtwoord en omschrijving.
Stap 4: Klik opNext. Zorg ervoor dat het adresboek icoontje aan staat. Klik dan op Saveom je iPhone adresboek op te slaan naar Exchange.
In bovenstaande uitleg kun je zien dat er 4 manieren zijn om je adresboek te exporteren. De eerste methode ‘Dr.Frone, kan een selectieve back-up maken van alleen je adresboek in 3 simpele stappen. En je kun je adresboek previewen voordat je deze exporteert. De iTunes en iCloud back-up maken beiden een back-up van je hele adresboek en je kun niet selecteren. Een back-up maken naar je e-mail is ook niet selectief. En het is misschien een beetje te ingewikkeld om ze in de toekomst in je e-mail terug te vinden.

Nov 23,2021 14:54 pm / Geplaatst door Jane Lunes voor iPhone Back-up
Product-verwante vragen? Spreek rechtstreeks naar ons ondersteuning Team >>
 Maak een back-up van je Jailbreak apps vanuit Cydia
Maak een back-up van je Jailbreak apps vanuit Cydia  Snelle oplossing voor Niet genoeg ruimte om uw back-up te herstellen
Snelle oplossing voor Niet genoeg ruimte om uw back-up te herstellen  2 stappen om toegang te krijgen tot iPhone
2 stappen om toegang te krijgen tot iPhone  Top 20 iOS 9 back-up tools voor Windows en Mac
Top 20 iOS 9 back-up tools voor Windows en Mac  5 oplossingen om je foto's te back-uppen
5 oplossingen om je foto's te back-uppen  De Top 5 iPhone back-up software voor Windowen Mac
De Top 5 iPhone back-up software voor Windowen Mac