dr.fone app for Android
Recover deleted data directly from Android devices.

Text je veel en zit je SMS mailbox vol? Om nieuwe berichten te ontvangen, moet je eerst de oude verwijderen. Echter, veel van deze berichten zitten vol met fijne herinneringen. Zodra je deze berichten verwijdert, zijn deze verloren voor altijd,
In dit geval is het nodig om de berichten van iPhone naar je computer if iCloud op te slaan. Vervolgens kun je ze verwijderen zoals je wenst. Het is heel frustrerend. Ook als je wilt upgraden naar iOS 10, doe je er verstandig aan om eerst een back-up te maken van je SMS berichten. In dit artikel gaan we je uitlegge hoe je berichten vanuit je iPhone kunt back-uppen. Lees verder en kies de beste manier om een back-up te maken van alleen je berichten
Wellicht wil je je iPhone berichten opslaan als een printbaar bestand en deze gebruiken als bewijs voor iets. Hier is een geweldige iPhone berichten back-up tool:Dr.Fone - iOS Data Back-up & Herstel. Met deze software kun je selectief een back-up maken van je text berichten, MMS, iMessage en bijlages in 1 simpele klik. Je kunt deze ook exporteren naar je PC of Mac.

Maak selectief een back-up in slechts 3 minuten!
Stap 1: Om je berichten op te kunnen slaan, moet je eerst je iPhone aansluiten op je computer met een USB kabel. Start Dr.Fone op je Windows PC of Mac. Kies de ‘Meer Tools’ optie en selecteer ‘iOS Data Back-up & Herstel’ Hierna zie je het hoofdmenu.

Stap 2: Klik bij type data op ‘Messages & Attachments’ en vervolgens op ‘Back-up’ Je kunt ook andere bestandtypes selecteren zoals contacten, foto’s, Facebok berichten en dergelijken.

Stap 3: Nadat de iPhone berichten back-up is voltooid, klik je op ‘Messages’ en ‘Message Attachments’ en vervolgens op ‘Export to PC’ om de berichten te exporteren naar je computer.
Let op: Je kunt ook direcht ‘Printer’ selecteren om de berichten direct uit te printen.

Voor- en nadelen Je kunt de berichten selectief back-uppen in slechts 3 stappen. Het is flexibel, snel en eenvoudig in het gebruik. Je kunt er ook voor kiezen om de texten direct uit te printen. We raden je wel aan om de bestanden naar je PC op te slaan voor het geval er problemen met je telefoon zijn.
Zoals je weet kun je met iTunes een back-up maken van al je bestanden en dus ook je berichten. Als je op zoek bent naar een gratis tool om je SMS’en, iMessage’s en MMS te back-uppen, is iTunes voor jou. Echter, je moet wel weten dat je via iTunes niet selectief berichten kunt back-uppen. Erger nog, het iTunes back-up bestand, is niet leesbaar. Je kunt de berichten niet lezen of uitprinten. Om je berichten te back-uppen, volg je de volgende uitleg.
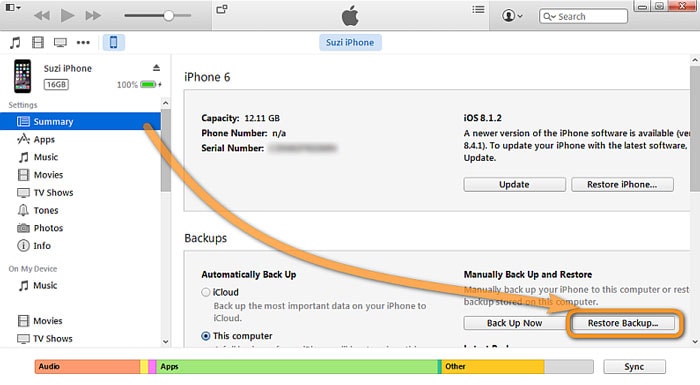
Voor- en nadelen Deze methode is heel erg eenvoudig. Je kunt echter alleen maar een back-up maken van het gehele apparaat en je kunt niet slechts de berichten selecteren. Normaal gesproken zit er veel informatie op je telefoon en het kost veel tijd om een back-up te maken. Het is nogal inefficiënt want de meeste gebruikers willen slechts een deel van de data back-uppen.
Veel mensen weten niet of iCloud ook berichten kan opslaan. Natuurlijk kan hij dat! Behalve SMS berichten, kan hij ook iPhone iMessage en MMS opslaan. Onderstaand is de volledige uitleg. Volg mij.
Stap 1: Druk op Settings op je iPhone In dit menu, scroll je naar benden tot je iCloud vind en klik je hierop.
Stap 2: Vul je iCloud gegevens in. Zorg ervoor dat je verbonden bent met een WiFi netwerk.
Stap 3: In het iCloudscherm zul je veel icoontjes zien zoals contacten en notities. Zet deze aan als je ook van deze bestanden een back-up wilt. Druk vervolgens op Merge.
Stap 4: Vind Storage & Backup en klik hierop.
Stap 5: Zet de iCloud Backup aan en klik op Back Up Now.
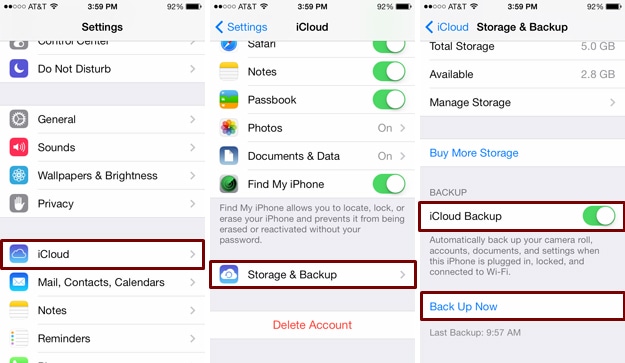
Stap 6: Wacht tot de iPhone berichten back-up voltooid is.
Voor- en nadelen Een back-up maken met iCloud is heel makkelijk omdat je geen extra software op je computer hoeft te installeren. Je kunt het hele proces voltooien op je telefoon. Je hebt echter slechts 5GB aan ruimte in de iCloud en op een dag kan deze vol zitten. Je kunt niet zomaar de berichten inzien, alle berichten worden geback-upped en je kunt niet kiezen welke berichten je wilt. Als laatste punt: iCould back-up is niet zo snel als Dr.Fone of iTunes.
Uit de bovenstaande uitleg blijkt hoe je de berichten naar de computer of Cloud kunt overzetten. Maar wat als je je berichten wilt overzetten naar een ander apparaat? Hiervoor vinden wij MobileTrans Phone Transferde beste oplossing. Met deze software kun je data overzetten tussen verschillende apparaten en verschillende OS. Je kunt deze tutorial lezen om dit te doen: 3 Methods om je oude iPhone data over te zetten naar een nieuwe iPhone 6(s) (plus).


Nov 08,2016 14:41 pm / Geplaatst door Jane Lunes voor iPhone Back-up
Product-verwante vragen? Spreek rechtstreeks naar ons ondersteuning Team >>
 Maak een back-up van je Jailbreak apps vanuit Cydia
Maak een back-up van je Jailbreak apps vanuit Cydia  Tips en trics over hoe je een back-up kunt maken van je iPhone op een Mac
Tips en trics over hoe je een back-up kunt maken van je iPhone op een Mac  Hoe kun je een verwijderde back-up ongedaan maken.
Hoe kun je een verwijderde back-up ongedaan maken.  Hoe kun je je iPad back-uppen naar iCloud
Hoe kun je je iPad back-uppen naar iCloud  manieren om je iPad te herstellen zonder iTunes te gebruiken
manieren om je iPad te herstellen zonder iTunes te gebruiken  3 oplossingen voor het maken van back-ups van je iPhone naar iTunes
3 oplossingen voor het maken van back-ups van je iPhone naar iTunes