dr.fone app for Android
Recover deleted data directly from Android devices.

Als je een iPad wilt back-uppen, zijn er aardig wat manieren om dit te doen maar de beste manier is de iCloud methode. In tegenstelling tot andere methodes, is de iCloud methode zeer veilig en betrouwbaar,
In dit artikel ga ik je laten zien hoe je een reservekopie van je iPad kunt maken met niets meer dan een iPad en een actieve iCloud account.
Veel mensen vragen ons ‘Hoe maak je een back-up van je iPad naar de iCloud?’, Wel, in dit artikel ga ik je uitleggen hoe je dit kunt doen met niets meer dan alleen je iPad en een iCloud account.
Zet de WiFi funtie van je iPad aan en maak verbinding met een hotspot.
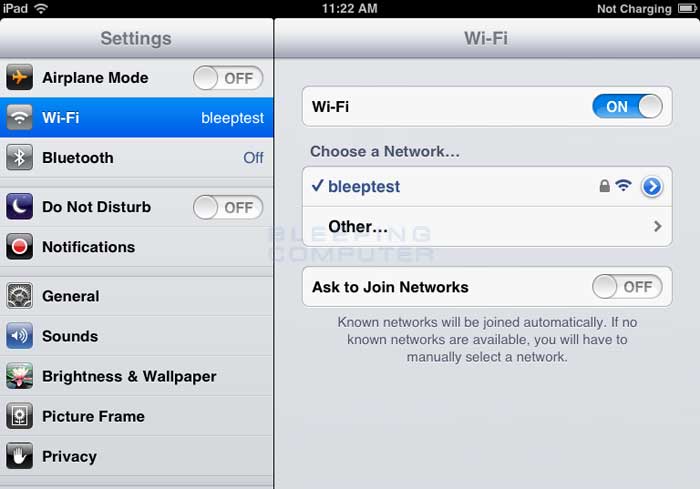
Verkrijg toegang tot je iCloud account door naar de instellingen te gaan en ‘iCloud’ te selecteren in het menu. Zodra je in het iCloud menu bent, zoek je naar “Storage and Backup’ net boven ‘Delete Account’

Onder 'Storage and Backup’ zet je de schuifknop aan om de iCloud back-up functie aan te zetten.

Onderaan de iCloud back-up functie klik je op ‘Backup now’ om het proces gelijk te starten, zie het onderstaande screenshot. Dit proces kan een paar minuten duren, dus heb geduld. Terwijl je iPad een back-up maakt mag je de WiFi verbinding niet verbreken anders moet je opnieuw beginnen.
Zodra de back-up voltooid is, volg je onderstaande stappen om te checken of de back-up goed gemaakt is. Ga naar Settings > iCloud> Storage and Backup> Manage Storage> Backups. De reservekopie zou moeten verschijnen onder ‘My Device’ met de naam, volume en de datum van creëren.

En zo kun je een back-up maken van je iPad in de iCloud Het is zo simpel als dit!
Ja!!! Als je slechts enkele bestanden wilt herstellen zonder de rest kwijt te raken, zoek dan niet verder dan Dr.Fone! Met dit programma hoe je niet bang te zijn voor verlies van data omdat de software is gemaakt om je bestanden veilig en intact te houden. Dr.Fone herstelt je iPad in enkele minuten en houdt je data is de originele staat.
DeDr.Fone - iPhone Data Herstelis het eerste iPhone en iPad data herstell programma Met deze software kun je verloren data terughalen zoals foto’s, berichten, contacten, belgeschiedenis en video’s.
Met dit programma kun je een reservekopie terugzetten alsmede data terugkrijgen die wellicht verloren is gegaan bij een crach, schade, per ongeluk verwijderen of zelfs een virusaanval.

Selectief bestanden herstellen zonder verlies van data!
Als je data hebt verloren of met stomme pech een corrupt programma hebt gebruikt om je iPad te herstellen, maak je dan geen zonrgen meer want met de Dr.Fone iPad herstel software, vind je snel een uitweg! De volgende gedetailleerde procedure legt je uit hoe je je belangrijke data terug kunt krijgen.
Het eerste wat je moet doen is de Dr.Fone software starten op je PC. In de interface, klik op "Herstel van iCloud Back-up Bestanden” aan de linkerkant. Je zult gevraagd worden om je iCloud inloggegevens in te vullen. Vul je gegevens in zoals gevraagd en log in.

Zodra je bent ingelogt, verschijnt er een lijst van al je back-up bestanden zoals in onderstaande afbeelding.

Kies het back-up bestand van waaruit je de bestanden, documenten, video’s of apps wilt herstellen. Klik hierop om het downloaden te starten. Een ‘Download’ bericht zal verschijnen zoals onderstaande afbeelding. Selecteer elk bestand dat je wilt herstellen vanuit de back-up bestand. Zodra je klaar bent, klik je op ‘Next’ om het downloaden te starten.

Zodra het bestand is gedownload, check je de status aan de rechterkant van je interface. Je zult ‘Downloaded’ of ‘Scan download’ zien. Omdat wij in dit voorbeeld het bestand al hebben gedownload, klikken wij op ‘scan download’. Zodra je hierop klikt, zal het scannen starten. Zit achterover en heb geduld. Zodra het scannen is voltooid, zal een nieuw pop-up venster verschijnen zoals in onderstaand screenshot.

Selecteer elk bestand dat je wilt herstellen naar je iPad door het vinkje aan te vinken (bijvoorbeeld bij WhatsApp attachements, Calendar of App Document) Zodra je klaar bent klik je op ‘Ontdek uw toestel’ Je kunt er ook voor kiezen om deze bestanden te exporteren naar je PC, kies dan voor ‘Recover to Computer’. Zo herstel je je iPad vanuit een iCloud zonder dat je bang hoeft te zijn voor meer data verlies of het beschadigen van je iPhone.
Zonder twijfel is een back-up heel belangrijk voor iedereen die een iPad heeft. Zoals we hebben gezien, is het heel eenvoudig om een back-up te maken naar de iCloud. We hebben ook gezien dat het heel makkelijk is om selectief bestanden te herstellen met Dr.Fone zonder data verlies. Wij hopen dat je bovenstaande tips zult gebruiken een volgende keer dat je vast zit.

Jun 27,2019 16:15 pm / Geplaatst door Jane Lunes voor iPhone Back-up
Product-verwante vragen? Spreek rechtstreeks naar ons ondersteuning Team >>
 Alles wat je moet weten over een iTunes back-up wachtwoord
Alles wat je moet weten over een iTunes back-up wachtwoord  Waar kun je de iPhone-back-up vinden en hoe kun je deze verwijderen
Waar kun je de iPhone-back-up vinden en hoe kun je deze verwijderen  Hoe kunt u de bestanden van uw iPhone back-uppen onder Mac of Windows?
Hoe kunt u de bestanden van uw iPhone back-uppen onder Mac of Windows?  2 manieren om je iPhone back-up te exporteren in Windows 10/8
2 manieren om je iPhone back-up te exporteren in Windows 10/8  Hoe kunt u gegevens krijgen van geblokkeerde iPhone
Hoe kunt u gegevens krijgen van geblokkeerde iPhone  Hoe kun je Apps en app-data back-uppen op je iPhone
Hoe kun je Apps en app-data back-uppen op je iPhone