dr.fone app for Android
Recover deleted data directly from Android devices.

Je beseft pas hoeveel de foto’s op je iPhone voor je betekenen op het moment dat je ze kwijt bent. Het kan een vreselijke ervaring zijn als je erachter komt dat je foto’s kwijt bent die je waarschijnlijk nooit meer zult terugzien. Vele dingen kunnen gebeuren met je iPhone. Je kunt hem kwijtraken, hij kan gestolen worden of zodanig beschadigen dat je geen toegang meer tot je iPhone hebt. Soms kan een upgrade al je foto’s overschrijven of je verwijdert ze per ongeluk zelf. Deze dingen kunnen gebeuren.
Helaas maakt niet iedereen een back-up van zijn foto’s omdat niet iedereen weet hoe makkelijk je dat kunt doen. Gelukkig is er een manier om ervoor te zorgen dat je niet voor altijd je foto’s kwijt raakt. Als een van bovenstaande ongelukken voorkomt, zul je blij zijn om te weten dat je de data heel makkelijk terug kunt krijgen als je iPhone is schoongeveegd. Dit artikel geeft je 5 verschillende manieren om je iPhone foto’s veilig te stellen.
Het is heel gebruikelijk om per ongeluk belangrijke data van iPhone te verliezen. Of het nu om een e-mail gaat of een berichtje, contactinformatie of een heel belangrijke foto, je riskeert deze voor altijd te verliezen als je niet een back-up maakt. Gelukkig ondersteunt Dr.Fone - iOS Data Back-up & Herstel zowel Mac als Windows en kan deze je helpen bij het maken van een back-up.

Back-up en herstel iOS data eenvoudig en snel.
Installeer Dr.Fone Dr.Fone - iOS Data Back-up & Herstel en start het programma. Klik vervolgens op ‘Meer Tools’ welke je kunt vinden aan de linkerkant (zie screenshot)

In het tool-menu kies je voor de optie ‘iOS Data Back-up & Herstel.’ Zodra je dit hebt gedaan, verbind je je iPhone met je computer met behulp van een USB-kabel en wacht je tot de software je toestel herkent.
Zodra je iPhone succesvol met de computer is verbonden, zal de Dr.Fone Back-up en Herstel tool automatisch de bestanden op je computer organiseren. Kies de foto’s die je wilt veiligstellen en klik op de optie ‘backup’.
Let op: Indien je al eens de Dr’.Fone Back-up en Herstel tool hebt gebruikt, kun je de foto’s die al zijn geback-upped vinden als je klikt op To view the previous backup file>>

Wacht een papier minuten terwijl de back-up wordt gemaakt. Alle foto’s die op je iPhone staan worden weergegeven zoals in onderstaande afbeelding.

Zodra de back-up is gemaakt, kun je de foto’s een voor een bekijken. Selecteer alles wat je wilt herstellen en klik op ‘Restore to device’ om deze bestanden terug te zetten op je device of te exporteren naar de computer.

Zijn jouw foto’s beveiligd tegen verlies? Een van de mogelijkheden om een back-up te maken is iCloud. De iCloud heeft een foto-back-up functie genaamd Photostream waar je al je foto’s kunt synchroniseren en back-uppen. Het zwakste punt van de iCloud is dat je er niet 100% op kunt vertrouwen omdat het niet op lange termijn de foto’s bewaard.
Om je foto’s aan iCloud toe te kunnen voegen, moet je verbonden zijn met het internet (4G of WiFi)
Op je telefoon klik op ‘instellingen’ Scroll naar benden tot je de iCloud instellingen hebt gevonden (zie screenshot)
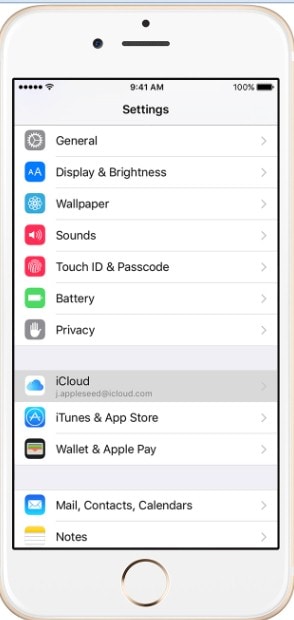
Druk op de iCloud app en scroll naar beneden. Selecteer ‘Back-up’ en kies ‘iCloud back-up’ Zorg ervoor dat ‘iCloud Backup’ is ingeschakeld.
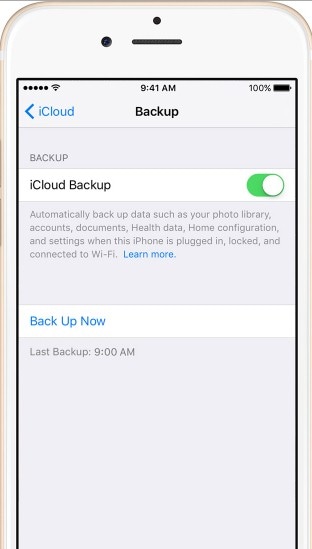
Blijf verbonden met het internet tot het proces is voltooid. iCloud zal automatisch de foto’s back-uppen indien je verbonden bent met het internet.
Om zeker te weten dat je je iPhone back-upped, ga je naar instellingen, klik je op iCloud en vervolgens Opslag en de Beheer Opslag knop. Selecteer je apparaat en controleer de back-up details.
Zoals we al eerder aangaven is een van de limitaties dat er niet voor de lange duur wordt opgeslagen. Volgens Apple worden de foto’s automatisch verwijderd na 7 dagen. Je kunt slechts 1000 foto’s opslaan. Heb je meer foto’s zullen deze niet worden opgeslagen. Daarnaast geeft iCloud je slechts 5GB aan opslag. Dit kan een probleem zijn voor diegene die heel veel data willen back-uppen. iCloud kan geen previews maken van de bestanden die je wilt opslaan in tegenstelling tot Dr.Fone - iOS Backup & Recovery tool waarbij je kunt kiezen welke foto’s je wilt veiligstellen. Je kunt ook selectief een back-up maken volgens bovenstaande uitleg.
Je kunt je iPhone foto’s ook back-uppen met iTunes. Echter, voor veel mensen is deze optie erg lastig en moeilijk om te snappen. Van alle beschikbare opties van Apple, is dit de meest ingewikkelde.
Hier zijn de instructies om je iPhone foto’s de back-uppen met iTunes.
Sluit je iOS apparaat aan op je computer met een USB kabel. Zodra de verbinding is gemaakt, selecteer je iPhone rechts boven zoals in onderstaande afbeelding. Zorg ervoor dat je de laatste versie van iTunes gebruikt.

Zodra je je iPhone hebt geselecteerd, klik je rechts en selecteer je ‘Back-up’
Ga naar het tabblad ‘samenvatting’ en klik op de grote ‘Back-Up Now’ afbeelding zoals in onderstaande afbeelding. Vervolgens, klik op de sync knop onderaan het scherm.

De back-up zou nu gelijk moeten starten, je kunt dit checken aan de voortgangsbar zoals in onderstaande afbeelding.

Zodra je alle stappen gevolgd hebt, zal de back-up gemaakt worden. Als je de lijst met back-ups wilt zien, ga je naar ‘preferences’ en kies je ‘devices’

iTunes back-up is makkelijk en eenvoudig De back-up wordt automatisch van alles gemaakt zodat je makkelijk weer bij je data kunt. In aanvulling daarop encrypteerd iTunes je data om je privacy te beschermen. Daarnaast worden ook je wachtwoorden opgeslagen.
Zoals met iCloud heeft ook iTunes zijn beperkingen. Er is geen mogelijkheid om slechts enkele bestanden te selecteren Als je bedenk hoeveel ruimte dit alles is beslag kan nemen, is dit een groot probleem. Je kunt ook de bestanden in je back-up niet bekijken. Als je deze beperkingen niet kunt uitstaan, is Dr.Fone de nummer 1 oplossing!
Google Drive is de cloud opslag van Google. Met 5GB aan opslag, is dat genoeg om zeker te weten dat je iPhone foto’s veilig zijn opgeslagen. Je kunt die 5GB aan opslag ook uitbreiden door voor een betaald plan te kiezen. Het goede aan Google Drive is dat deze werkt met ongeacht je iOS. We gaan je nu laten zien hoe je je foto’s kunt back-uppen.
Het kost een paar stappen om je iPhone foto’s naar je Google Drive te back-uppen.
Download Google Drive en installeer het op je telefoon. Vervolgens, log je in met je Gmail account. Sluit je iPhone aan op het internet.

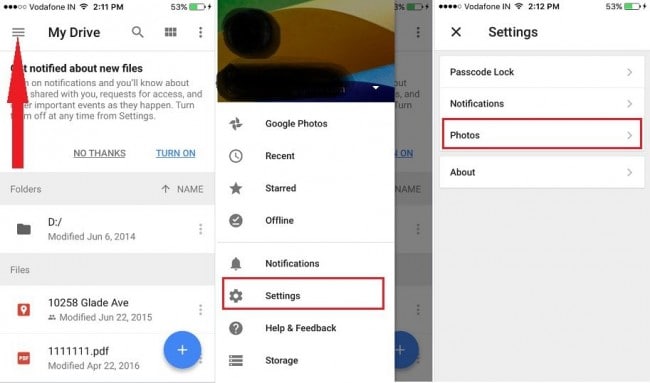
Vervolgens selecteer foto's en ga naar ‘Auto Backup’ om deze functie aan te zetten.
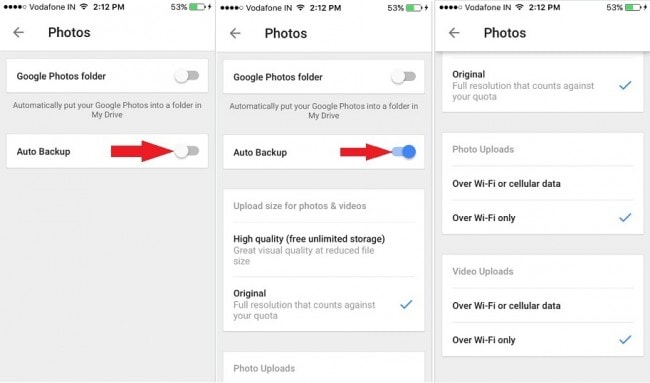
Het volgende wat je moet doen is toestemming geven aan Google Drive om je foto’s automatisch de back-uppen. Ga naar instellingen, selecteer de “Drive’ app en klik op foto’s zoals in onderstaande afbeelding.

Ga nu terug naar de google Drive App en herlaad de app zodat hij automatisch je foto’s kan uploaden.
Zoals je ziet is Google Drive gratis en je hoeft niet altijd je iPhone bij je te hebben om je foto’s te kunnen zien. Het is gratis en gemakkelijk.
Google Drive heeft een oplsagcapaciteit van 5GB. Als je dus meer foto’s hebt, zul je moeten betalen om meer opslag te krijgen. Het proces van instaleren, inloggen en instellen is een beetje ingewikkeld.
Dropbox is een door veel mensen geliefde back-up oplossing. De gratis opslag is 2GB maar je kunt dit uitbreiden tot maximaal 1TB voor een maandelijks bedrag. Als je je foto’s wilt opslaan naar Dropbox, kun je heel gemakkelijk de Dropbox for iOS app downloaden en gebruiken.
Ga naar de Dropbox website en maak een account indien je deze nog niet hebt. Download de iOS versie van de app en installeer deze op je telefoon.
Vervolgens moet je de app starten en inloggen met je account.
Ga naar ‘Camera Uploads’ en selecteer ‘Only WiFi’. Hierdoor verleen je toestemming aan Dropbox om je foto’s te uploaden naar je Dropbox. Als je wilt, kun je ook je mobiele data hiervoor gebruiken, selecteer dan ‘WiFi + Cell’

Afhankelijk van de hoeveelheid foto’s en de snelheid van je internetverbinding, kan dit proces enkele minuten duren.
Dropbox is heel gemakkelijk in het gebruik. Als je niet veel foto’s hebt, is deze dienst gratis. Je kunt je foto’s bekijken op de computer als je inlogt met dezelfde gegevens.
Als je heel veel foto’s hebt, kan Dropbox een dure keuze zijn. Het is niet betaalbaar voor iedereen.
Niet alle back-up opties zijn gelijkwaardig. Het type back-up dat je kiest hangt af van je wensen, je budget en de hoeveel foto's. Kies de optie waar je je het beste bij voelt. De meeste mensen zullen voor de gratis opties kiezen, maar als jee stabiel back-up wilt zonder opslagbeperkingen, dan is Dr.Fone - iOS Back-up en Herstel de beste oplossing. Een ander belangrijke ding, is dat de Dr.Fone - iOS Back-up en Herstel je de mogelijkheid geeft te kiezen welke bestanden je wilt back-uppen, iCloud, iTunes en Dropbox geven je deze keuze niet.

Nov 08,2016 10:25 am / Geplaatst door Jane Lunes voor iPhone Back-up
Product-verwante vragen? Spreek rechtstreeks naar ons ondersteuning Team >>
 Snelle oplossing voor Niet genoeg ruimte om uw back-up te herstellen
Snelle oplossing voor Niet genoeg ruimte om uw back-up te herstellen  Hoe kun je een iPad mini herstellen vauit iPad/iPhone/iTunes back-up
Hoe kun je een iPad mini herstellen vauit iPad/iPhone/iTunes back-up  Hoe kun je een verwijderde back-up ongedaan maken.
Hoe kun je een verwijderde back-up ongedaan maken.  Hoe kun je een iPad herstellen vanuit een iPhone back-up.
Hoe kun je een iPad herstellen vanuit een iPhone back-up.  iPhone Backup Extractor : Exporteer en herstel iPhone data
iPhone Backup Extractor : Exporteer en herstel iPhone data  Top 20 iOS 9 back-up tools voor Windows en Mac
Top 20 iOS 9 back-up tools voor Windows en Mac