dr.fone app for Android
Recover deleted data directly from Android devices.

Jullie zijn allemaal bekend met het Android ontgrendelscherm en wij zouden niet liegen als we zeiden dat het zijn werk goed doet voor Android gebruikers. Het werkt echt als de hoofdingang van je Android toestel. Het maakt je toestel ook veiliger als je de juiste instellingen aan zet. Daarnaast is het ontgrendelscherm helemaal optioneel, aangezien je het kunt aanpassen en deactiveren vanaf je Android ontgrendelscherm instellingen.
Het is ook mooi dat je je Android toestel op meerdere manieren kunt ontgrendelen, allemaal via de Android ontgrendelscherm instellingen. Wij gaan je hier uitleggen hoe je je Android telefoon kunt ontgrendelen zonder je telefoon te resetten.
Kijk eerst naar de procedures om te zien hoe je de ontgrendelscherm functionaliteit kunt aanzetten via je Android vergendel instellingen. Om deze instellingen te bereiken op je Android moet je de volgende stappen volgen:
Opties – Veiligheid – Schermvergrendeling – Kies schermvergrendeling

Kijk nu hoe je je telefoon op verschillende manier kunt ontgrendelen
Dit is de meest gebruikte manier om je Android telefoon te ontgrendelen. Op bijna alle Android toestellen, zie je een slotje aan de rechterkant (soms aan de bovenkant) van je scherm. Je hoeft enkel het slotje weg te schuiven en je telefoon is gelijk ontgrendeld. Deze methode biedt geen enkele manier van veiligheid (enkel voor het geval je per ongeluk op een knop drukt of iets dergelijks) aangezien er geen wachtwoord of PIN vereist zijn om het in te stellen.

Houd je vinger op het midden van het rondje en schuif hem naar het slot icoontje. Het scherm zal ontgrendelen zodra je vinger het slotje heeft bereikt.
Deze methode van ontgrendelen vereist dat je Android toestel een foto van je schiet met zijn eigen camera. Nadat je een foto hebt gekozen als ontgrendelfoto, kun je je toestel ontgrendelen door gewoonweg je gezicht te laten zien.
Neem een foto van je gezicht met de camera van je Android toestel en stel deze in om in te kunnen loggen op deze manier. Vanuit het ontgrendelscherm, gewoon door je gezicht voor de camera te houden, kun je inloggen. Het is inderdaad een interessante methode, maar je zou hier niet echt op moeten rekenen als veilige methode aangezien een indringer een foto van jou voor de camera te houden om in te loggen. Daarnaast werkt deze methode niet altijd even goed. Het is daarom ook beter om te kiezen voor veiligere opties van vergrendeling.

Met deze methode moet je een patroon maken vanuit 9 punten. Je kunt een patroon maken van een letter, zoals Z, L or C etc, maar niets kan je veiligheid garanderen aangezien het patroon makkelijk gegokt kan worden en anderen kunnen het ook zien wanneer jij je telefoon ontgrendelt. Daarnaast is het zo dat je tijdens het (vaak) ontgrendelen je een soort spoor achter laat met je vingers, door dit spoor te volgen kan een indringer je telefoon makkelijk ontgrendelen. Dus vor een klein beetje meer veiligheid is het een goede optie, maar als je meer op je privacy gesteld bent kun je beter een andere methode kiezen.

Ga naar de ontgrendelscherm instelling voor een patroon en kies een patroon door met je vinger van het ene puntje naar het andere puntje te schuiven. Onthoudt je patroon goed, want je hebt hem nodig wanneer je je telefoon de volgende keer wilt ontgrendelen.
Je zult misschien het verschil tussen een PIN en een wachtwoord niet begrijpen, maar een PIN bestaat enkel uit nummers, terwijl een wachtwoord kan bestaan uit zowel letters, nummer als tekens.

Ga naar de ontgrendelscherm instellingen voor PIN en kies een PIN die bestaat uit minimal 4 cijfers. De keus om meer nummers te nemen is aan jou. Nadat je je PIN hebt ingesteld, kun je je Android toestel ontgrendelen door je PIN in te vullen op je ontgrendelscherm. PIN-beveiligde telefoons zijn heel veilig als de PIN goed gekozen is.
Naast de PIN-beveiliging, kun je ook nadenken over een wachtwoord met de voorgaande nummers, met een paar letters en symbolen erbij. Dit is een nog veiligere methode om je telefoon te beschermen, hoewel het erg kan vervelen om telkens een lang wachtwoord in te voeren. Maar vergeet nooit de waarde van de bestanden op je telefoon, dus een wachtwoord kan een goede optie zijn voor veel gebruikers.

In een aantal van de nieuwere Android toestellen, zul je de optie van vingerafdruk-vergrendeling tegenkomen. Je kunt deze optie vinden door het scherm en elke gekozen knop. Door een vingerafdruk in te stellen, kun je je telefoon ontgrendelen door met je vinger op het scherm of de gekozen knop te drukken.

Dit is ook een grappige manier o je Android telefoon te ontgrendelen aangezien je hem kunt ontgrendelen door met dezelfde stem te spreken als hoe je het hebt ingesteld.

Ga naar de optie voor ‘Spraakherkenning’ en neem je stem op door bijvoorbeeld ‘Ontgrendel mijn telefoon’ of iets wat je zelf kiest, met een helder geluid in te spreken. Herhaal de stem een paar keer zodat je telefoon het goed herkent. Stel het in en spreek vervolgens tegen je telefoon om hem te ontgrendelen.
Dit is een eenvoudige manier om je Samsung toestel te ontgreldenen als je je Samsung vergrendelpatroon, Pin of wachtwoord bent vergeten. Het heet Dr.Fone - Android Vergrendeld Scherm Verwijderaar, wat de beste optie is om je problemen te verhelpen met deze simpele stappen.

Verwijderd 4 soorten Android vergrendeling zonder dataverlies
Te volgen stappen om je Android telefoon te ontgrendelen met Dr.Fone - Android Vergrendeld Scherm Verwijderaar
Stap 1. Start Dr.Fone en kies "More Tools", daarna klik je op “Android Lock Screen Removal".

Stap 2. Verbind je Samsung via USB met je computer, dan volg je de schermen als volgt en klik je op “Start”.
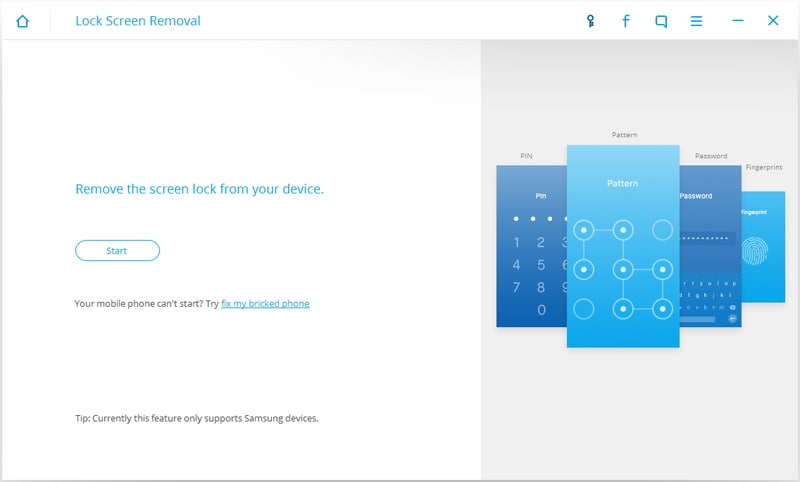
Stap 3. Volg de stappen in de schermen om je Samsung toestel in download modus te zetten

Stap 4. Download het herstelpakket zodra de tool je toestel succesvol heeft herkent.

Stap 5. Als het herstelpakket is gedownload, kun je het process “Android lock screen removal” starten. Dit proces blijft van je data af dus je zult niets verliezen. Je kunt je toestel gewoon weer ontgrendelen zonder een wachtwoord en PIN, zodra het proces voltooid is.


Aug 14,2017 20:32 pm / Geplaatst door Jane Lunes voor Ontgrendel
Product-verwante vragen? Spreek rechtstreeks naar ons ondersteuning Team >>
 Hoe kunt uw Android scherm vergrendeling personaliseren
Hoe kunt uw Android scherm vergrendeling personaliseren  Hoe zie je een Wi-Fi wachtwoord op Android
Hoe zie je een Wi-Fi wachtwoord op Android  vier manieren om uw Android-patroonvergrendeling te omzeilen.
vier manieren om uw Android-patroonvergrendeling te omzeilen.  Meest Complete Samsung Galaxy Geheime Code Lijst!
Meest Complete Samsung Galaxy Geheime Code Lijst!  Hoe Stelt Men Vergrendeld Scherm op Samsung in
Hoe Stelt Men Vergrendeld Scherm op Samsung in  3 Manieren om Samsung Galaxy S5 te Ontgrendelen
3 Manieren om Samsung Galaxy S5 te Ontgrendelen