dr.fone app for Android
Recover deleted data directly from Android devices.

Af en toe gebeurt het dat je je wachtwoord voor je ontgrendelscherm vergeet. De meest gebruikelijke manier om het wachtwoord te verwijderen is om te weten hoe je je Android telefoon kunt ontgrendelen met je Google account. Maar wat als je niet is verbonden met Wi-Fi of internet? Dat is heel ongelukkig, want omdat je vergrendeld bent kun je niet bij je instellingen om het toestel te verbinden met het internet en je Android telefoon ontgrendelen met je Google account. Dat is waar Dr. Fone - Android Vergrendeld Scherm Verwijderaar je mee gaat helpen, om jou je Android vergrendeling te laten omzeilen zonder Google account.
Met Dr. Fone – Android Vergrendeld Scherm Verwijderaar, hoef je niet eens een technische expert te zijn. Met een simpele klik, hoef je maar een paar minuten te wachten om je Samsung toestel weer te gebruiken! Het verwijdert bijna alle types van vergrendeling; PIN, patroon, vingerafdruk & wachtwoord. En niet geheel onbelangrijk: Het blijft van je data af zodat jij je nergens zorgen over hoeft te maken.

Verwijder 4 Soorten Android Vergrendelingen zonder Data te Verliezen
HOE HET SAMSUNG ONTGRENDEL SCHERM VERWIJDEREN MET DR. FONE Android Vergrendeld Scherm Verwijderaar
1. Verbind je toestel, open Dr.Fone en selecteer “Meer Opties”

2. Hier vind je Android Vergrendeld Scherm Verwijderaar. Selecteer dit.
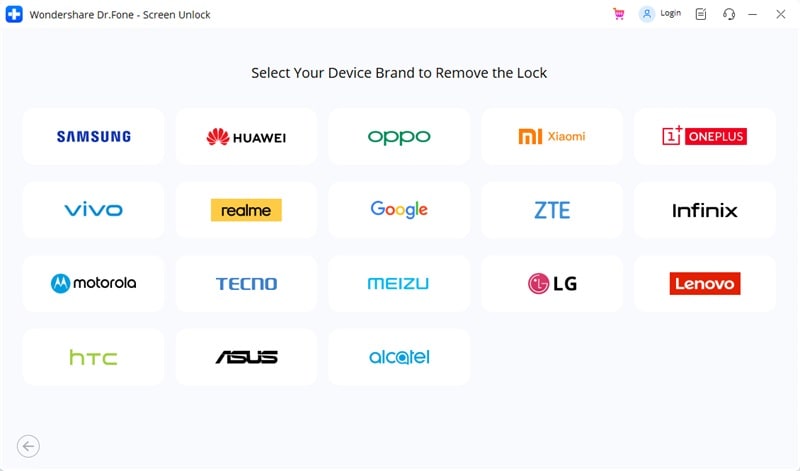
3. Aangezien je toestel al verbonden is, klik je gewoon op “Start”
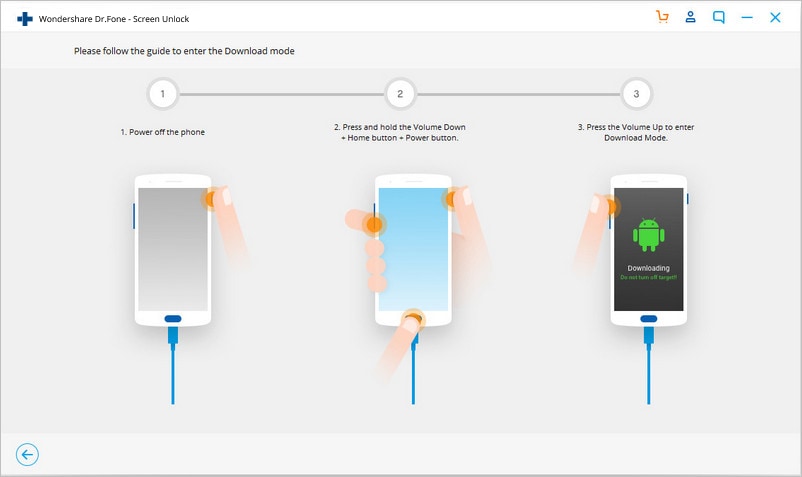
4. Wacht tot het verwijderproces klaar is. Eerst gaat het kijken of je toestel wel compatibel is met de software.
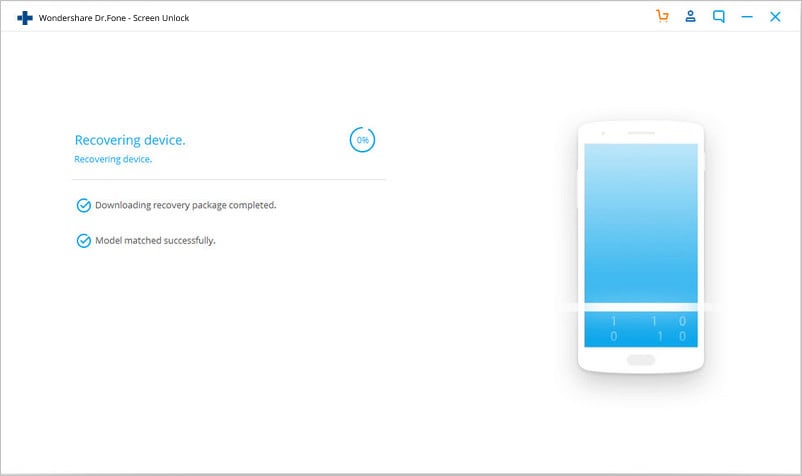
5. Na het proces, ben je al klaar. Je kunt nu controleren of je Samsung vergrendeling verwijderd is.
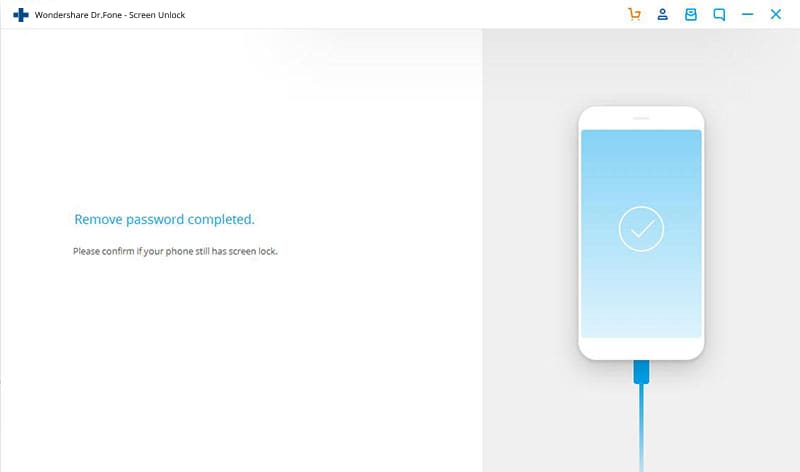
Als je al een Google account hebt maar je kaan het niet gebruiken omdat je toestel niet verbonden is met het internet, is deze methode voor jou bedoeld.
1. Ga naar de Android Toestel Manager pagina. Je moet inloggen met het Google account dat is gebruikt op je toestel.

2. Als je eenmaal ingelogt bent, word je automatisch doorgestuurd naar de juiste pagina. Als dit de eerste keer is, hoef je enkel op Accepteren te drukken.

3. Er zal een lijst tevoorschijn komen met alle toestellen die geregistreerd zijn op jouw Android account. Selecteer het toestel waarvan je de vergrendeling wenst te verwijderen.

4. De Android Toestel Manager gaat nu kijken waar je toestel zich bevind. Zorg er voor dat je toestel aan staat.

5. Nadat het je toestel heft gevonden, krijg je opties om te kiezen wat je ermee wenst te doen. Als je je toestel niet kunt vinden, kun je het systeem ook je telefoon laten overgaan. Als het toestel wel bij je in de buurt is klik je op Enable Lock & Erase.

6. Op je telefoon zal nu een notificatie tevoorschijn komen om je keus te bevestigen.

7. Wanneer je je keus hebt bevestigd, zal je gevraagd worden om een nieuw wachtwoord te kiezen. Klik op vergrendel als je dit gedaan hebt.

Vul nu je nieuwe wachtwoord en en je zult zien dat je apparaat weer werkt. Je hebt de vergrendeling omzeilt.
Als je je Google account wachtwoord bent vergeten, kun je de volgende stappen volgen op je Google account te ontgrendelen op je Android toestel.
1. In je webbrowser, ga naar Google home page en prober in te loggen.

2. Je wordt nu automatisch doorgestuurd naar de inlogpagina, maar aangezien je niet kunt inloggen klik je op de help link.

3. Hieronder zie je de redenen waarom je je niet kunt inloggen met Google. Kies welke het beste bij je past.

3. 1. Als je je wachtwoord echt vergeten bent en hem niet meer kunt herinneren, klik je op de genoemde optie. Je wordt nu gevraagd om je emailadres welke je in dient te vullen om door te gaan.


4. Er vanuit gaande dat je je wachtwoord echt niet meer weet, selecteer je gewoon dat je het niet weet.

5. Er worden twee opties aan je gegeven, de eerste is je telefoonnummer en de andere is je backup emailadres.
5.1.1. Als je geen backup emailadres hebt opgegeven maar wel je contact- en accountinformatie kon veranderen, slecteerd je de SMS optie zodat je een verificatiecode gaat ontvangen.


5.1.2. Voer de ontvangen verificatiecode en in ga verder.

Je kunt ook gebruik maken van de beloptie, wacht dan een paar seconden voor het telefoontje. De computer zal jou dan je verificatiecode geven.


5.2.1 Als je geen backup emailadres hebt ingevoerd en je ook geen telefoonnummer in hebt kunnen voeren, kies je de optie dat je geen toegang hebt tot je telefoon en backup emailadres.


5.2.3 Je wordt op de hoogte gebracht als de instructies zijn doorgestuurd naar je backup emailadres.

5.2.4. Open een nieuw tabblad en log in op je backup emailadres. Open nu de email die je hebt ontvangen van Google.

5.2.5. Klik op de eerste link in de email. Deze zal je automatisch doorsturen naar de pagina waar je je wachtwoord opnieuw kunt instellen.

6. Je word nu doorgestuurd naar de pagina waar je je wachtwoord opnieuw kunt instellen. Vul je nieuwe wachtwoord in.

7. Om eindelijjk je Google account op je Android toestel te ontgrendelen, bevestig je je nieuwe wachtwoord door te klikken op “wijzig wachtwoord.”

Je hebt nu je Google account hersteld door je Android toestel te gebruiken.

Nov 23,2021 21:24 pm / Geplaatst door Jane Lunes voor Ontgrendel
Product-verwante vragen? Spreek rechtstreeks naar ons ondersteuning Team >>
 Hoe kun je een Android telefoon ontgrendelen zonder dataverlies
Hoe kun je een Android telefoon ontgrendelen zonder dataverlies  Hoe de achtergrond van je Android home- of ontgrendelscherm te veranderen
Hoe de achtergrond van je Android home- of ontgrendelscherm te veranderen  Om te Ontgrendelen/De Android Telefoon Omzeilen zonder Google Account
Om te Ontgrendelen/De Android Telefoon Omzeilen zonder Google Account  top 12 apps om Wi-Fi wachtwoorden te hacken op Android
top 12 apps om Wi-Fi wachtwoorden te hacken op Android  Hoe kun je Vergrendelscherm Widgets voor je Android aanpassen.
Hoe kun je Vergrendelscherm Widgets voor je Android aanpassen.  Samsung Galaxy S2 GRATIS Ontgrendel Code
Samsung Galaxy S2 GRATIS Ontgrendel Code