Come migrare Google Drive su Microsoft OneDrive?
Il miglior modo per trasferire e spostare Google Drive su Microsoft OneDrive utilizzando solo il browser web, senza rischiosi strumenti di terze parti.
 100% sicuro e la privacy degli utenti garantita
100% sicuro e la privacy degli utenti garantita23/02/2024 • Archiviato in: Gestisci i Dati del Dispositivo • Soluzioni comprovate
Google ha preso predominio grazie al suo motore di ricerca e da allora ha sviluppato un vasto ecosistema di servizi e app che consentono di fare quasi tutto ciò che potresti voler fare online. Il motore di ricerca di Google è, per la maggior parte di noi oggi, il primo passo verso Internet. C'è Gmail, abbreviazione di Google Mail, che è ora onnipresente. Importante soprattutto sottolineare che questo impero è gratuito per gli utenti. Generose quantità di spazio di archiviazione sono offerte gratuitamente e per la maggior parte delle persone questo rappresenta tutto ciò di cui hanno bisogno. Allora perché dovresti migrare da Google Drive a Microsoft OneDrive?
Parte 1: motivi per passare da Google Drive a Microsoft OneDrive
Se utilizzi Microsoft Office
Sembra strano, ma sì, non tutti usano Microsoft Office. Ci sono diverse soluzioni ugualmente valide là fuori, dalla multipiattaforma e l'eccellente LibreOffice che può essere eseguito anche su sistemi operativi Linux, al ricco di funzionalità Zoho che è un'ottima alternativa alla venerabile suite Microsoft Office con pieno supporto di collaborazione e app su piattaforme mobili e desktop e cloud. Poi c'è, hai indovinato, Google. Google ha le sue app basate su cloud per sostituire Microsoft Word, Excel e PowerPoint per te e, sì, gratuitamente.
Tuttavia, le aziende e la maggior parte delle istituzioni educative si affidano e utilizzano Microsoft Office. Non puoi sbagliare con Microsoft Office. Per anni, Microsoft ha offerto Office come SaaS, abbreviazione di Software-as-a-Service. Ciò riduce drasticamente il costo iniziale di Microsoft Office e ha reso l'adozione di Office ancora più semplice e multiforme. Inoltre, Microsoft offre gratuitamente 1000 GB di spazio di archiviazione in OneDrive agli abbonati a Microsoft Office per utente. Se utilizzi due licenze per uso aziendale, stai effettivamente godendo di 2 TB di spazio di archiviazione gratuito.
Quindi, se utilizzi già Microsoft Office, ha senso migrare i tuoi contenuti di Google Drive su Microsoft OneDrive per utilizzare meglio la generosa quantità di spazio di archiviazione fornita da OneDrive.
Se stai cercando qualcosa di più privato.
Sappiamo tutti che se non stai pagando per i tuoi dati, qualcun altro lo farà. E Google è probabilmente il tracker più grande del pianeta. Questo non significa che Microsoft sia un angelo, ma su Internet e tra Microsoft e Google la privacy è relativa. Dal momento che paghi un abbonamento a Office ed in modo efficace per OneDrive, vuoi essere certo che i tuoi dati siano al sicuro e hai pienamente ragione a voler proteggere la tua privacy. Non è bello trovare qualcuno a sbirciare nei tuoi dati e a vendere i tuoi dati al miglior offerente.
Semplice vecchio spazio di archiviazione
Google Drive offre ben 15 GB contro i 5 GB che Microsoft OneDrive offre gratuitamente. Tuttavia, stai cercando di eseguire la migrazione perché molto probabilmente stai pagando un abbonamento a Office in un modo. Quindi, poiché stai comunque pagando per Office, puoi utilizzare 1 TB offerto da OneDrive contro i 15 GB di Google Drive.
Divisione tra documenti commerciali e personali
Puoi prendere in considerazione un abbonamento a OneDrive e spostare i tuoi dati da Google Drive a Microsoft OneDrive per creare una separazione tra la tua vita personale e quella aziendale/professionale.
Se hai un dispositivo Android, molto probabilmente lo utilizzerai con il tuo account Google personale e tutte le tue app sul telefono interagiranno con lo spazio di archiviazione gratuito di 15 GB offerto da Google Drive nel tuo account personale. Ora puoi creare una struttura di cartelle nel tuo Google Drive ed essere consapevole di quale documento e file vanno in quale cartella, ma non è una cosa molto intelligente da fare. Una cosa migliore sarebbe pagare per OneDrive e tenere separati i dati aziendali e i dati personali.
Ed è qui che Microsoft spicca, dal momento in cui si cerca di pagare per OneDrive, si può optare per il piano Microsoft 365 più economico e ottenere un terabyte (1000 GB) di spazio di archiviazione insieme.
Parte 2: migrazione da Google Drive a OneDrive utilizzando Wondershare InClowdz [Il più semplice]
Google fornisce un'utilità chiamata Google Takeout che ti consente di sincronizzare e copiare tutti i tuoi dati di Google Drive su OneDrive automaticamente senza intervento. Ma cosa succede se desideri qualcosa di più completo, qualcosa che ti offra più controllo e qualcosa che puoi usare ogni giorno per mantenere sincronizzato con OneDrive più del tuo Google Drive?
Wondershare InClowdz è un servizio basato su cloud che ti consente di migrare facilmente i dati tra i tuoi account cloud e fornisce un'opzione per gestire anche il tuo account cloud. Ecco i passaggi per migrare Google Drive su OneDrive utilizzando Wondershare InClowdz:

Wondershare InClowdz
Migrazione, sincronizzazione e gestione dei file cloud in un unico posto
- Migrare file cloud come foto, musica, documenti da un'unità a un'altra, come Dropbox su Google Drive.
- Eseguire il backup di musica, foto e video in uno potrebbe essere trasferito in un altro per mantenere i file al sicuro.
- Sincronizza file cloud come musica, foto, video e così via da un'unità cloud a un'altra.
- Gestisci tutte le unità cloud come Google Drive, Dropbox, OneDrive, box e Amazon S3 in un unico posto.
Passaggio 1: Visita il sito web di Wondershare InClowdz qui:
Passaggio 2: Accedi o crea un nuovo account se non conosci InClowdz.

Passaggio 3: Clicca sul modulo Migra.
Passaggio 4: Aggiungi il tuo account Google Drive e l'account OneDrive. Usa Google Drive come account di origine e OneDrive come account di destinazione.

Passaggio 5: Dovrai autorizzare il tuoi account cloud.

Passaggio 6: Una volta autorizzato, clicca sull'account Google Drive di origine per scegliere i file e le cartelle che desideri migrare nell'account OneDrive di destinazione. Puoi creare una nuova cartella nel tuo account OneDrive di destinazione in modo da poter migrare tutti i file e le cartelle da Google Drive in un'unica posizione in OneDrive.

Passaggio 7: Clicca su Migra per avviare il processo di migrazione.

Una volta completata la migrazione, riceverai una notifica.
Gestione degli account cloud in Wondershare InClowdz
Facoltativamente, puoi gestire i tuoi account cloud in InClowdz altrettanto facilmente. Vai all'opzione Gestione e aggiungi gli account che desideri gestire e goditi la possibilità di aggiungere, eliminare, rinominare, copiare e spostare file e cartelle da InClowdz.
Parte 3: come migrare Google Drive su Microsoft OneDrive: 2 metodi
Esistono due modi distinti, ugualmente facili, a seconda di alcuni fattori che verranno descritti di seguito nel dettaglio, che puoi utilizzare per spostare tutti i tuoi dati da Google Drive a Microsoft OneDrive.
Metodo 1: per computer Windows
Questo metodo funziona meglio se hai un computer Windows e non hai molti dati da spostare da Google Drive a OneDrive.
Passaggio 1: Apri Esplora file e accedi a OneDrive dalla barra laterale sinistra.
Passaggio 2: Apri il tuo browser web. Se è Internet Explorer/Microsoft Edge, clicca sui 3 puntini sotto il pulsante di chiusura (X) e vai in Impostazioni. Se stai usando Firefox, vai al menu sotto il pulsante (X) e vai su Opzioni. Se utilizzi Chrome, clicca sul menu con tre puntini sotto il pulsante (X) e clicca su Impostazioni.
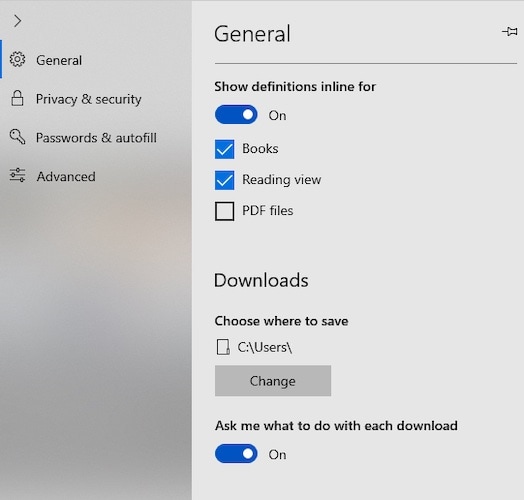
Passaggio 3: Se utilizzi IE/Microsoft Edge, in Impostazioni, clicca su Generale e scorri verso il basso per trovare Download. In Opzioni, su Firefox, clicca su Generale a sinistra e scorri verso il basso per trovare File e applicazioni. In Chrome, in Impostazioni, clicca su Avanzate a sinistra e seleziona Download.
Passaggio 4: modifica la posizione dei download sul tuo OneDrive. Puoi anche creare una cartella in OneDrive, se lo desideri.
Passaggio 5: ora, accedi al tuo Google Drive come fai o visita https://drive.google.com per l'accesso diretto al tuo Google Drive.
Passaggio 6: selezionare tutti i file premendo CTRL + A. In alto a destra, clicca sul menu a 3 puntini e selezionare Download.
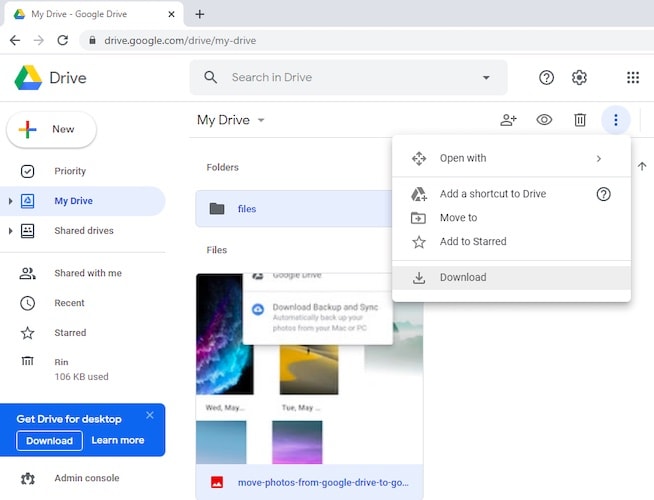
Google Drive inizierà ora a creare uno ZIP dei tuoi file e cartelle e, a seconda della quantità di dati, dopo un po' di tempo vedrai che uno ZIP contenente i tuoi dati di Google Drive in OneDrive.
E gli account OneDrive For Business/Microsoft 365?
Per impostazione predefinita, su un computer Windows, molto probabilmente sarai connesso a un indirizzo @outlook.com, che fornisce un account OneDrive personale con 5 GB di spazio, a meno che tu non abbia un computer di lavoro connesso a Office 365 indirizzo email di lavoro.
Se desideri utilizzare un account Office 365/Microsoft 365/OneDrive for the Business con OneDrive sul tuo computer Windows, ecco i passaggi per aggiungere tale account a OneDrive in Esplora file su Windows.
Passaggio 1: Seleziona l'icona di OneDrive nella barra delle applicazioni sulla barra delle applicazioni di Windows e scegli Impostazioni.
Passaggio 2: seleziona Aggiungi un account nella finestra di dialogo che si apre e accedi utilizzando le tue credenziali di posta elettronica di Office 365/Microsoft 365.
Passaggio 3: completa la configurazione guidata e il tuo account OneDrive for Business verrà allegato sotto OneDrive in Esplora file.
Metodo 2: per computer non Windows
Se usi un computer Mac o un sistema operativo Linux abilitato o hai una grande quantità di dati da spostare, questo metodo funzionerà meglio. Questo metodo utilizza la funzionalità relativa al GDPR abilitata da Google per consentire agli utenti di esportare i propri dati e portarli con sé in qualsiasi momento. Solo, Google ha deciso di inserire alcuni steroidi in questa funzionalità e renderlo uno dei modi migliori e più veloci per esportare i tuoi dati Google su altri servizi e sui tuoi dispositivi.
Passaggio 1: visita Google Takeout qui: https://takeout.google.com. Questo è un collegamento diretto, ma il servizio risiede in Dati e personalizzazione che può essere trovato visitando Gestisci il tuo account Google se clicchi sulla tua immagine visualizzata nell'angolo in alto a destra su qualsiasi servizio Google come Gmail o Google Drive.
Passaggio 2: la prima cosa da fare qui è cliccare su Deseleziona tutto. In questo modo, nessun dato non necessario viene copiato nella memoria di OneDrive di cui non hai bisogno.
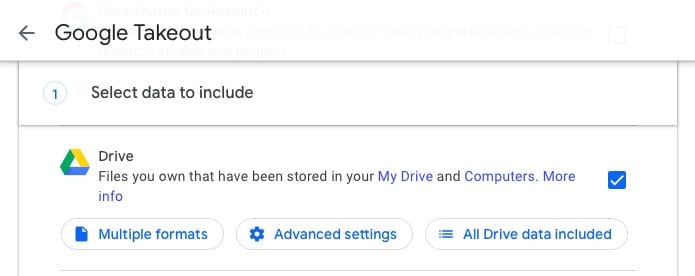
Passaggio 3: Ora scorri verso il basso e seleziona Google Drive. Scorri ulteriormente verso il basso e seleziona anche Google Foto.
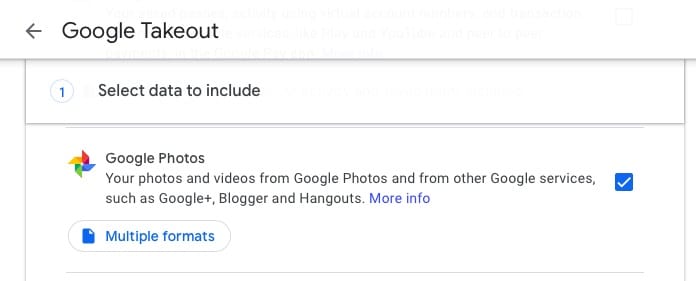
Step 4: Scorri fino alla fine e seleziona Passaggio successivo.
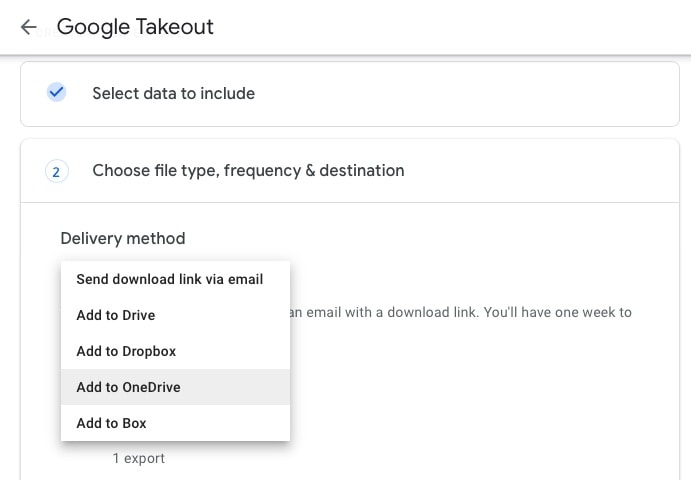
Step 5: Nell'opzione successiva per scegliere il tipo di file, la frequenza e la destinazione, seleziona il metodo di consegna come Aggiungi a OneDrive.
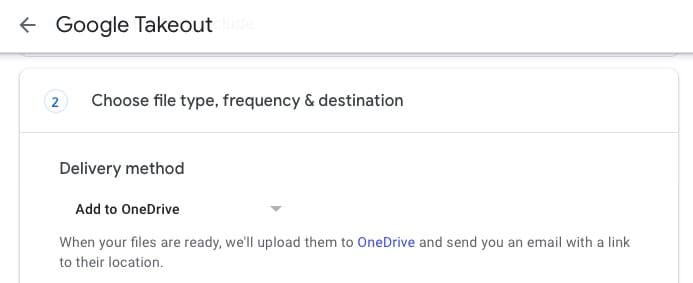
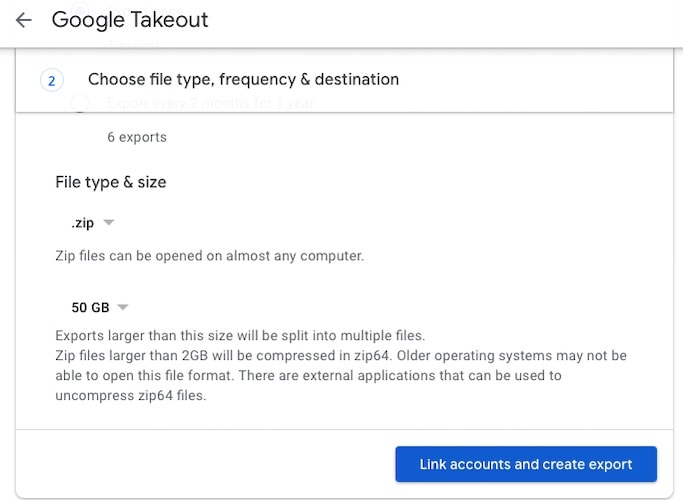
Step 6: Fatto ciò, seleziona il tipo di file come ZIP e la dimensione di esportazione per la suddivisione del file deve essere di 50 GB.
Step 7: Clicca su Collega account e Crea esportazione.
Questo ti porterà al tuo accesso a OneDrive, in cui ti verrà chiesto di concedere l'autorizzazione a Google per accedere a OneDrive. Fornisci autorizzazioni. Una volta creata l'esportazione, Google ti invierà un'email e inserirà automaticamente tutti i dati sul tuo OneDrive per te.
Conclusioni
Il trasferimento e la migrazione dei dati da Google Drive a Microsoft OneDrive è sorprendentemente facile, indipendentemente dalla piattaforma. Soprattutto, questi metodi provengono direttamente dalla bocca del cavallo, come si suol dire, senza terze parti in mezzo, senza altri strumenti necessari, oltre a quelli che hai già: il tuo desktop e il tuo browser web.

















Nicola Massimo
staff Editor