Come sincronizzare Google Drive con OneDrive?
Scopri come utilizzare Microsoft Flow e Power Automate per sincronizzare automaticamente i file di OneDrive su Google Drive e risparmiare tempo con alcuni suggerimenti intelligenti per il salvataggio
 100% sicuro e la privacy degli utenti garantita
100% sicuro e la privacy degli utenti garantita23/02/2024 • Archiviato in: Gestisci i Dati del Dispositivo • Soluzioni comprovate
La maggior parte dei dipendenti nel mondo aziendale e quelli che gestiscono le proprie attività utilizzano le app Google e Microsoft. Alcuni trovano familiarità in Google e utilizzano i suoi servizi; altri preferiscono le scelte quasi infinite e le opzioni di amministrazione nella suite di Microsoft e utilizzano i loro servizi. Quindi, in qualsiasi momento, un'organizzazione sta lavorando sia su Google Drive che su Microsoft OneDrive e, il più delle volte, è necessario che le persone dispongano di una funzionalità di sincronizzazione tra OneDrive e Google Drive per tenere insieme le cose.
Sincronizza Google Drive con OneDrive utilizzando Wondershare InClowdz
Wondershare InClowdz è un servizio cloud che semplifica la sincronizzazione dei dati tra i cloud, la migrazione dei dati da un servizio cloud a un altro e persino la gestione del cloud dall'interno di InClowdz. Puoi utilizzare InClowdz per sincronizzare Google Drive con OneDrive in pochi semplici passaggi. Chiunque può farlo!

Wondershare InClowdz
Migrazione, sincronizzazione e gestione dei file cloud in un unico posto
- Migrare file cloud come foto, musica, documenti da un'unità a un'altra, come Dropbox su Google Drive.
- Eseguire il backup di musica, foto e video in uno potrebbe essere trasferito in un altro per mantenere i file al sicuro.
- Sincronizza file cloud come musica, foto, video e così via da un'unità cloud a un'altra.
- Gestisci tutte le unità cloud come Google Drive, Dropbox, OneDrive, box e Amazon S3 in un unico posto.
Passaggio 1: Scarica Wondershare InClowdz e accedi o crea un nuovo account se sei un nuovo utente.

Passaggio 2: Dal menu a destra, seleziona Sincronizza. Se non hai mai aggiunto un account cloud prima, puoi cliccare sull'opzione Aggiungi Cloud Drive. Ripeti per aggiungere entrambi gli account Google Drive di origine e OneDrive di destinazione.

Passaggio 3: Autorizza gli account a concedere l'accesso a InClowdz e iniziare la sincronizzazione.

InClowdz ti avviserà con un messaggio quando il processo di sincronizzazione è completo. Puoi anche gestire i tuoi account in Wondershare InClowdz andando all'opzione Gestione e aggiungendo i tuoi account cloud. È quindi possibile aggiungere file e cartelle, rinominare, copiare, spostare ed eliminare facilmente file e cartelle da Wondershare InClowdz.
Come sincronizzare i file tra Google Drive e OneDrive con Microsoft Flow
Microsoft ti offre un modo per sincronizzare OneDrive e Google Drive utilizzando Microsoft Power Automate, precedentemente noto come Microsoft Flow. I processi stessi sono ancora chiamati flussi, però.
Microsoft Power Automate è una piattaforma per flussi di lavoro automatizzati denominati flussi progettati per automatizzare attività ripetitive o strutturate per consentire agli utenti di risparmiare tempo. Gli utenti possono anche creare i propri flussi di lavoro personalizzati.
Per la sicurezza e la separazione dei file sincronizzati tra Microsoft OneDrive e Google Drive, si consiglia di creare una cartella ciascuno in entrambe le soluzioni di archiviazione.
Passaggio 1: Accedi al tuo Google Drive e crea una cartella chiamata File di OneDrive in Google Drive.
Passaggio 2: accedi al tuo OneDrive e crea una cartella chiamata Google Drive Files in OneDrive. I nomi non sono saldi; puoi nominare queste cartelle come preferisci.
Passaggio 3: utilizzando un browser Web, accedi a https://onedrive.com o https://outlook.com se utilizzi Microsoft Personal oppure a office.com se utilizzi Microsoft Business.
Passaggio 4: Accedi e dalla griglia dei menu in alto a sinistra, seleziona Tutte le app e clicca su Power Automate.
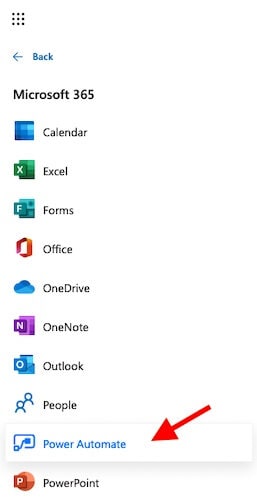
Passaggio 5: È possibile che ti venga chiesto di accedere di nuovo, anche se hai già effettuato l'accesso. Accedi di nuovo e Microsoft si renderà conto che hai effettuato l'accesso e ti consentirà di continuare con questa schermata:

Passaggio 6: Ora è il momento di cercare da Google Drive a OneDrive nella casella di ricerca
Passaggio 7: Ti verrà chiesto di scegliere il tuo paese se non l'hai mai fatto prima e poi sarai accolto con uno stuolo di flussi di lavoro succosi che ti faranno sorridere. Al momento lavoreremo con il primo, ovvero solo "Sincronizza i nuovi file di OneDrive con i file di Google Drive".
Passaggio 8: Dovrai accedere sia a OneDrive che al tuo account Google Drive per accedere al flusso di lavoro per fare la sua magia per te. Una volta fatto, vedrai eleganti segni di spunta verdi per dirti che tutto funziona e ti sarà permesso di andare avanti.


Passaggio 9: In questo passaggio, ti renderai conto del motivo per cui abbiamo creato quelle cartelle in ciascuna soluzione di archiviazione. Questo per facilitare ulteriormente il flusso di lavoro in modo da non dover guardare qua e là.
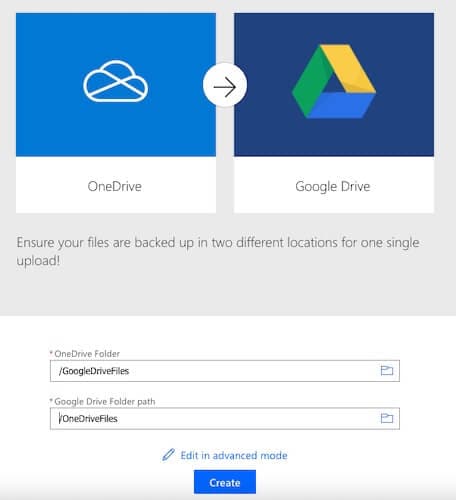
Passaggio 10: Ora clicca su Crea flusso e il tuo flusso di lavoro verrà creato.
Before you can just run the flow, your flow needs to know what you want to do, specifically, so there are no surprises.
Passaggio 11: Clicca su Modifica in alto o nell'angolo destro del flusso appena creato. Vedrai questo:

Passaggio 12: Qui clicca sui passaggi per entrare nei dettagli e controlla che le cartelle siano impostate correttamente su ciò che le abbiamo impostate. Clicca su impostazioni avanzate nel passaggio 1 e in Infer Content-Type, scegliere Sì dal menu a discesa.
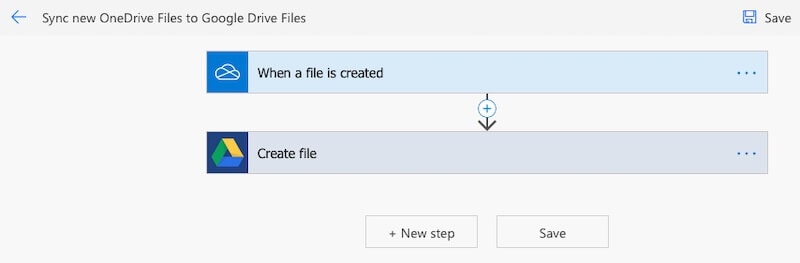

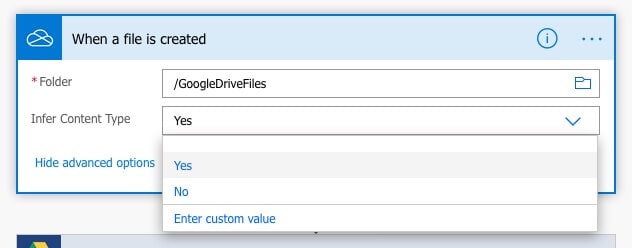
Passaggio 13: Dopo averlo fatto, è arrivato il momento di provarlo! Clicca sul pulsante Test soddisfacente. Qui, sarai accolto con un'ultima opzione per scegliere "Eseguirò l'azione di attivazione" e clicca su Salva & Prova.
Se è stato impostato tutto correttamente, ora starai guardando una schermata vuota che ti chiede di aggiungere un file alla cartella OneDrive che è stata utilizzata per impostare il flusso.
Passaggio 14: Quindi apri una nuova scheda del browser, vai su OneDrive, apri la cartella con cui hai impostato il flusso e aggiungi un file di prova. Quando il file viene caricato, torni alla scheda contenente il tuo flusso.
Se il flusso ha funzionato correttamente, Microsoft ti dirà che il tuo flusso ha funzionato correttamente. Puoi anche verificarlo controllando la tua cartella Google Drive per vedere se il file è stato copiato lì.

Ora, ogni volta che aggiungi un file a quella particolare cartella in OneDrive, Microsoft creerà automaticamente una copia di quel file in quella particolare cartella in Google Drive che hai scelto per lo scopo.
Non è fantastico?
Suggerimenti per il salvataggio dei file nel cloud
Ci sono sempre alcune cose da ricordare, non importa quanto tu sappia qualcosa o da quanto tempo fai qualcosa. Quindi, ecco alcuni suggerimenti e cose da ricordare quando si archiviano i file nel cloud.
Suggerimento 1: sicurezza dell'account
L'archiviazione dei file nel cloud è ancora un fenomeno giovane nella sua forma e incarnazione attuali, nonostante la maggior parte di noi sia abbastanza competente nell'ultimo decennio circa. Le persone preferiscono ancora avere i propri dati con sé, e giustamente. L'archiviazione nel cloud è conveniente nella maggior parte dei casi, una soluzione molto gradita.
Bisogna sempre prendere alcune precauzioni per evitare che i propri dati su Internet finiscano nelle mani sbagliate, ma questo è ancora più vero e più importante nella sfera lavorativa poiché si sta lavorando e si è responsabili dei dati del caso. Poiché è trapelato su Internet a causa della violazione del tuo account, sarai ritenuto responsabile legalmente, il che può portarti in gravi problemi finanziari ed emotivi.
Quindi, il primo consiglio è di avere un account il più sicuro possibile. Questo significa:
- avere una password davvero complessa con caratteri alfanumerici e simboli
- utilizzare l'autenticazione a due fattori se fornita dal provider di archiviazione
Inutile dire di scegliere un fornitore affidabile di cui la maggior parte del mondo si fidi. Dropbox, Google e Microsoft sono fornitori che prendono sul serio la sicurezza.
Suggerimento 2: riservatezza dei dati
Poiché questi sono i tuoi dati di cui stiamo parlando, conviene scegliere un fornitore che non ficcherà il naso nei tuoi dati e non venderà le metriche sull'utilizzo del tuo account alle parti interessate. Non correre solo per il più economico e il maggior spazio di archiviazione che puoi trovare su Internet. Paga di più per lo spazio di archiviazione di cui hai bisogno e di cui ti fidi.
Ancora una volta, Dropbox, Google e Microsoft sono fornitori di spazio di archiviazione sul cloud con politiche sulla privacy di cui puoi ritenerli legalmente responsabili se scopri che violano tali norme.
Suggerimento 3: organizzazione dei dati
L'intero scopo dell'archiviazione di file online è l'accessibilità sempre e ovunque. Altrimenti, preferiresti conservarlo in un disco rigido da qualche parte nell'armadio o nello spazio di archiviazione sul tuo computer. Più che mai, l'organizzazione dei dati è fondamentale quando si archiviano i dati online per un recupero facile e rapido.
- Usa una struttura di cartelle logica
La struttura della cartella logica significa avere tutte le informazioni pertinenti raggruppate. Ad esempio, per cartelle contenenti foto o documenti aziendali come fatture, potresti voler creare una cartella chiamata, diciamo, Fatture, e all'interno di questa creare cartelle per anni, come 2020, 2021, ecc.
- Convenzioni e specificità di denominazione dei file
È saggio seguire le convenzioni di denominazione che consentono l'interoperabilità tra più sistemi operativi in modo che sia più o meno garantito che i file siano leggibili dai sistemi utilizzati dalle persone.
Specificità significa denominare i file e le cartelle in modo che il titolo sia auto-descrittivo e non sia necessario aprirlo per capire di cosa si tratta. Saresti sorpreso dal tempo cumulativo risparmiato seguendo solo questo suggerimento sull'organizzazione dei dati.
Conclusioni
Se utilizzi sia Microsoft OneDrive che Google Drive, Microsoft ha reso davvero facile sincronizzare i tuoi file da OneDrive a Google Drive e rimanere aggiornato su tutte le piattaforme. Il flusso di Microsoft Power Automate per copiare i file creati in OneDrive su Google Drive è un enorme risparmio di tempo. È apprezzabile che Microsoft abbia reso facile per i suoi clienti creare backup di file o avere dati disponibili sia su OneDrive che su Google Drive.

















Nicola Massimo
staff Editor