dr.fone app for Android
Recover deleted data directly from Android devices.

Op je iPhone staat waarschijnlijk belangrijke data die je niet kwijt wilt raken. Als je je telefoon kwijtraakt, krijg je deze waarschijnlijk nooit terug en het kan lang duren voordat je alles weer bij elkaar hebt. Of het nu om fotos, notities of documenten gaat, je doet er goed aan deze te backuppen. Dit artikel legt je uit hoe je die backup kunt maken onder zowel Windows als Mac. Het zal je ook uitleggen hoe je de Dr. Fone- iOS Data Backup and Restore tool kunt gebruiken.
Een backup maken van je iPhone onder Windows is heel eenvoudig en iedereen kan leren dit te doen. Hier is de uitleg:
Download en installeer iTunes indien je dit nog niet gedaan hebt.
Als je iTunes al hebt geïnstalleerd, zorg er dan voor dat je de laatste versie gebruikt. Als je computer met het internet is verbonden, zal iTunes onmiddellijk naar de laatste versie zoeken zodra je het programma start.

Gebruik een USB kabel om je iPhone aan te sluiten op je PC. Nadat je de iPhone hebt geselecteerd in iTunes, klik je op de tap ‘Samenvatting’.

Als je iPhone is vergrendeld met een wachtwoord, moet deze eerst ongrendelen alvorens je een backup kunt maken.

Vervolgens kies je ‘Deze computer’ in de back-up sectie. Klik vervolgens op ‘Maak nu een backup’. Door dit te doen, wordt er een back-up gemaakt van je iPhone naar de computer. Je kunt ook automatisch een back-up maken zodra je met de computer synchroniseert.

Tijdens het maken van de back-up zal je gevraagd worden of je een back-up wilt maken van de apps die niet in je iTunes bibliotheek voorkomen, met name wanneer je onlangs apps hebt geïnstalleerd op je telefoon.

Wanneer je hebt bevestigd van welke gegevens je een back-up wilt maken, zal het proces beginnen. Houdt er rekening mee dat het back-up bestand zal worden opgeslagen in je iTunes media map.
Een van de voordelen van een back-up maken met iTunes is dat dit heel erg eenvoudig is. Allereerst hoef je niets te installeren. Ten tweede maak je de back-up in een paar simpele klikken. En ander voordeel is dat je je back-up kunt vergrendelen.
Een groot nadeel is dat het met deze optie niet mogelijk om een selectieve back-up te maken. Je hebt niet altijd genoeg ruimte beschikbaar om van alles een backup te maken.
Je kunt een back-up maken van de iPhone in iTunes. Hier gaan we je uitleggen hoe je een back-up kunt maken van je iPhone op een Mac. Volg de volgende stappen om een back-up te maken met iTunes.
Gebruik de laatste versie van iTunes en verbind je telefoon met de computer.

Selecteer de iPhone rechtsbovenin onder ‘Apparaten’ zoals in het screenshot. Klik hierop en wacht.
Zodra je de iPhone hebt geselecteerd, klik dan met je rechter-muisknop en selecteer ‘Back up’ Ga erna verder naar de tab ‘Samenvatting’ zoals hieronder.

Druk op ‘Maak nu een reservekopie’ en klik linksonder op ‘synchroniseren’
Zodra je op ‘synchroniseren’ hebt gedrukt, zal de computer de back-up starten. Je kunt de status van het proces volgen zoals in het screenshot.

Zodra het proces voltooid is, zal de tijd en datum van de back-up vermeld worden zoals in het screenshot.
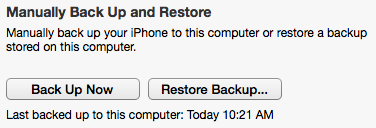
Zoals je hebt gezien is het maken van een back-up van je iPhone naar iTunes erg eenvoudig en iedereen kan dit doen. Zolang je de nieuwste update van iTunes hebt geïnstalleerd, is de rest een eitje. Als je geen tijd hebt om slecht enkele bestanden te selecteren voor de back-up, is dit de snelste en beste manier.
Het grootste nadeel van een back-up in iTunes is dat je geen preview kunt maken. Je zult het met ons eens zijn dat niet iedereen alles wilt back-uppen. Zonder een preview optie waar je kunt selecteren welke bestanden je wilt back-uppen, is het moeilijk om je schrijfruimte te managen.
Jazeker. We weten allemaal dat je niet kunt kiezen van welke bestanden je een back-up wilt maken. Om dit probleem op te lossen, raden we je de Dr.Fone - iPhone Data Herstelsoftware aan. Een perfecte iPhone back-up extractor die je de keuze geeft.

Haal selectief bestanden terug vanuit iTunes zonder verlies van data.
Allereerst zorg je ervoor dat Dr.Fone - iPhone Data Recovery is geïnstalleerd op je PC. Start het programma en klik op ‘Herstel van iTunes Back-up Bestanden’ aan de linkerkant. Met behulp van een USB kabel sluit je de computer aan op je telefoon. Dr. Fone zal automatisch je iPhone detecteren en je iTunes back-up weergeven op je scherm.

Selecteer de gewenste iTunes back-up en klik op ‘Start Scan’ om het scannen te starten. Zodra het scannen voltooid is, zal het programma al je data gecatalogiseerd weergeven.

Bekijk je iTunes back-up en selecteer welke bestanden je wilt herstellen op je iPhone.

Het eerste wat iTunes doet als je je telefoon aansluit aan je computer, is een back-up maken. Echter, dit kan een probleem worden als je niet genoeg ruimte hebt op je harde schijf. Je zult vele GB’s nodig hebben om al deze data veilig op te slaan. Wat kun je doen als je niet genoeg ruimte hebt? Je kunt back-up’s verplaatsen naar een externe harde schijf. In deze paragraaf zullen we je vertellen hoe je een back-up kunt maken naar een externe harde schijf.
Het eerste wat je moet doen is een externe harde schijf verkrijgen. Vervolgens maak een een map op deze harde schijf waar je je back-up in opslaat. Noem deze bijvoorbeeld ‘iTunes Back-up’
1. Sluit iTunes af en open een Finder scherm.
Ga naar het volgende pad: /Library/Application Support/MobileSync/Backup

2. Kopieer de bovenstaande map met cmd+C en ga naar de map die je net hebt gemaakt op je externe HD. Wacht tot het kopieren is voltooid.
3. Zodra de map volledig is gekopieerd, kun je de naam van de map (in de /MobileSync/ map) veranderen in iets wat je eenvoudig kunt onthouden. Je kunt de map ook verwijderen, maar we raden je aan om hem gewoon een andere naam te geven (iets zoals oude_back-up).
4. Open vervolgens de Terminal, deze vind je in /Applications/Utilities/ Type in de Terminal het volgende commando:
ln -s /Volumes/ExternalHD/iTunesBackup/Backup/ ~/Library/Application Support/MobileSync/Backup

Druk vervolgens op ‘Enter’
Door dit te doen maak je een link tussen de ‘oude’ locatie van de map en waar de map eigenlijk is op je externe HD. Hierdoor zal je Mac een volgende keer gelijk naar je externe HD back-uppen in plaats van de oude locatie.
5. Sluit de Terminal af en controleer of de link succesvol is gemaakt. Dit doe je door naar de volgende map te gaan: ~/Library/Application Support/MobileSync/. Als de oude back-up map nu een leeg bestand met een pijl is, is de link succesvol gemaakt.
Nu kun je iTunes herstarten en je iPhone opnieuw aansluiten. Start het back-up proces zoals je gewend bent. Er zal nu een reservekopie gemaakt worden naar je externe HD in plaats van de harde schijf van je computer.

Afhankelijk van persoonlijke redenen, zullen verschillende mensen verschillende opties kiezen. Als je opzoek bent naar een snelle en gratis manier om een back-up te maken van je iPhone zonder dat je bestanden wilt uitkiezen, gebruik dan gewoon iTunes. Wil je echter meer opties voor je back-up en zelf kunnen bepalen welke bestanden je wilt bewaren, dan is de Dr.Fone- iOS Data Backup & Restore tool een betere optie. In ieder geval maken beiden manier een betrouwbare back-up van jouw belangrijke gegevens.

Nov 23,2021 16:12 pm / Geplaatst door Jane Lunes voor iPhone Back-up
Product-verwante vragen? Spreek rechtstreeks naar ons ondersteuning Team >>
 2 eenvoudige en gratis anieren om uw iPhone-back-upbestanden te verwij
2 eenvoudige en gratis anieren om uw iPhone-back-upbestanden te verwij  Waar kun je de iPhone-back-up vinden en hoe kun je deze verwijderen
Waar kun je de iPhone-back-up vinden en hoe kun je deze verwijderen  4 methoden om een back-up van de iPhone te maken voordat u de upgrade
4 methoden om een back-up van de iPhone te maken voordat u de upgrade  Hoe kun je een iPad herstellen vanuit een iPhone back-up.
Hoe kun je een iPad herstellen vanuit een iPhone back-up.  Hoe kun je een back-up maken van iPhone in de recovery modus
Hoe kun je een back-up maken van iPhone in de recovery modus  3 manieren om je berichten te exporteren vanuit je iPhone
3 manieren om je berichten te exporteren vanuit je iPhone