dr.fone app for Android
Recover deleted data directly from Android devices.

Het opnemen van je iPhone scherm was in het begin een lastige taak. Je moest door een heleboel gedoe om het scherm van iPhone, iPad of iPhone op te nemen. Vele van zulke procedures vragen om het jailbreaken van je telefoon. Echter, dankzij de laatste technologische ontwikkelingen, is het steeds makkelijker geworden om dit te doen.
Lees verder om te leren hoe je je iPhone scherm kunt opnemen.
Screen Recording van je device kun je willen om verschillende redenen. Denk bijvoorbeeld aan laten zien hoe je een bepaalde software moet gebruiken, hoe je een game moet spelen en dergelijken... Als je een iPhone hebt, komt er een punt dat je een opname van je scherm wilt maken.
Om dat te doen zijn er verschillende technische handelingen vereist. Sommige mensen hebben een ge-jailbreakte iPhone, anderen willen dit echt niet doen. De meeste gebruikers willen hun iPhone niet Jailbreaken.
Om een schermopname te maken, hoe je niet perse je iPhone Jailbreaken. Er zijn een aantal methodes waarmee je een schermopname kunt maken zonder dat je dit hoeft te doen. We gaan je een aantal van schermopname-manieren laten zien waarbij je geen Jailbreaking nodig hebt.
De eerste, en meest legale manier, van schermopnames maken, is door het gebruik van QuickTime. Lees verder om te lezen hoe je een schermopname maakt met QuickTime Player.
Deze optie is mogelijk vanaf de release van iOS 8 en OSX Yosemite. Daarom moeten je devices minimaal aan deze eisen voldoen!
Waarom zou je een schermopname van je iPhone maken met Quicktime?
1. Je hebt GEEN Jailbreak nodig.
2. Volledig gratis
3. De mest authentieke manier om je scherm op te nemen.
4. HQ Screen Recorder
5. Bewerkingsopties en makkelijk delen,
Hier is de gids:
1. Wat je nodig hebt is:
i. een iOS device welke onder minimaal iOS 8 draait Dit kan een iPhone, een iPad of een iPod Touch zijn.
ii. Een Mac met minimaal OSX Yosemite
iii. Een lightning kabel (zit meegeleverd met je iOS device).
2. Geen third-party app of extra hardware is vereist
3. Nadat je je iPhone op je pc hebt aangelsoten, doe je het volgende:
Open Quitime Player
ii. Klik op ‘File’ en slecteer ‘New Screen Recording’.

iii. Een nieuw opname scherm zal openen. Klik op het pijltje bovenin het drop-down menu en selecteer je iPhone.
Selecteer de microfoon als je ook geluidseffecten wilt opnemen.
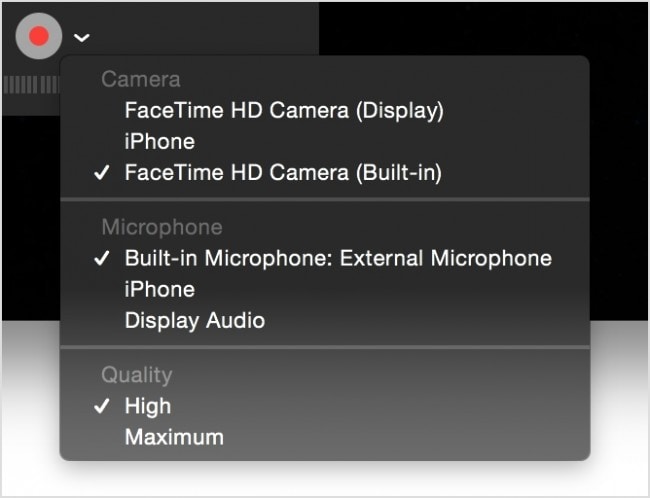
v. Klik op de opname-knop. Alles wat je nu op je iPhone doet, wordt opgenomen!
vi. Zodra je klaar bent met dat wat je wilt opnemen, druk je op de 'stop’-knop en de opname zal automatisch stoppen.
Reflector 2 kost $ 14,99.
Waarom Reflector 2:
1. Je hebt GEEN Jailbreak nodig.
2. Geavanceerde opties
3. HQ Recording.
Dit is een emulator voor je iDevice welke je scherm via AirPlay Mirroring naar de PC overzet. Je hebt geen kabels nodig, enkel e iPhone en een computer. Je device moet wel AirPlay ondersteunen.
Hier is een lijst van devices welke AirPlay Mirroring ondersteunen:
Gebruik hiervoor de extra software: AirParrot 2
AirParrot 2 kan worden geinstalleerd op:
Zodra je er klaar voor bent ga je naar het device menu van je compter scherm en klik je Start Recording.
Er zijn meerdere manieren om schermopnames te maken met je iPhone. Sommige methodes vereisen Jailbreak, andere niet.
De methodes waar het niet nodig is, vragen meestal om een computer. Hieronder vallen:
1. Direct opnemen via QuickTime Player.
2. Opnemen via apps als Reflector 2.
Indien je geen computer hebt, maar je ook niet je device wilt Jailbreaken, gebruik je Shou om direct op je telefoon op te nemen.
()
Krijg volledige controle over je telefoon met je computer en geniet van je sociale leven op het grote scherm, speel mobiele spellen met je muis en toestenbord.

Nov 16,2016 19:42 pm / Geplaatst door Jane Lunes voor Scherm Recorder
Product-verwante vragen? Spreek rechtstreeks naar ons ondersteuning Team >>
 10 iPhone Scherm Recorders die Je Moet Kennen
10 iPhone Scherm Recorders die Je Moet Kennen  Hoe de Video Skype Gesprek Recorder te Gebruiken
Hoe de Video Skype Gesprek Recorder te Gebruiken  Top 5 Gratis Gepsrek Recorders voor Android Telefoons
Top 5 Gratis Gepsrek Recorders voor Android Telefoons  Top 10 beste Video, Spel, Voice Recorder App op iPhone
Top 10 beste Video, Spel, Voice Recorder App op iPhone  3 Gratis Scherm Recorder iOS 10/9 Download (Geen Jailbreak)
3 Gratis Scherm Recorder iOS 10/9 Download (Geen Jailbreak)  3 Manieren om Pokémon GO op te nemen (Geen jailbreak + Video Strategie)
3 Manieren om Pokémon GO op te nemen (Geen jailbreak + Video Strategie)