dr.fone app for Android
Recover deleted data directly from Android devices.

Het scherm van je device, zoals een telefoon of tablet, is een plek waar veel gebeurd dat je wilt onthouden. Wat moet je nou doen als je deze herinneringen voor altijd wilt behouden? Hiervoor zijn twee opties: een screenshot of een schermopname.
Hier is een uitleg over hoe je screenshots of schermopnames kunt maken met je iPhone.
De beste manier om geweldige momenten op te nemen als je bijvoorbeeld een game speelt, is een schermopname maken. Er zijn vershillende redenen waarom je dit wilt doen, bijvoorbeeld walk-throughs maken, of tutorials en uitleg over dingen welke je kan uploaden naar YouTube.
Wij denken dat Dr.Fone - iOS Scherm Recorder de beste ooptie is om je iPhone scherm op te namen. Met deze screen recorder kun je draadloos je iPhone scherm opnemen, inclusief audio, en dit exporteren in HD naar je computer. Neem games, video’s en nog veel meer op je computer.

Geweldige iOS Scherm Recorder en mirroring ervaring!
Allereerst moet je Dr.Fone downloaden en installeren op je computer. Klik dan op ‘Meer Tools’ en je zult dan een lijst zien met opties van Dr.Fone.

Zorg ervoor dat je device en de computer op het zelfde netwerk zitten. Nadat de verbinding gemaakt is, kies je iOS Scherm Recorder uit het menu en de iOS Screen Recorder box zal tevoorschijn komen.
Let op: Als je computer verbonden is met WiFi, selecteer je hetzelfde netwerk op je device. Daarna verbind je je iPhone met dat WiFi netwerk.

Swipe het control center naar boven. Druk op AirPlay en selecteer ‘Dr.Fone’. Zet mirroring aan.

Open het Control Center en kies AirPlay Mirroring. Selecteer ‘Dr.Fone’ om je device te mirroren met je computer.

Klik op de cirkel onderaan het scherm om het opnemen te starten. Je kunt de opname stoppen door nogmaals op deze knop te drukken, Dr.Fone zal automatisch je opname in HD exporteren naar je computer.


Je kunt ook Quicktime gebruiken om schermopnames te maken, gebruik hiervoor de volgende stappen. Deze optie werd gelanceerd bij de release van iOS 8 en OSX Yosemite.
Je doet dit alsvolgt:
1. Alles wat je nodig hebt is:
i. een iOS device welke onder minimaal iOS 8 draait
ii. Een Mac met minimaal OSX Yosemite
iii. Een lightning kabel (zit meegeleverd met je iOS device).
2. Jailbreak is niet nodig.
3. Geen third-party app of extra hardware is vereist
4. Nadat je je iPhone op je pc hebt aangelsoten, doe je het volgende:
I. Open Quitime Player
ii. Klik op ‘File’ en kies ‘New Movie Recording’

iii. Een nieuw opname scherm zal openen. Klik op het kleine pijltje in het drop-down menu naast de opname knop en selecteer iPhone. Selecteer de microfoon als je ook geluidseffecten wilt opnemen.
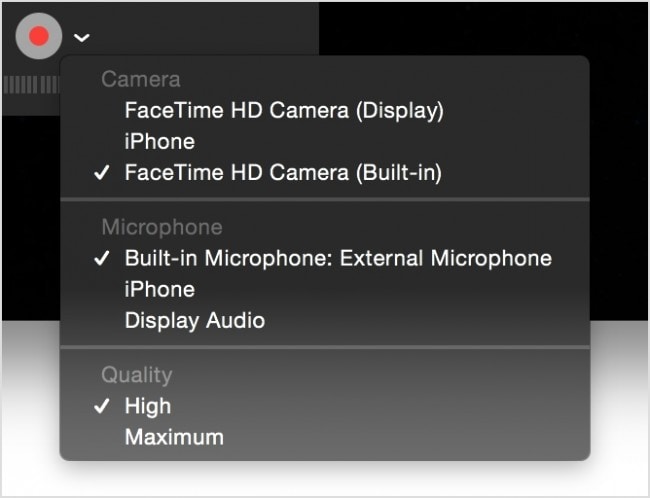
v. Klik op de opname-knop. Alles wat je nu op je iPhone doet, wordt opgenomen!
vi. Zodra je klaar bent met dat wat je wilt opnemen, druk je op de 'stop’-knop en de opname zal automatisch stoppen.
Let op: Met Cmd+Tkun je je video direct inkorten voordat je deze opslaat.
Neem je iPhone op.
1. Er is een ingebouwde manier in je iPhone om een screenshot te maken. Deze optie heet simpelweg ‘Screenshot’
2. Er zijn meerdere manieren om schermopnames te maken met je iPhone. De makkelijkste manier is om je iPhone te verbinden en de opnamefunctie van QuickTime te gebruiken.
De gedachte hierachter is dat je simpelweg met een druk op de knop dat wat je op je scherm ziet voor altijd kunt bewaren. We zullen je ook laten zien hoe je een schermopname kunt maken, maar laten we eerst kijken hoe je een screenshot kunt maken.
Dit kun je doen met een screenshot. Een screenshot is een foto van wat je op dat moment op je scherm ziet. Het is een heel erg simpele manier om dat ene moment op je scherm vast te leggen. Op het moment dat je het screenshot wilt maken, doe je het volgende:
Druk tegelijk op de standby-knop en de home-knop Het screenshot wordt gelijk opgeslagen naar je foto’s-app.
In je hand ziet dat er als volgt uit:

Wondershare MirrorGo is een populaire Android Screen Recorder warmee de Androidgebruiker zijn spellen kan zien op een groot scherm. Je hebt de volledige controle onder de toppen van je vingers. Het belangrijkste is dat je klassieke gamelplay kunt opnemen, screenshots maken op cruciale momenten en geheime moves kunt delen. Speel je favoriete spel waar je wilt.
Het is een geweldige app waarmee je je Android device kunt verbinden met je computer zodat kunt genieten op een groot scherm van alles dat je wilt zien op je scherm. Door betere controle over je game te hebben, kun je nu resultaten behalen waar je slechts van kon dromen! Je kunt op cruciale momenten je gameplay opnemen terwijl je game-data behouden blijft. Het is een stabiel platform dat niet snel crasht en er zijn veel toetsencombinaties mogelijk. Voor veel gebruikers is dit de beste Screen Recording app voor Android. Veel andere apps bieden recording, maar met Wondershare MirrorGo krijg je de beste ervaring van je telefoon op je computer!

Mirror je Android device naar je computer.
()
Krijg volledige controle over je telefoon met je computer en geniet van je sociale leven op het grote scherm, speel mobiele spellen met je muis en toestenbord.

Mar 21,2017 14:07 pm / Geplaatst door Jane Lunes voor Scherm Recorder
Product-verwante vragen? Spreek rechtstreeks naar ons ondersteuning Team >>