dr.fone app for Android
Recover deleted data directly from Android devices.

Screen recording helpt duizenden mensen elke dag. Waar sommige de mensen zijn die profiteren van de opnames, zijn andere juist degene die de opnames maken. De key-role achter al deze opnames zijn ecther de softwares die de opnames maken.
Laten we eens gaan kijken naar wat de beste Screen Recorders zijn voor Mac.
1. Quicktime Player
QuickTime Player is de ingebouwde video en audio speler van Mac. Het komt met een groot aantal functionaliteiten. Een van die functies is dat je ermee het scherm van je mac kunt opnemen. De QuickTime Player, een originele ontwikkeling van Apple, is uiteraard een shiny en eye-catching multimedia player. Het kan het scherm van iPhone, iPod Touch, iPad en Mac opnemen. Daarnaast heeft het een internet verbinding zodat je verbonden blijft met de wereld van entertainment. De beste manier om je Mac scherm op te nemen is door de QuickTime Player te gebruiken. Je kunt de microfoon gebruiken om de audio op te nemen tijdens de opname. Daarnaast kun je ook zelf een gedeelte van het scherm kiezen dat je wilt opneemen. Alles wat je met deze app kunt doen, is helemaal gratis, behalve de in-app aankopen.
Omdat QuickTime Player de nummer 1 gratis Screen Recorder voor max is, zal deze in het tweede gedeelde van dit artikel wordern uitgelicht.

2. Jing:
Jing is een Screen Recorder waarmee je vooral screenshots van je Mac maakt. Je kunt echter ook video’s opnemen. Het is gratis voor Mac te downloaden en prima software. Als je geen QuickTime wilt gebruiken, is Jing de juiste keuze voor jou. Je kunt ook hier selecteren welk gedeelte van je scherm je wilt opnemen. Jing gebruikt ook de microfoon van je Mac om de audio op te neen terwijl je schermopnames maakt. Echter met Jing kun je niet langer dan 5 minuten opnemen. Het is perfect voor als je korte opname’s wilt maken. Je zou kunnen zeggen dat het een tijd-gelimiteerde versie van QuickTime Player is.

3. Monosnap:
Monosnap is een geweldige screen recorder waarmee je ook je beeld knt bewerken. Het kan opnames maken van wat je ook doet op je Mac. Een andere geweldige optie is dat je je opnames kunt uploaden naar de eigen server. Screen Selection kan ook worden toegepast met deze software. Monosnap is volledig gratis en je kunt tegelijk geluid opnemen via je microfoon of je webcam. Het beste van Monosnap is dat je gelijk je werk kunt uploaden naar je eigen server en van hier uit delen met de hele wereld.

4. Apowersoft
De vierde kandidaat van baste Screen Recorders voor Max is Apowersoft voor Mac. Apowersoft biedt vele basis bewerkeringstools en andere zaken die niet bij elke Screen Recorder komen. Hoewel het handig is, heeft het zijn beperkingen. De eerste van deze beperkingen is dat je slechts 3 minuten lang kunt opnemen. Ook is het ingebouwde watermerk een beperking. Echter, er zijn geen honderden gratis screen recorders en deze is gratis. Je hebt ook hier de mogelijkheid om je microfoon, je speakers en je webcam tegelijk te laten werken.
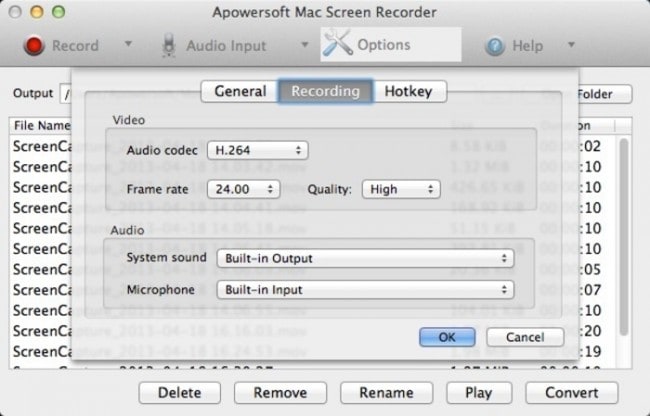
5. Screen Recorder Robot Lite:
Deze spectaculaire Mac Screen Recorder is heel erg licht en kan direct worden gedownload uit de Apple Store. De Lite versie is volledig gratis te gebruiken. Het heeft ook een aantal beperkingen. Je kunt namelijk niet meer dan 120 seconden opnemen. Dat is slechts 2 minuten... Dat is heel erg gelimiteerd. Er worden echter geen watermerken toegevoegd, ook niet in de Lite versie. Dit maat deze software de nummer 5 in de lijst van de 5 beste screen recorders voor Mac! Ook hier kun je weer een selectie maken van het deel dat je wilt opnemen. We hadden graag deze app nummer 4 gemaakt, zij het niet voor de schrale 120 seconden.

Laten we eens gaan kijken hoe je de meest legitieme en gratis screen recorder voor Mac kunt gebruien. De geliefde QuickTime Player
Hoe kun je een schermopname van je iPhone maken met Quicktime
Deze optie is mogelijk vanaf de release van iOS 8 en OSX Yosemite.
Hier is wat je in de gaten moet houden om een iPhone schermopname te maken:
1. Je hebt een Mac met mininmaal OSX Yosemite nodig.
2. Open Quitime Player
3. Klik op ‘File’ en kies ‘New Movie Recording’

4. Een nieuw opname scherm zal openen. Klik op het kleine pijltje in het drop-down menu naast de opname knop en selecteer Mac. Selecteer de microfoon als je ook geluidseffecten wilt opnemen.
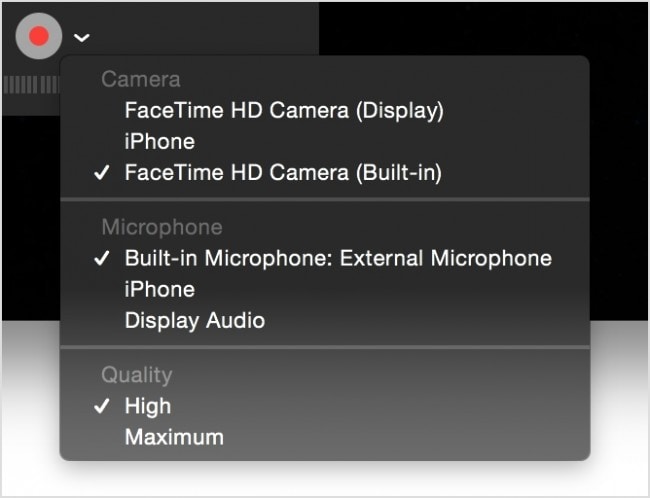
5.Klik op de opname knop en selecteer het deel van je scherm dat je wilt opnemen. De screen recorder is nu aan!
6.Zodra je klaar bent met dat wat je wilt opnemen, druk je op de 'stop’-knop en de opname zal automatisch stoppen.
Geniet van een schermopname maken van je Mac.
()
Krijg volledige controle over je telefoon met je computer en geniet van je sociale leven op het grote scherm, speel mobiele spellen met je muis en toestenbord.

Nov 16,2016 19:22 pm / Geplaatst door Jane Lunes voor Scherm Recorder
Product-verwante vragen? Spreek rechtstreeks naar ons ondersteuning Team >>
 Hoe Android Scherm Opnemen op PC (GEEN ROOT)
Hoe Android Scherm Opnemen op PC (GEEN ROOT) ![[2022] Hoe Scherm op Android Opnemen met Root javascript:void(0) Toegang](https://images.wondershare.com/drfone/reImg/noImg2.jpg) [2022] Hoe Scherm op Android Opnemen met Root javascript:void(0) Toegang
[2022] Hoe Scherm op Android Opnemen met Root javascript:void(0) Toegang  De Verschillende Manieren om Android Scherm Op te Nemen
De Verschillende Manieren om Android Scherm Op te Nemen  Hoe Android Scherm Opnemen op PC
Hoe Android Scherm Opnemen op PC  Hoe Android Screen Recorder met audio te gebruiken
Hoe Android Screen Recorder met audio te gebruiken  Top 5 Best & Gratis Desktop Opname Software voor Windows
Top 5 Best & Gratis Desktop Opname Software voor Windows