dr.fone app for Android
Recover deleted data directly from Android devices.

Je zult nu een lijst zien met apps voor je iOS device. De drie beste iPhone Screen Recorders voor Windows. Als je alleen maar een iPhone hebt en verder geen andere Apple producten, kun je nog steeds je scherm opnemen onder Windows et behulp van deze software. Drie screen recorders die een goede keuze zijn voor jou:
Wondershare Software lanceert hun nieuwe software ‘iOS Scherm Recorder’ voor Dr.Fone waarmee het eenvoudig en gemakkelijk is om je iOS scherm te mirroren naar je computer en deze op te nemen.

Geniet van het mirroren en recorden van je iOS device op een groot scherm!
Download, installeer en start Dr.Fone op je computer en selecteer ‘iOS Scherm Recorder’.

Als je computer verbonden is met WiFi, selecteer je hetzelfde netwerk op je device. Als je geen WiFi netwerk hebt, maak dan een hotspot van je device en sluit je computer aan op dit netwerk. Klik hierna op ‘iOS Screen Recorder’ en een nieuw scherm zal openen.

Swipe naar boven en klik op ‘AirPlay’. Kies voor Dr.Fone en zet Mirroring aan.

Swipe naar boven en klik op ‘AirPlay Mirroring’ Je kunt nu Dr.Fone selecteren op je iPhone om deze te mirroren naar je computer.

Klik op de cirkel onderaan het scherm om het opnemen te starten. Het zal de video in HD exporteren nadat je klaar bent met opnemen door nogmaals op de cirkel te drukken.

Deze software is ontwikkeld door Squirrels LLC, een prive software ontwikkelaar uit Norht Canton, Ohio. Deze software kost $ 14,99.
Stap 1: Installeer Reflector op je device.
Stap 2: Swipe het control center naar boven. Zoek naar AirPlay en selecteer de naam van je computer. Scroll naar beneden en je zult een mirroring toggle switch zien. Zet deze aan en je iPhone scherm zou nu gemirrored moeten worden met je computer.
Stap 3: Als je in de voorkeuren van Reflector 2, de optie ‘Show Client Name’ op ‘Always’ hebt staan, zal je de optie voor het opnemen krijgen bovenaan het gemirrorede scherm op je computer. Je kunt ook ALT+R indrukken op het opnemen te starten. Daarnaast kun je ook het opnemen beginnen door ‘Record’ te kiezen in de Reflector Preferences.
Hier is een how-to-video op YouTube: https://www.youtube.com/watch?v=2lnGE1QDkuA
Deze software is ontwikkeld door X-Mirage en de volledige versie kost $ 16.
Stap 1: Swipe je Control Center omhoog en klik op het AirPlay icoontje, selecteer X-Mirage[jouw computer naam], seleteerd ‘Mirroring’ en druk op ‘Done’.
Zodra je dit hebt geaan, zul je je iPhone scherm zien op je computer.
Stap 2: Klik op de rode ‘Record’ knop om het opnemen op te starten. Deze knop is alleen zichtbaar indien je je muis over het scherm beweegt, anders zal deze na 3 seconden automatisch verdwijnen. Start een willekeurige iPhone app.
Stap 3: Klik op Stop of sluit het gemirrorede scherm. Er zal zich een nieuw scherm openen waarmee je de zojuist opgenomen video mee kunt exporteren.
Apple’s Macintosh computers (Mac) is een reeks goed ontwikkelde computers van Apple Inc. Deze heeft producten zoals de MacBook, MacBook Air, iMac. Deze zijn erg populair in ons moderne leven.
Mac OSX is het besturingssysteem van Apple computers. Apple is ook de eigenaar en ontwikkelaar van iPhone, iPad en iPod. Er is een lange lijst van Screen Recorders welke zijn ontwikkeld voor iPhone gebruikers. Dit zijn drie typische softwares die populair zijn:
QuickTime is ook een software van Apple. Je kunt deze app direct van de Apple website downloaden of van andere vetrouwde third-party websites. Deze app kan gebruikt worden onder Mac of Windows.
QuickTime is een krachtige multi-media speler waarmee je internet video, HD movie trailers en persoonlijke media kunt afspelen. Dit alles in verbazend goede kwaliteit.
Stap 1: Sluit je iOS device aan op je computer met een Lightning-kabel.
Stap 2: Open de QuickTime player app.
Stap 3: Klik op ‘File’ en kies ‘New Movie Recording’
Stap 4: Een opname venster zal openen. Klik op het kleine pijltje in het drop-down menu naast de opname knop en selecteer iPhone. Selecteer de microfoon van je iPhone (als je muziek en/of geluidseffecten wilt opnemen). Je kunt het volume aanpassen om het geluid in de gaten te houden tijdens het opnemen.
Stap 5: Klik op de opname-knop. Nu doe je op je iPhone dat wat je wilt opnemen.
Stap 6: Druk oop de Stop-knop zodra je klaar bent, of druk op CMD+CTRL+ESC om de video op te slaan.
Hier is een korte video op YouTube dit je dit allemaal nog eens uitlegt:
https://www.youtube.com/watch?v=JxjKWfDLbK4
Deze software is ontwikkeld door Telestream LLC, een bedraijg dat is gespecialiseerd in het verspreiden van video content, ongeaccht hoe deze is gemaakt, verpreidt of bekeken. Je kunt de screencasting optie gebruiken met de gratis proefversie van ScreenFlow of deze kopen voor $ 99.
Stap 1: Om te beginnen, sluit je je iPhone aan op je Mac via een Lightning-kabel
Stap 2: Open ScreenFlow. Deze app zal automatisch je device herkennen en je de optie geven je iPhone scherm op te nemen. Zorg ervoor dat je het Record scherm selecteert evenals het juiste device kiest. Indien je ook audio wilt opnemen, selecteer je ook Record Audio en kies je de juiste device.

Stap 3: Druk op de opname knop en begin met opnemen. Zodra de opname is voltooid, zal ScreenFlow automatisch een bewerk-scherm openen.
Laten we deze video bekijken om het beter te begrijpen: https://www.youtube.com/watch?v=Rf3QOMFNha4
Deze software is ontwikkeld door Global Delight Technologies Pvt. Ltd. En kost $14.99.
Stap 1: Om te beginnen sluit je je iPhone of iPad aan op je Mac met een Lightning kabel.
Stap 2: Open Voila en druk op ‘Record’ in het hoofdmenu en selecteer jouw iOS device uit het drop-down menu. Selecteer Fullscreen Record of Selection Record.

Stap 3: Je kunt de audio input kiezen en testen (microfoon of systeem geluiden) in het dropdown menu en het geluidsniveau instellen. Dit is vooral handig wanneer je commentaar an je video’s wilt toevoegen.
Als bovenstaande 6 recording software’s nog niet aan je eisen voldoen of als je wilt weten of je je iPhone scherm kunt opnemen zonder computer, dan is dit deel voor jou! Deze vier apps geven je alle keuze voor een iPhone Screen Recorder.
De Air Shou Screen Recorder voor iOS is een applicatie met interessante features en is een fantastische app om je iPhone op te namen. Je kunt ermee een opname maken zonder computer.
Alles wat je hoeft te doen is de app te installeren en je kunt je scherm in nieuwe manieren opnemen.
Stap 1: Nadat je de app hebt geïnstalleerd, start je deze. Allereerst moet je je inloggen voor het gebruik. Als je tijd wilt besparen, kun je je inloggen met je Facebook account.
Stap 2: Druk op de Start Recording knop om het proces te starten. In deze app kun je het formaat, de orientatie, de resolutie en de bitrate aanpassen door op de ‘i’ naast de opname knop te drukken.

Stap 3: Start met het opnemen van je iPhone scherm door op ‘Start Recording’ te drukken. Je zult een rode balk bovenin je scherm zien tijdens het opnemen. Om fullscreen opnames te maken, moet je Assistive aanzetten. (Settings app General Accessibility Assistive Touch, toggle it on.)
Stap 4: Je kunt zowel op de rode balk drukken of terugkeren naar de Shou app om het opnemen te stoppen.
Hier is een how-to-video op YouTube: We raden je aan om deze video te bekijken voor een volledige instructie: https://www.youtube.com/watch?v=4SBaWBc0nZI
Stap 1: Nadat je de app hebt geïnstalleerd op je iPhone, start je deze en klik je op de opname knop. Je kunt de app nu verlaten naar het thuisscherm. De rode balk bovenin geeft aan dat je aan het opnemen bent.
Stap 2: Als je de opname wilt stoppen, ga je terug naar de app en klik je op ‘Stop’
Hier is een how-to-video op YouTube: https://www.youtube.com/watch?v=huh62DcrHc8
Stap 1: Download de app vanaf emu4ios.net en installeer deze.
Stap 2: Start iRec en geef je video een naam, druk vervolgens op ‘Start Recording’. De rode balk bovenin het scherm geeft aan dat de opname bezig is.
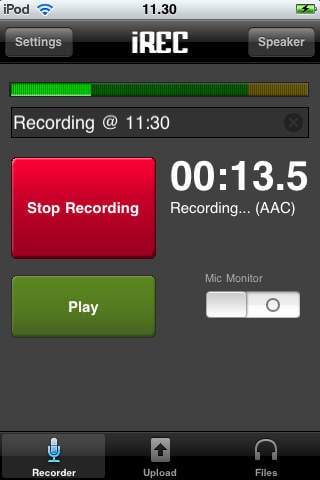
Stap 3: Ga terug naar de app en druk op ‘Stop Recording’ om de opname te stoppen. Klik op de video en er zal je gevraagd worden of je deze wilt opslaan of niet. Druk op ‘Yes’ en de video zal worden opgeslagen in je iPhone.
Hier is een how-to-video op YouTube: https://www.youtube.com/watch?v=qJNPAgCHyJo
Stap 1: Open Control Center en selecteer Vidyo als je AirPlay device.
Stap 2: De blauwe balk bovenin geeft aan dat AirPlay actief is. Vidyo zal in de achtergrond beginnen met opnemen.
Stap 3: Stop AirPlay en de opname van je iPhone zal worden opgeslagen.
Hier is een how-to-video op YouTube: https://www.youtube.com/watch?v=EGtI7Z7UiG4
Dit zijn de 10 iPhone Screen Recorders waamee je een grappige of waanzinnige video mee kunt opnemen op je iPhone. We hopen dat je na het lezen een geschikte iPhone Screen Recorder kunt vinden!
()
Krijg volledige controle over je telefoon met je computer en geniet van je sociale leven op het grote scherm, speel mobiele spellen met je muis en toestenbord.

Aug 02,2018 18:06 pm / Geplaatst door Jane Lunes voor Scherm Recorder
Product-verwante vragen? Spreek rechtstreeks naar ons ondersteuning Team >>
 De Beste Android Geluid Recorder voor Mobiele Telefoons
De Beste Android Geluid Recorder voor Mobiele Telefoons  De Beste Android Scherm Recorder voor Android Telefoon
De Beste Android Scherm Recorder voor Android Telefoon  Top 7 Gratis Scherm Recorder voor Android Telefoons met Root
Top 7 Gratis Scherm Recorder voor Android Telefoons met Root  Hoe iPhone Scherm op Mac Opnemen
Hoe iPhone Scherm op Mac Opnemen  5 Best & Gratis Scherm Recorders voor iPad (Geen Jailbreak)
5 Best & Gratis Scherm Recorders voor iPad (Geen Jailbreak)  3 Manieren om Pokémon GO op te nemen (Geen jailbreak + Video Strategie)
3 Manieren om Pokémon GO op te nemen (Geen jailbreak + Video Strategie)