dr.fone app for Android
Recover deleted data directly from Android devices.

Er zijn vele mogelijheden met screen recorders. Je kunt bijvoorbeeld je how-to-do video’s opnemen voor spellen of technische dingen, andere nemen hun scherm op om bepaalde software te demonstreren en weer een ander wilt de opname gebruiken in zijn presenatie.
Veel verschillende Android Screen Recorders zijn gemaakt om schermopnames te maken in devices zoals smartphones of tablets. Ecther, niet alle nuttige dingen kunnen worden opgenomen met mobile devices.
Vaak is het juist het computer- of laptop scherm dat moet worden opgenomen.
Lees verder over de geheime Screen Recorder onder Windows 10.
Windows 10 is het laatste, door Microsoft ontwikkelde OS. Het is gelanceerd in september 2014.
Het is op het moment van dit schrijve het meest recente Microsoft OS.
Windows 10 is de opvolger van de eerste besturingssystemen zoals Windows XP, Windows 7, Windows 8 en Windows 8.1
Windows 10 geeft gebruikers de optie te kiezen tussen de looks van Windows 7 of van Windows 8. Het gebruik van de Windows 8 weergave is niet zo eenvoudig zonder een touchscreen. Windows 7 is meer gefocust op het gebruik van een muis of trackpad. In de laatste Windows 10, heb je dus de mogelijkheid om beide opties te gebruiken.
Het is veiliger en komt de beste online services. Zo heeft het een moderne webbrowser Microsoft Edge gelanceert en de oude Internet Explorer vervangen.
Windows 10 heeft een geheime Screen Recorder functie. Deze functie doet ook dienst als een gamebar. De gamebar is een kleine toolbox die verschijnt wanneer je dat wilt.
De Screen Recorder zit echter goed verstopt en de meeste mensen weten niet eens dat deze optie op hun computer zit.
Daarom noemen we het ‘de Geheime Screen Recorder’ in Windows 10.
De gamebar kan worden opgeroepen door Windows + G op je keyboard in te drukken.

De gamebar is geen applicatie! Het is meer een extra feature. De gamebar is een DVR feature van de Xbox app en is daarom afhankelijk van deze app.
Xbox app is ingebouwd in Windows 10. Stel je dus voor wat voor eindeloze mogelijkheden je hebt met screenshots en screen recording in Windows 10! Daarom kun je dus zeggen dat de Gamebar extentie de ingebouwde Screen Recorder van Windows 10 is.
Het eerste wat je moet doen is uiteraard Windows 10 geïnstalleerd hebben op je computer. Dit spreekt voorzich natuurlijk :).
Zoals we verteld hebben, kun je de Gamebar gebruiken als Screen Recorder in Windows 10. Het kan opnemen van welke app dan ook. Alleen niet de desktop!
Onderstaand is een stap voor stap uitleg. Lees verder.
Zo maak je een screenshot met de geheime Windows 10 Screen Recorder.
Stap 1: Open de Gamebar.
Gebruik de toetsencombinatie: Windows + G.
Let op:
1. De gamebar start alleen op indien er al een andere app draait op de achtergrond. Het zal niet openen op alleen de desktop of tijdens en switchen van apps. De draaiende app moet het doel zijn waarvan de opname wordt gemaakt. De app kan een game zijn, of elke andere app zoals Mozilla’s Firefox.
2. Waneer de Gamebar voor het eerst wordt geopend met een nieuwe app, zal deze je vragen of deze app het doel van de opname is. Kies de optie ‘yes it’s a game’.
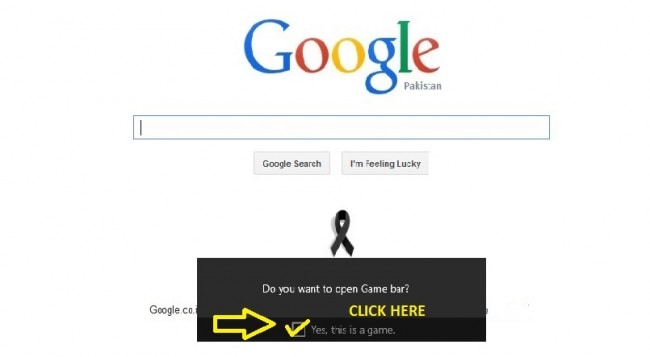
Stap 2: Neem een screenshot:
Klik op het camera icoon in de gamebar en je zal een melding krijgen dat er een screenshot is genomen van de app.

Normaalgesproken wordt het screenshot opgeslagen in This PC > Video’s > Captures.
Stap 1: Open de Gamebar. Gebruik hiervoor de ‘windows + G’ toetsencombinatie.
Stap 2: Start de Screen Recorder
Om dit te doen, indien je reeds in de doel-app bent, klik je op de Red dot om de opname te starten.

De opname zal worden opgeslagen onder hetzelfde pad als de screenshots: " This PC > Videos > Captures “
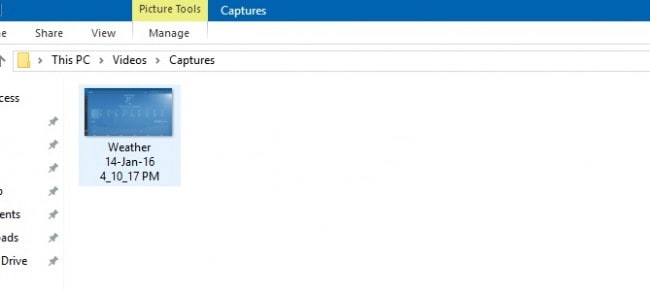
* een lijst met alle toetsencombinaties zal worden gegeven aan het eind van dit artikel.
Stap 1: voor dit doeleinde, klik je op de settings-knop in de gamebar.

Stap 2: Verander naar wens de instellingen zoals onderstaand:

Stap 3: als je de DVR instellingen wilt, klik dan op ‘Go to the Xbox app to see more settings’.
Je zult dan worden gebracht naar het volgende scherm.

Hier kun je allerlei instellingen aanpassen met betrekking tot de gameplay, de game zelf, de toetsencombinaties en andere zaken.
Met bovenstaand is de geheime Windows 10 Screen Recorder bekend gemaakt!
*Wanneer je een spel speelt op je Windows PC, is hier een lijst met sneltoetsen om opnames of screenshots te maken.
Behalve als je de geheime Windows 10 Screen Recorder gebruikt. Er is ook een andere manier om je game screen op te nemen. Behalve dat je ook in HD kunt opnemen, kun je ook Android games op je computer spelen. De software hiervoor is: MirrorGo Android Recorder.
Wondershare MirrorGo is een populaire Android Screen Recorder warmee de Androidgebruiker zijn spellen kan zien op een groot scherm. Je hebt de volledige controle onder de toppen van je vingers. Het belangrijkste is dat je klassieke gamelplay kunt opnemen, screenshots maken op cruciale momenten en geheime moves kunt delen. Speel je favoriete spel waar je wilt.
Gratis screen recorder downloaden:

Mirror je Android device naar je computer.
()
Krijg volledige controle over je telefoon met je computer en geniet van je sociale leven op het grote scherm, speel mobiele spellen met je muis en toestenbord.

Mar 21,2017 14:02 pm / Geplaatst door Jane Lunes voor Scherm Recorder
Product-verwante vragen? Spreek rechtstreeks naar ons ondersteuning Team >>