dr.fone app for Android
Recover deleted data directly from Android devices.

Wat als je een tutorial wilt maken op je computer of gewoon wilt laten zien wat je op je computer aan het doen bent? Hoe ga je perfect opnemen wat er op je scherm zichtbaar is? Gelukkig zijn er genoeg manieren om dit te doen. Laaten we gaan kijken naar de twee beste manieren om schermopnames te maken van je iPhone.
Nu we weten dat het mogelijk is om een iPhone video capture te maken, gaan we kijken hoe je dit moet doen. Dr.Fone - iOS Scherm Recorderis de beste software om dit te doen. Laten we eens kijken naar alle opties: Het eerste wat je kunt doen is een scherm-deel functie. Je kunt hiermee je fotos zien op je PC zonder dat je ze eerst moet uploaden. Dit scheelt een heleboel tijd en moeite. Je kunt ook je video’s en foto’s exporteren naar je computer. Bovenal kun je, dat wat op je iPhone scherm gebeurt mirroren en opnemen naar je computer. Denk hierbij aan je games, video’s of wat je dan ook met je iPhone aan het doen bent. Het beste is dat dit werkt met bijna alle iOS devices. Het werkt met iPhone, iPad en iPod.

Maak een iPhone video capture in een klik!
Om Dr.Fone te gebruiken om Live content op te nemen, moet je de volgende 3 simpele stappen volgen. De 3 stappen zijn verbinden met WiFi, je device mirroren en de opname starten. Laten we een voor een door de stappen gaan.
Het eerste wat je moet doen is een verbinding maken met het internet. Zorg ervoor dat zoals je iDevice als de computer met Dr.Fone op hetzelfde netwerk zitten. Vervolgens zal er een ‘iOS Scherm Recorder’ pop-up verschijnen. Klik op deze optie en je kunt beginnen met het mirrorern van je iPhone scherm.


De volgende stap is om mirroring aan te zetten zodat je scherm zichtbaar wordt op de computer. Nadat je de draadloze verbinding hebt gemaakt, swipe je je control center omhoog. In dit venster zul je de AirPlay functie zien. Klik hierop en zoek naar Dr.Fone. Selecteer deze en zet de mirroring-functie aan. Onderstaande screenshots laten je al deze stappen zien.

Bovenstaand werkt hetzelfde op iPad en iPod Touch. Door deze stappen te volgen heb je nu je scherm gemirrord naar Dr.Fone en kun je nu je iPhone scherm opnemen.
De laatste step is het opnemen van dat wat je aan het doen bent. Om een beter idee te geven van hoe je dit doet, hebben we hier een screenshot van iemand die Pokemon Go aan het spelen is en dit opneemt.


Nadat je verbinding hebt gemaakt met Dr.Fone, zal je device opgenomen kunnen worden. Eerst zal de opname-balk verschijnen onderaan je scherm. Daar vind je een rode knop om de opname te starten. Klik hierop zodra je klaar bent om op te nemen.
De nummers in het midden laten je de duur van de opname zien. Dit laat je zien hoeveel je al hebt opgenomen zodat je weet wanneer je moet stoppen. Om de opname te stoppen hoef je alleen maar nogmaals op de rode knop te drukken.
Als laatste, aan de rechterkant zit een kleine box. Met deze knop maak je je scherm full screen vor het geval je je game full screen wilt zien.
Als je hiermee klaar bent, hoef je alleen maar je opname op te slaan in de door jou gewenste map. Je kunt je video’s bekijken wanneer je maar wilt.
Een ander alternatief om je iPhone scherm op te nemen is met een Lightning kabel. Alleen devices die draaien onder iOS 8 of later en een Mac met OSX Yosemite of later kunnen dit doen. Sluit je iPhone aan op je Mac met de Lightning kabel. Start iTunes.
Laat de devices verbinding maken met elkaar en start QuickTime player. Je kunt heel eenvoudig je iPhone scherm opnemen met QuickTime player indien je devices aan bovenstaande vereisten voldoen.

Zodra je QuickTime hebt geopend, klik je op ‘File’ en kies je voor ‘New Movie Recording’.

Als je dit hebt gedaan zal er een opname balk onderaan je scherm verschijnen.
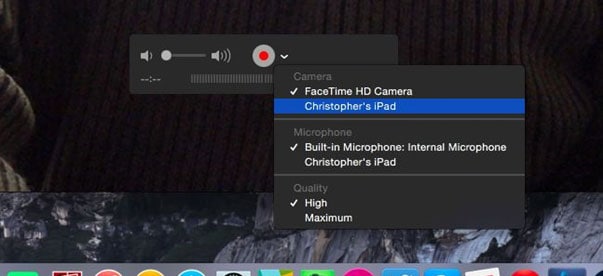
Klik op de opties die je wilt, zowel voor de camera als de microfoon. Zodra je dit hebt gedaan, kun je beginnen met de opname. Nadat de opname is voltooid, sla je de video op naar je computer en later kun je deze naar je device exporteren.
Dit zijn de twee makkelijkste manieren om een schermopname van je iPhone te maken. Zoals je ziet is het heel eenvoudig als je maar weet hoe. Wij raden je aan om Dr.Fone te gebruiken gezien de extra functies die het je biedt.
Het is heel eenvoudig om je games op te nemen!
()
Krijg volledige controle over je telefoon met je computer en geniet van je sociale leven op het grote scherm, speel mobiele spellen met je muis en toestenbord.

Nov 16,2016 16:48 pm / Geplaatst door Jane Lunes voor Scherm Recorder
Product-verwante vragen? Spreek rechtstreeks naar ons ondersteuning Team >>
 Hoe Volledig en Gedeeltelijk Scherm Opnemen
Hoe Volledig en Gedeeltelijk Scherm Opnemen  De Beste Android Scherm Recorder voor Android Telefoon
De Beste Android Scherm Recorder voor Android Telefoon  Hoe Scherm van iPhone Opnemen zonder Jailbreak
Hoe Scherm van iPhone Opnemen zonder Jailbreak  Hoe Android-scherm op te nemen met de Android SDK en ADB
Hoe Android-scherm op te nemen met de Android SDK en ADB  Hoe Android Scherm Opnemen op PC
Hoe Android Scherm Opnemen op PC  Top 5 Best & Gratis Desktop Opname Software voor Windows
Top 5 Best & Gratis Desktop Opname Software voor Windows