Hoe Bootloader op Samsung-apparaten te openen [Eenvoudige oplossingen]
Jul 02, 2024 • Gearchiveerd naar: Remove Screen Lock • Bewezen oplossingen
Omdat Android is gebaseerd op een open-source platform, zijn de mogelijkheden voor personalisatie bijna onbeperkt. Het "rooten" van een Android-toestel is de laatste tijd vrij eenvoudig geworden. De bootloader van het apparaat ontgrendelen is vaak de eerste stap voor het rooten. Dit artikel onderzoekt de vele methoden die nu beschikbaar zijn om Bootloader Samsung"apparaten te ontgrendelen.
Veel programmeurs vinden Android-apparaten gebruiksvriendelijk, wat verklaart waarom specialisten in softwareontwikkeling voor dit platform kiezen. Hoewel er een overvloed aan software van derden beschikbaar is voor Android, zoals firmware, wijzigingsdocumenten, enz., eisen Android-liefhebbers en -fans een hoge mate van autonomie op hun smartphones. Het ontgrendelen van de bootloader start de aanpassingsfase. Lees hieronder meer.
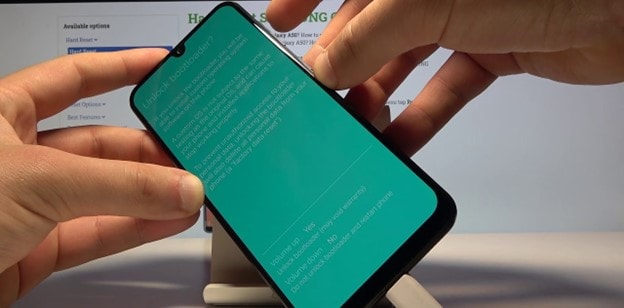
- Deel 1. Wat is Bootloader Unlock op Samsung-apparaten?
- Deel 2. Wanneer moet u de bootloader van uw Samsung ontgrendelen?
- Voordelen van het ontgrendelen van de Samsung Bootloader
- Nadelen van het ontgrendelen van de Samsung Bootloader
- Voorwaarden voor het ontgrendelen van de Samsung Bootloader
- Deel 3. Stappen om de bootloader van Samsung-apparaten te ontgrendelen
- Methode 1. Hoe Bootloader op Samsung te openen door OEM Unlocking in te schakelen?
- Methode 2. Hoe Bootloader openen op Samsung met Samsung Bootloader Unlock Tool?
- Deel 4. FAQs over Bootloader ontgrendelen
Deel 1. Wat is Bootloader Unlock op Samsung-apparaten?
De Samsung Galaxy Bootloader is de eerste regel code die door het toestel wordt uitgevoerd voordat de gebruiker toegang krijgt tot de systeeminstellingen of een besturingssysteem kan installeren. Voordat het opstartlogo verscheen, gaf de bootloader de hardware de opdracht om het opstartproces te beginnen, wat het laden van een besturingssysteem of het openen van een herstelmodus kan inhouden.
Om privacy- en veiligheidsredenen zijn de bootloaders van alle Android-apparaten standaard vergrendeld. De bootloader van de meeste Android-telefoons is niet toegankelijk voor de gebruiker. Met deze functie krijgt de gebruiker geen toegang tot de hoofdmap van het apparaat. Als de bootloader beveiligd is, kan de gebruiker geen aangepaste firmware of besturingssysteemimages installeren. Het is een extra beschermingslaag voor je Android-telefoon.
De Bootloader-software begint met uitvoeren wanneer je een Android-apparaat inschakelt of herstart. Daarnaast voorziet het het besturingssysteem van de juiste instructies om ervoor te zorgen dat de apparaten functioneren zoals bedoeld. De markt voor mobiele besturingssystemen is echter overvol met verschillende leveranciers. Elke maker heeft zijn eigen onnavolgbare bootloader en verschillende regels code.
Deel 2. Wanneer moet u de bootloader van uw Samsung ontgrendelen?
Het volledige potentieel van je Android-toestel is pas beschikbaar als de bootloader is ontgrendeld, dus dat is het eerste wat je moet doen. Een bootloader is een lichtgewicht stukje software dat het besturingssysteem in het geheugen van je apparaat laadt.
Voordelen van het ontgrendelen van de Samsung Bootloader
- Flash je aangepaste ROM's.
- Toegang krijgen tot Aangepast herstel.
- Installeer root-toegang.
- Sommige fabrikanten van originele apparatuur (OEM's) bieden al een techniek of hulpmiddel voor het ontgrendelen van de bootloader.
Nadelen van Bootloader ontgrendelen Samsung
- De garantie op je apparaat kan komen te vervallen.
- Het is mogelijk dat de prestaties van de gadget niet identiek zijn aan wat je verwacht.
- Als je de bootloader verkeerd ontgrendelt, loop je het risico dat je apparaat vastloopt of vastloopt in de opstartstatus.
- Het is mogelijk dat de privacy- of veiligheidsbescherming van de handset in het gedrang komt.
- Als je de bootloader ontgrendelt, worden alle gegevens op het apparaat gewist.
Voorwaarden voor het ontgrendelen van de Samsung Bootloader
- Installeer daarna de ADB en Fastboot Tools voor Windows op je computer door ze eerst te downloaden.
- Zorg dat je een laptop of pc bij de hand hebt. Een USB-kabel is ook een must!
- Daarnaast moet je een volledige back-up van je apparaat maken die geen Root bevat.
- Zorg ervoor dat je gadget voor minstens 60 procent is opgeladen.
- Maak een back-up van al je belangrijke inhoud op het apparaat. Hiervoor raden we aan om Fone - Phone Backup (Android) te gebruiken.
Volg de onderstaande stappen om een back-up van je inhoud te maken met Dr.Fone - Phone Backup (Android):
Stap 1: Om te beginnen moet je Dr.Fone op je computer installeren en je Android-telefoon of -tablet erop aansluiten. De volgende stap is om naar "Backup & Restore" te gaan vanuit het hoofdmenu van de app.

Stap 2: Als een prompt op je Android-apparaat je vraagt om USB debugging in te schakelen, klik dan gewoon op "OK". Kies vervolgens "Back-up" om te beginnen met het opslaan van je gegevens.

Stap 3: Wanneer je bovenaan "Backup" kiest, toont Dr.Fone een menu met de vele informatie en bestanden waarvan een back-up kan worden gemaakt.

Stap 4: Klik op "View Backup History" (Back-upgeschiedenis bekijken) na de volledige Android-back-up om te controleren of je een kopie hebt van alle gegevens die je nodig hebt.

Deel 3. Stappen om de bootloader van Samsung-apparaten te ontgrendelen
Nu je weet wat het ontgrendelen van de bootloader op Samsung inhoudt, wat de voordelen en nadelen zijn en wat je vooraf moet doen, is het tijd om te beginnen met het belangrijkste proces. Hier zijn de twee ideale methodes voor elke beginner om mee te beginnen.
Methode 1. Hoe Bootloader op Samsung te openen door OEM Unlocking in te schakelen?
De eerste methode op onze lijst bestaat uit het ontgrendelen van de Samsung bootloader door OEM Unlocking in te schakelen:
Stap 1: Controleer eerst of je gadget genoeg energie heeft en of het verbonden is met een Wi-Fi-netwerk.
Stap 2: Ga nu naar Instellingen > Software-update > Systeemupdates > Tik daarna op de optie Controleren op systeemupdates of Download en installeer de update (Als er een update beschikbaar is, installeer deze dan eerst).
Stap 3: Daarna moet je de ontwikkelaarsoptie activeren op je Samsung smartphone.
Als u de onderstaande instructies volgt, kunt u de ontwikkelaarsinstellingen activeren:
- Stap 1: Navigeer naar het menu Instellingen op je Samsung mobiele apparaat.
- Stap 2: Selecteer de optie Over telefoon op je Samsung-apparaat.
- Stap 3: Ga nu naar Software-informatie en tik daarna zeven keer op de optie met het Build-nummer.
- Stap 4: Navigeer daarna terug naar de hoofdinstellingenpagina.
- Stap 5: Ga daarna naar het instellingenmenu van je Samsung toestel en zoek naar de optie met het label Ontwikkelaar.
- Stap 6: Start nu de optie Ontwikkelaar.
- Stap 7: Activeer daarna de knop OEM ontgrendelen en geef, als daarom wordt gevraagd, toestemming om dit te doen.

Stap 4: Schakel nu je Samsung smartphone volledig uit, houd de toetsen Volume omhoog en Volume omlaag tegelijkertijd ingedrukt op je Samsung apparaat en sluit je Samsung apparaat aan op je computer via een USB-verbinding.
Opmerking: Als u deze actie uitvoert, wordt het Samsung apparaat dat u gebruikt in de Download/Recovery modus gezet.
Stap 5: Druk op de Volume Omhoog-toets op de telefoon totdat het scherm "Unlock Bootloader" verschijnt. Dit moet je doen zodra je bij het Download- of Herstelmenu komt.
Stap 6: Houd vervolgens op de volgende pagina nogmaals de knop Volume omhoog ingedrukt om de bootloader te ontgrendelen [Als je wordt gevraagd dat het ontgrendelen van de bootloader alle gegevens zou wissen die momenteel op je apparaat zijn opgeslagen, ga dan door].
Stap 7:De volgende stap is wachten tot de procedure is voltooid wanneer je apparaat opnieuw opstart.
Methode 2. Hoe Bootloader openen op Samsung met Samsung Bootloader Unlock Tool?
Het is cruciaal om in gedachten te houden dat Knox permanent actief wordt na het ontgrendelen van de bootloader voordat je verder gaat. Toekomstig gebruik van diensten als Samsung Pay en Secure Folder is niet toegestaan.
Het feit dat alle gegevens die je in de Secure Folder had staan permanent verloren gaan, maakt de situatie nog veel erger. Terugdraaien van de wijziging is niet mogelijk omdat het opnieuw vergrendelen van de bootloader een eenmalig proces is. Je kunt er meer over te weten komen door dit artikel te lezen.
Laten we geen tijd meer verspillen en aan de slag gaan nu dat uit de weg is.
Stap 1: Zorg ervoor dat de ontwikkelopties van je Samsung telefoon zijn ingeschakeld. Zowel Android 9 als Android 10 volgen een methode die grotendeels identiek is.
Stap 2: Ga naar Instellingen > Opties voor ontwikkelaars om ontgrendeling door de fabrikant van originele apparatuur toe te staan, scrol een beetje naar beneden totdat je een schakelaartje vindt met de tekst "OEM-ontgrendeling inschakelen" en schakel dit in.
Stap 3: Je moet ADB en Fastboot downloaden en instellen op je computer. Ga nadat het bestand is gedownload naar de map waar het is opgeslagen en start een opdrachtprompt of terminal met beheerdersrechten.
Stap 4: Voer het volgende commando in op uw computer om ervoor te zorgen dat het apparaat de telefoon herkent:
adb-apparaten
Stap 5: Nadat u de bevestiging hebt ontvangen dat uw apparaat is gevonden, voert u de volgende opdracht in de console in:
adb bootloader opnieuw opstarten
Stap 6: Daarna zou de bootloader op je telefoon moeten laden wanneer deze opnieuw opstart. Als dit niet automatisch gebeurt, kun je je telefoon handmatig opstarten naar de bootloader door het apparaat uit te schakelen en vervolgens weer in te schakelen terwijl je tegelijkertijd de aan/uit-knop en de volume-omhoogknop ingedrukt houdt. Hierdoor start de telefoon op in de bootloader.
Stap 7: Voer het volgende commando in op het toetsenbord van je telefoon nadat deze de bootloader-modus heeft geactiveerd:
fastboot flashen ontgrendelen
Stap 8: Je kunt door de menu's bladeren met de volumeknop en de vraag op het scherm bevestigen door op de aan/uit-knop te drukken.
Belangrijke waarschuwing: Deze stap wist alle gegevens die momenteel op je telefoon zijn opgeslagen. Nadat de procedure is voltooid, kunt u opnieuw beginnen met typen.
Stap 9: Je telefoon moet nu opnieuw opstarten naar Android met de bootloader ontgrendeld om goed te kunnen werken.
Deel 4. Veelgestelde vragen over Bootloader ontgrendelen
1. Kan ik de bootloader van de Samsung telefoon ontgrendelen zonder gegevens te verliezen?
Als je de bootloader ontgrendelt, wordt je eMMC geformatteerd en worden al je gegevens gewist. Als je je informatie veilig wilt houden terwijl je probeert je apparaat te ontgrendelen, moet je eerst een back-up maken.
2. Wat gebeurt er als ik opnieuw opstart naar de Bootloader op Samsung-telefoons?
Android-apparaten kunnen vaak opnieuw opstarten in de bootloader. Om de gadget terug te brengen naar de bootloader of downloadstatus moet je hem weer aanzetten. Als je opnieuw opstart in de bootloader, wordt de standaard niet geactiveerd. In plaats daarvan wordt het gepauzeerd zodat je andere systemen kunt laden.
3. Hoe Google FRP Lock omzeilen op Samsung-telefoons met Bootloader Unlocked?
Dr.Fone - Screen Unlock is de beste manier om Google FRP Lock te omzeilen. Met een paar klikken kun je snel het vergrendelscherm van een Android-smartphone omzeilen als je je wachtwoord bent vergeten, een tweedehands Android-toestel hebt gekocht of een kapot scherm hebt waardoor je je wachtwoord niet kunt invoeren.
Het is heel eenvoudig om op je Samsung-startscherm te komen met de functie Fabrieksresetbeveiliging (FRP) van Android ontgrendelen. Dit is een eenvoudige oplossing als je je Google-account kwijt bent, je pincode bent vergeten of een gebruikte telefoon hebt gekocht.
Stap 1: Ga naar de hoofdpagina van Dr.Fone en kies "Scherm ontgrendelen" in het menu.

Opmerking: een werkende internetverbinding is vereist om een Android-smartphone te kunnen gebruiken. Om de FRP-vergrendeling van je apparaat te verwijderen, ga je naar het volgende scherm en kies je de optie "Unlock Android Scree/FRP" in het menu.
Stap 2: Om te beginnen met het ontgrendelen van je Samsung vanuit je Google-account, tik je op de optie "Google FRP Lock verwijderen".

Stap 3: Kies in het nieuwe venster "Android 11/12" uit de lijst met ondersteunde platforms. Start het programma door op "Start" te klikken en sluit vervolgens je Samsung apparaat aan op de computer via de USB-kabel.

Stap 4: De computer en de gadget krijgen allebei een melding. Klik op de computer op "Confirmed!" om verder te gaan. De Samsung smartphone moet dan worden omgeleid.
Stap 5: Selecteer "Weergeven" in de rechterbovenhoek van de melding om de Galaxy Store op je Samsung toestel te openen. Als je in de Galaxy Store bent en door wilt gaan met het installatieproces van de app, tik je op "Akkoord".
Stap 6: Om Alliance Shield op je Samsung smartphone te krijgen, ga je naar de Galaxy Store, typ je "Alliance Shield" in en klik je op de knop "Installeren".
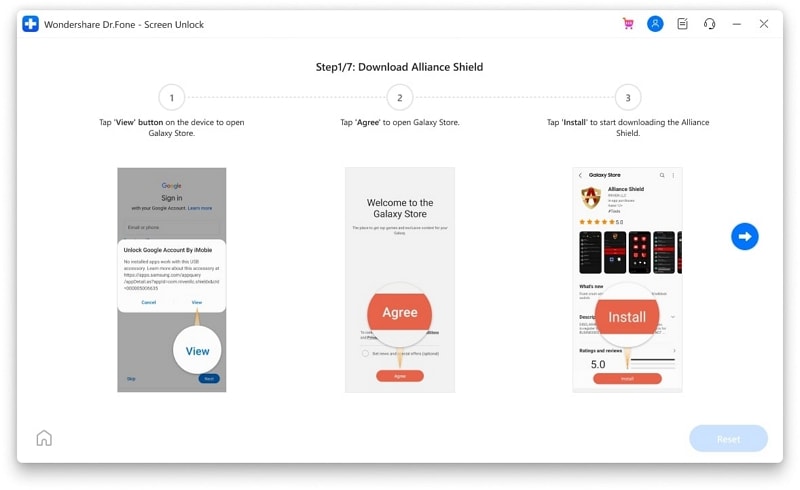
Stap 7: Open je bestaande Samsung-account, maak een nieuwe aan voor het apparaat en begin met de installatie. Bij het aanmelden krijg je een pop-up te zien met de algemene voorwaarden van de account. Klik op "Akkoord" om de download door te laten gaan. De installatie van Alliance Shield is goed verlopen.
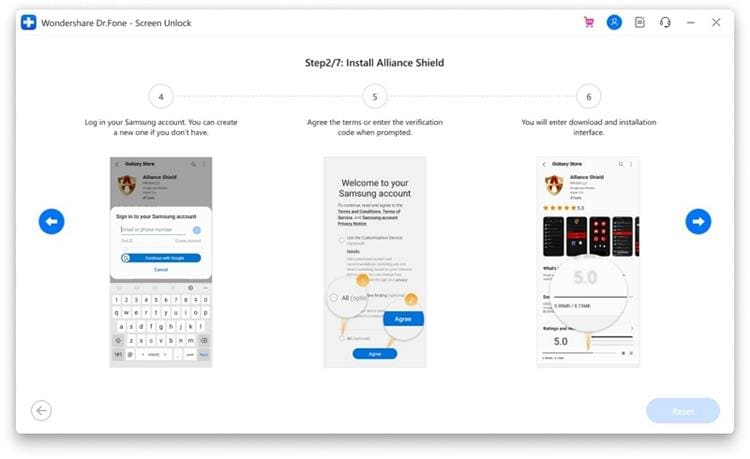
Stap 8: Zodra de installatie is voltooid, kies je "Openen" om het te gebruiken op je Samsung apparaat. Klik op de knop "Overslaan" om naar het inlogscherm te gaan. Alliance Shield vereist dat gebruikers zich registreren voor een account voordat ze de service kunnen gebruiken. Ga hiervoor naar alliancex.org en maak een account aan. Open het vervolgens vanaf je Samsung-apparaat met dezelfde aanmeldgegevens.
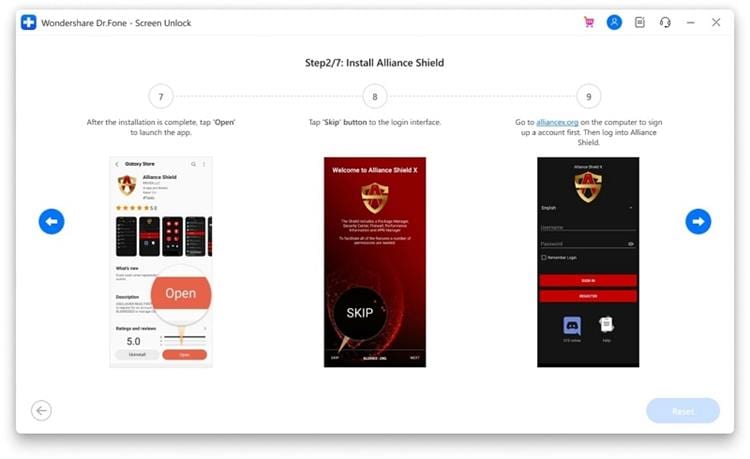
Tip: Geef je gadget een naam en klik op "Volgende". U moet de "Device Admin" instellingen voor Alliance Shield inschakelen als onderdeel van het trainingsproces.
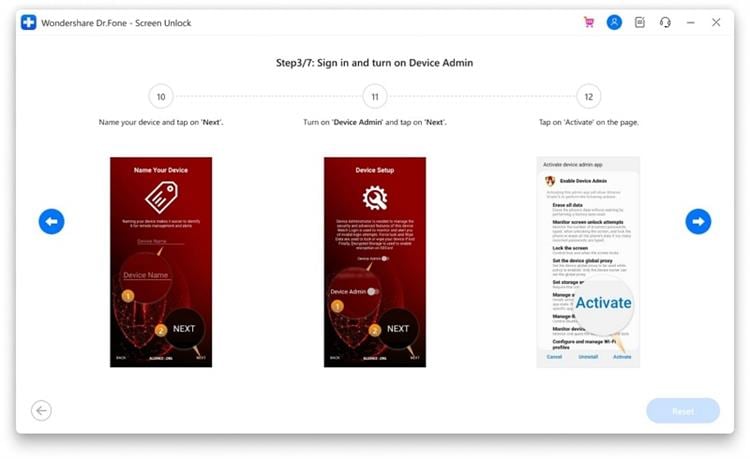
Stap 9: Je kunt naar het bevestigingsscherm gaan door op de knop "Volgende" te klikken. Om verder te gaan zonder Google-account op een Android-apparaat, moet je daar op "Activeren" drukken.
Stap 10: Nu "Device Admin" actief is, kun je Knox activeren op het volgende scherm. Om verder te gaan, moet je bevestigen dat je akkoord gaat met de algemene voorwaarden door op "Akkoord" te klikken in een pop-upvenster.
Stap 11: Als Knox geactiveerd is, kun je het instellen van Alliance Shield afronden door op "Volgende" en vervolgens op "Voltooien" te klikken. Nadat je alle controles hebt bevestigd, kies je "App Manager" uit het menu.
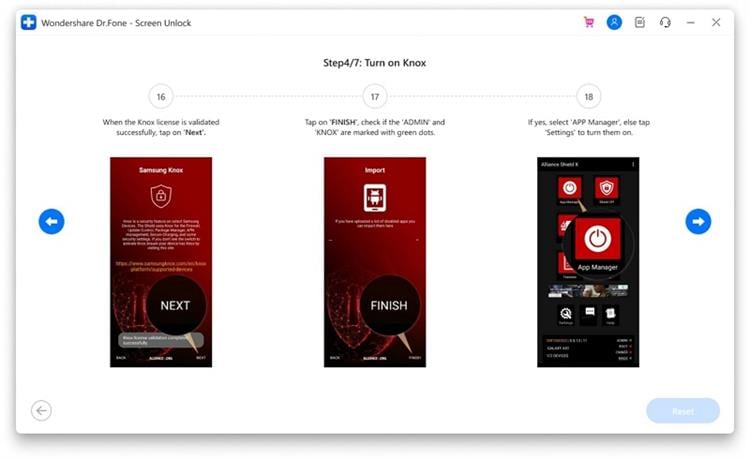
Stap 12: Bovenaan het nieuwe scherm staat een zoekvak en daarin moet je "Service Mode" typen. Zorg ervoor dat je in het gedeelte "Activiteiten" van de interface bent. Begin met het typen van "com.sec.android.app.modemui.activities.USB Settings" in de Play Store.
Stap 13: Het nieuwe menu verschijnt zodra je de keuze hebt gevonden en erop hebt gedrukt. Kies "Openen" en vink op het volgende scherm "MTP + ADB" aan en klik op "OK".
Opmerking: Er verschijnt een nieuw waarschuwingsvenster op het scherm waarin u wordt gevraagd USB Debugging toe te staan. Na activering moet je Samsung worden losgekoppeld van de pc. Je kunt verder gaan zodra je de stekker weer in het stopcontact steekt.
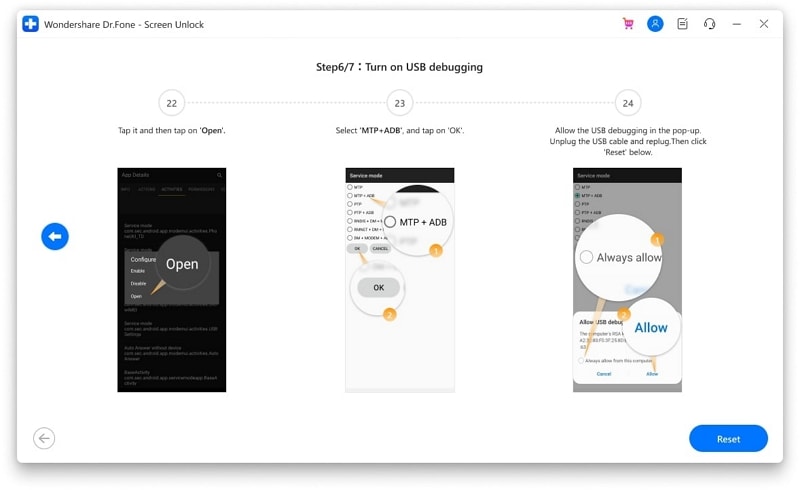
Stap 14: Gedurende deze tijd moet je je apparaat opnieuw opstarten. Terwijl je Samsung opnieuw opstart, ga je naar "Instellingen". Ga vervolgens naar het menu "Algemeen beheer" en kies "Opnieuw instellen". Kies vervolgens "Fabrieksgegevens resetten" uit het menu.
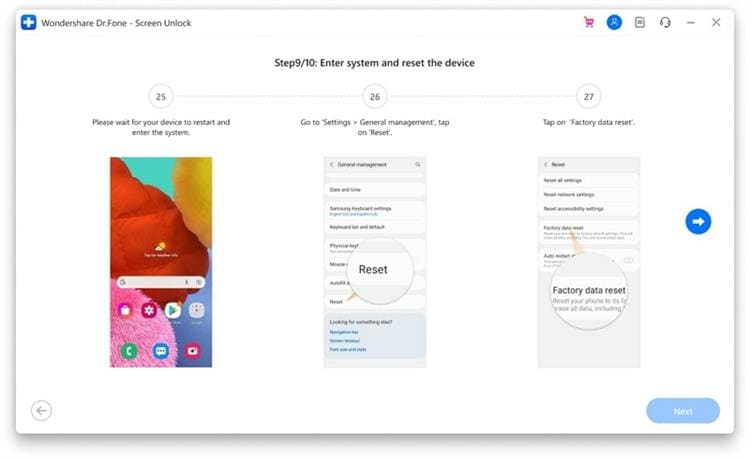
Stap 15: Controleer of je Samsung apparaat correct wordt gereset. Hiermee is een succesvolle omzeiling van Google Play Protect voor Samsung-apparaten voltooid.
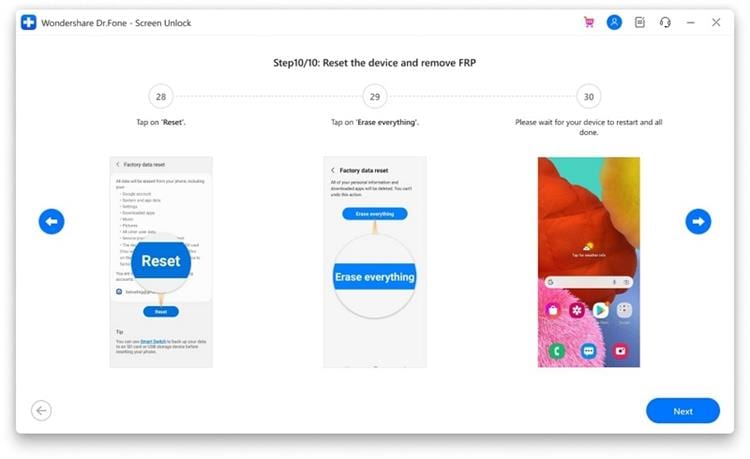
Conclusie
Je kunt je Samsung telefoon rooten en een aangepast besturingssysteem en herstelimage installeren nu de bootloader is ontgrendeld.
Als je problemen hebt met het volgen van de instructies of het ontgrendelen van het FRP-slot, raden we je aan Dr.Fone - Screen Unlock (Android) te gebruiken. Geef hieronder je feedback over het probleem en laat ons weten wat je ervan vindt.


Piotr Jaworski
staff Editor