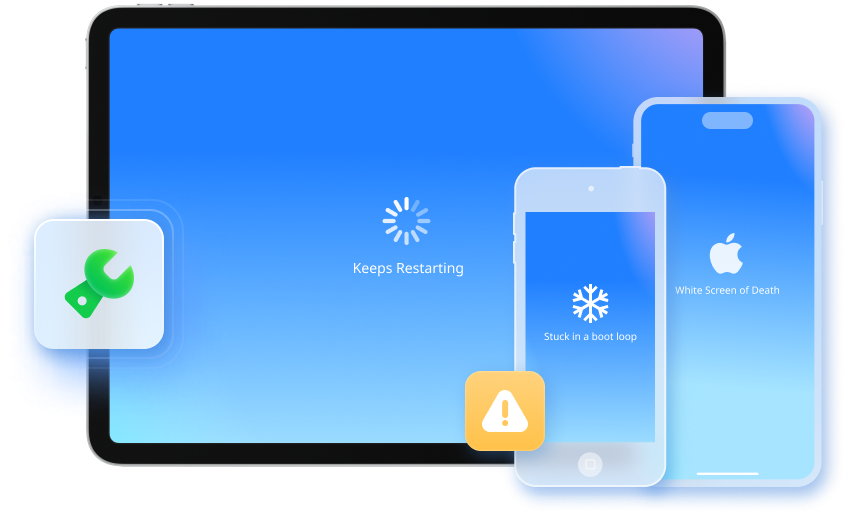Los alle iOS-problemen op als een pro




Repareer iOS en behoud je gegevens
Upgrade en downgrade iOS zonder via iTunes te gaan
Dr.Fone kan iOS upgraden en downgraden zonder jailbreaking. En het belangrijkste is dat dit upgradeproces geen gegevensverlies veroorzaakt op je iOS-apparaat. Houd er ook rekening mee dat downgraden naar een eerdere versie van iOS alleen mogelijk is als Apple nog steeds oudere versies van iOS ondersteunt.
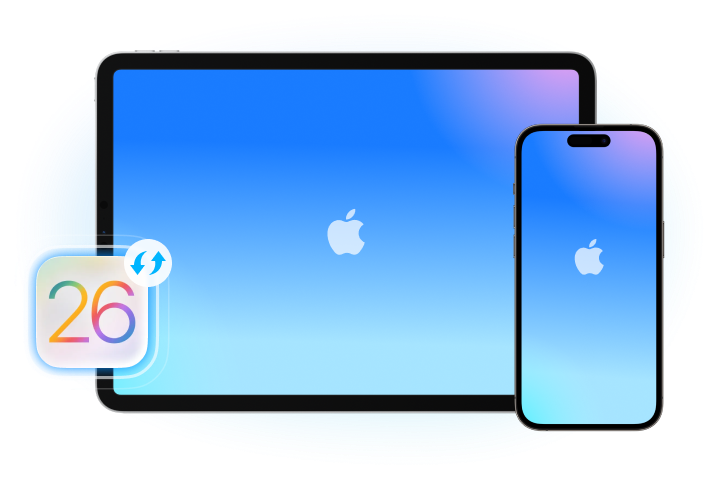

Ontdek de Beta-functies van iOS
Repareer iOS systeem met verschillende modi

Standaardmodus
Behoudt gebruikersgegevens: Met deze standaardmodus kunnen we bijna alle systeemproblemen snel herstellen zonder gegevensverlies, inclusief crashes, zwarte schermen en vastlopen op het Apple logo of in de herstelmodus.

Geavanceerde modus
Deze modus kan helpen wanneer Standaardreparatie mislukt. Het ondersteunt diep scannen om relatief ingewikkelde scenario's op te lossen en je iDevice terug te zetten naar de fabrieksinstellingen. Houd er rekening mee dat deze modus alle gegevens kan verwijderen na het herstelproces.
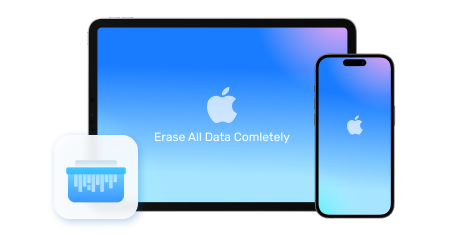
Anti-herstelmodus
We raden deze modus aan als je iDevice wilt verkopen of de gegevens in het iDevice wilt vernietigen. Deze modus kan meer gecompliceerde iOS systeemproblemen oplossen en een volledige gegevensverwijdering op je iDevice uitvoeren, inclusief het formatteren van de harde schijf chip.
Stappen om iOS Systeemreparatie te gebruiken
Technologie Specificaties
Processor
1 GHz of snellere processor (Intel of AMD)
RAM
2 GB RAM of meer
Harde schijf
200 MB beschikbare ruimte op harde schijf
iOS
Ondersteunt alle iOS-versies, inclusief de nieuwste iOS-versies
Besturingssysteem computer
Vereist Windows 7 of nieuwer
Vereist Mac OS X 10.8 en nieuwer
FAQs - U vraagt het zich misschien nog af
-
Wat is de herstelmodus en DFU-modus op de iPhone?
iOS-gebruikers hebben vast al vaak gehoord over de herstelmodus en DFU-modus. Maar misschien weten de meeste gebruikers niet wat de herstelmodus en de DFU-modus precies zijn. Laat me nu uitleggen wat ze zijn en wat de verschillen zijn.
Herstelmodus is een fail-safe functie in iBoot die wordt gebruikt om je iPhone te herstellen met een nieuwe versie van iOS. Deze modus gebruikt iBoot om je iPhone te herstellen of te upgraden.
Met de DFU-modus, bekend als Device Firmware Update, kunnen iOS-apparaten vanuit elke toestand worden hersteld. Het is een poort van SecureROM die geïntegreerd is met de hardware. Het kan het apparaat dus grondiger herstellen dan de herstelmodus.
-
Is iOS systeembereparatie veilig?
Als je iPhone niet meer aangaat, kun je de onderstaande stappen volgen om hem opnieuw op te starten.
- Laad je iPhone op. Dit lost meestal een klein deel van het probleem op.
- Harde resetten van je iPhone. Houd de aan/uit-knop en de thuisknop ongeveer 10 seconden ingedrukt. Laat los wanneer het Apple logo verschijnt.
- Gebruik Dr.Fone om iPhone die niet wil inschakelen te repareren zonder gegevensverlies. Sluit je iPhone aan op je computer en volg de instructies om de firmware te downloaden met Dr.Fone. Je iPhone wordt dan automatisch gerepareerd.
- Herstel de iPhone met iTunes.
- Herstel iPhone in DFU-modus. Dit is de beste oplossing om iPhone problemen op te lossen. Maar hierdoor worden ook alle gegevens op de iPhone gewist.
-
Waarom is mijn iPhone zwart geworden?
Wanneer het iPhone-scherm zwart wordt, moeten we eerst vaststellen of het wordt veroorzaakt door een softwareprobleem of een hardwareprobleem. Gebroken updates of onstabiele firmware kunnen er ook voor zorgen dat de iPhone niet goed werkt en zwart wordt. Meestal kan dit worden opgelost door simpelweg een harde resetten of herstel uit te voeren. Je kunt hier de stappen volgen om een iPhone zwart scherm als gevolg van software te repareren.
Als het probleem daarmee niet is opgelost, is het waarschijnlijk dat je iPhone zwart is geworden door een hardwareprobleem. Helaas is er geen snelle oplossing. Je kunt dus naar de dichtstbijzijnde Apple Store gaan voor verdere hulp.
-
Hoe zet ik de fabrieksinstellingen van mijn iPhone terug?
Een fabrieksreset verwijdert alle informatie en instellingen op je iPhone. Dit kan je helpen om bepaalde systeemproblemen op te lossen wanneer het toestel niet werkt of om je privacy te beschermen wanneer je het toestel verkoopt. Voordat we verder gaan, vergeet niet om altijd eerst een back-up van je gegevens te maken.
- Tik op Instellingen > Algemeen > Reset > Wis alle inhoud en instellingen.
- Voer je schermwachtwoord in als daarom wordt gevraagd.
- Voer je Apple ID-wachtwoord in het pop-upvenster in.
- Tik vervolgens op iPhone wissen om het te bevestigen. Het resetproces kan een paar minuten duren. Daarna start je iPhone opnieuw op als een nieuw apparaat.
-
Wat moet ik doen als mijn iPhone vastloopt op het Apple logo?
Als je ziet dat je iPhone vastloopt op het scherm met het Apple logo, probeer dan de volgende stappen:
- Forceer het opnieuw opstarten van je iPhone. Dit is de meest eenvoudige oplossing en zal geen gegevensverlies veroorzaken.
- Herstel het iPhone-systeem met Dr.Fone. Dit is de snelste en eenvoudigste manier om problemen met het iPhone-systeem op te lossen zonder gegevensverlies.
- Herstel de iPhone met iTunes. Als je geen iTunes-back-up hebt, kunnen al je gegevens verloren gaan.
- Herstel iPhone in DFU-modus. Dit is de meest grondige oplossing om alle iPhone systeemproblemen op te lossen. Het kan ook al je gegevens volledig wissen.
Vind stapsgewijze instructies om een iPhone te repareren die vastzit op het Apple-logo hier.
-
Is er een iOS systeemherstel dat gratis is?
Dr.Fone - Systeembereparatie (iOS) biedt verschillende gratis iOS-systeemhersteltools. De gratis versie kan je apparaat in en uit de herstelmodus, DFU-modus en algemene reset van je iOS-apparaat halen.
Nooit meer zorgen over het repareren van je iPhone
Met Dr.Fone - Systeemherstel kun je alle soorten iOS systeemproblemen eenvoudig oplossen en je apparaat herstellen naar de normale staat. Het belangrijkste is dat je het zelf kunt doen in minder dan 10 minuten.

Houd je telefoon op 100% met onze Complete Mobiele Oplossing

Herstel verloren of verwijderde contacten, berichten, foto's, notities, enz. van iPhone, iPad en iPod touch.

Zet contacten, sms'jes, foto's, muziek, video's en meer over tussen je iOS-apparaat en computer.

Maak een back-up van elk item op je apparaat en zet het terug, en exporteer wat je wilt uit de back-up naar je computer.