Veelvoorkomende problemen met vaste Samsung-updates
May 09, 2025 •Gearchiveerd in: Mobile Repair Solutions • Bewezen oplossingen
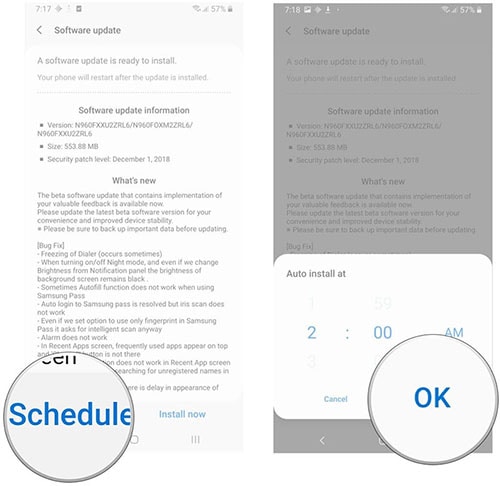
Als je Samsung updateproblemen hebt ondervonden, ben je niet de enige. Veel consumenten hebben de laatste tijd problemen gemeld met de updates van hun Samsung-apparaten. Ze leiden meestal tot systeemcrashes, tragere prestaties, oudere Android-versies en een groter batterijverbruik.
Ten eerste moet je weten dat je geen unieke technische bewegingen hoeft te leren om deze problemen op te lossen. Je hoeft geen technisch expert te zijn om de meeste problemen met Samsung software-updates op te lossen.
Upgrades zijn nodig om je Samsung smartphone de meest recente versie van het Android besturingssysteem te laten draaien en je te voorzien van alle voordelen van regelmatige upgrades, waaronder betere bescherming tegen cybercriminaliteit, snellere prestaties en toegang tot de nieuwste apps. Leer hoe je de bekendste Samsung telefoonupdateproblemen kunt oplossen.
Hoe vaak komen Samsung update problemen voor?
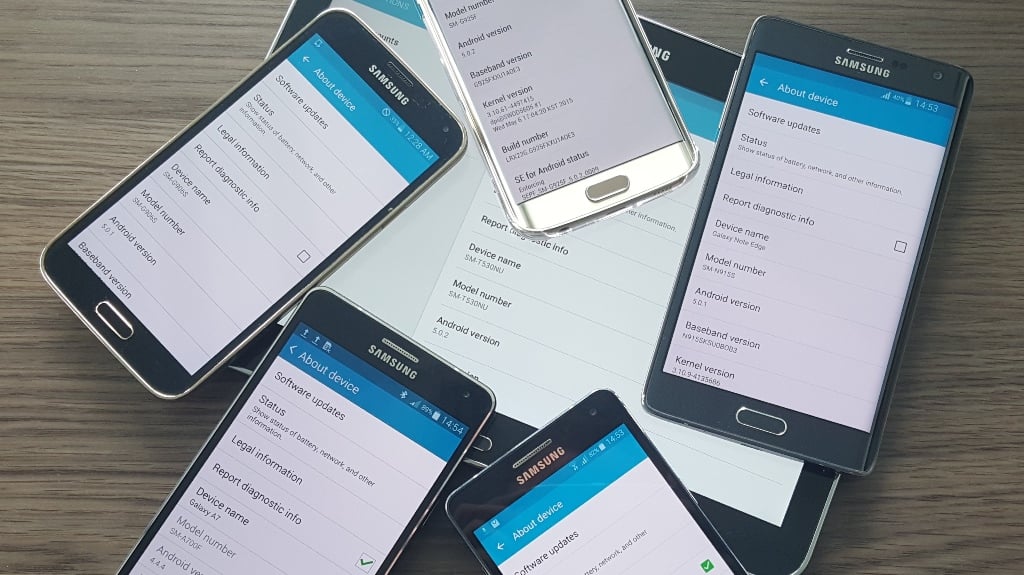
Samsung biedt maandelijkse en driemaandelijkse updates voor al zijn apparaten. Je moet ook de vereiste beveiligingsupgrades toepassen om je toestel te beschermen tegen de meest recente online gevaren. Helaas kunnen er gerelateerde problemen zijn met deze driemaandelijkse en maandelijkse updates.
Ze kunnen ervoor zorgen dat je telefoon langzamer wordt, problemen en storingen introduceren in het Android-besturingssysteem, je batterij leegmaken en zelfs je systeem laten crashen. In de meeste gevallen worden deze problemen veroorzaakt door onbedoelde softwarefouten en kwetsbaarheden van Samsung.
Android mag dan wel het populairste besturingssysteem voor smartphones zijn, maar het is niet foutloos. Bovendien betekent de verspreiding van Android dat smartphones en mobiele apparaten veelvoorkomende doelwitten zijn voor cybercriminelen. Hackers vertrouwen op softwarefouten, glitches en kwetsbaarheden om toegang te krijgen tot je gegevens.
Daarom biedt Android bijna elke maand regelmatige beveiligingsupgrades. Helaas kunnen sommige van deze updates zwakke plekken in je besturingssysteem introduceren.
Deze defecten hebben allerlei gevolgen voor je apparaat. Het bijwerken van uw Samsung telefoon kan leiden tot installatieproblemen, systeemstoringen, abrupt uitschakelen van de telefoon, softwareproblemen, hardwaredefecten, firmwarebugs en andere problemen.
Meest bekende Samsung update problemen
Hier zijn de vier meest voorkomende Samsung update problemen.
Verhoogd batterijverbruik

Verhoogd batterijverbruik is een van de belangrijkste Samsung update problemen waar gebruikers online over klagen. Volgens Samsung zijn er twee redenen waarom updates batterijverlies veroorzaken:
- De toetsenbord-app gebruikt te veel bronnen op het apparaat;
- Feature updates verstoren de algoritmes voor batterijoptimalisatie.
Beide storingen kunnen leiden tot een hoger batterijverbruik, zelfs als je het toestel niet gebruikt of inactief houdt. Als je merkt dat je telefoon agressief batterijvermogen verbruikt, kun je de volgende opties proberen om dit probleem op te lossen:
- Optie 1: Schakel de donkere modus in.
- Optie 2: Schakel de automatische helderheidsmodus in.
- Optie 3: Schakel de energiebesparende modus in.
- Optie 4: Schakel het gedrag Beperk apps en startscherm in.
Een andere optie is om de batterij eruit te halen en na een minuut weer terug te plaatsen.
Lagere prestaties

Je kunt de traagheid van je Samsung telefoon mogelijk verhelpen door onnodige apps en gegevens uit het cachegeheugen van je smartphone te verwijderen. Je telefoon kan sneller worden na een systeemupgrade, maar kan ook langzamer worden.
Lagere prestaties na de meest recente update zijn waarschijnlijk het gevolg van het feit dat je oudere telefoon niet de verwerkingskracht heeft om de meest recente softwareversie te bedienen. Om de extra gegevens te verwijderen die je telefoon opslaat wanneer je op het web surft, kun je proberen je cache te wissen.
Om opslag- en bedrijfsruimte vrij te maken, verwijder je bovendien bestanden, films, afbeeldingen en documenten die je zelden gebruikt. Dat zou moeten helpen om je telefoon weer snel te maken. Als het probleem van verminderde prestaties aanhoudt, kun je overwegen om je Samsung smartphone opnieuw op te starten of te herstarten.
Bugs en fouten
Updates voor grote softwaresystemen zijn gevoelig voor talloze fouten en problemen. Hoewel Samsung non-stop werkt aan het oplossen van de meeste van deze bugs, zullen er altijd een paar opduiken, vooral bij apparaten uit de Galaxy S21 en S22 serie.
Als je op de hoogte blijft van de meest recente problemen en glitches die verband houden met updates, kun je geschikte oplossingen vinden voordat ze de prestaties van je telefoon verslechteren.
Hier zijn enkele bugs die geassocieerd worden met Galaxy S21 toestellen:
- Laag meldingsgeluid voor wisselgesprek;
- Haperende portretmodus of modus die niet werkt;
- Problemen met de videostabilisatie van de camera;
- Apps die crashen na een update;
- Bluetooth verbreekt verbinding na een update;
- Samsung notities crashen of werken niet;
- Verhoogd batterijverbruik;
- 5G-exclusieve netwerkmodus reageert niet of ontbreekt;
- Problemen met gesprekskwaliteit.
Systeem crasht
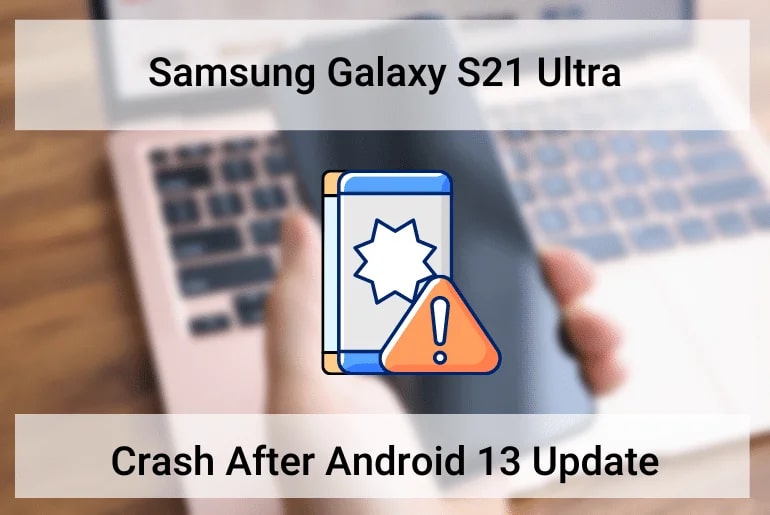
De nieuwste updates kunnen ervoor zorgen dat je smartphone blijft crashen. Ze kunnen ook resulteren in andere problemen, zoals niet-functionerende toetsenborden, onbruikbare applicaties van derden of niet-reagerende systeem-apps. Je kunt proberen deze problemen op te lossen door je apparaat opnieuw op te starten.
Als het systeem blijft crashen, zit er zeker een storing in de upgrade. Het is echter mogelijk dat sommige systeemservices de update niet krijgen of de meest recente versie van de systeemupdate niet kunnen gebruiken. Mogelijk reageert u niet wanneer u toegang probeert te krijgen tot bepaalde services.
Probeer het volgende om systeemcrashes na een update te voorkomen:
- Wis de cache;
- Reset netwerkinstellingen;
- Voer systeem-/appherstel uit;
- Het apparaat opnieuw opstarten;
- Opslagruimte vrijmaken.
Samsung update problemen oplossen
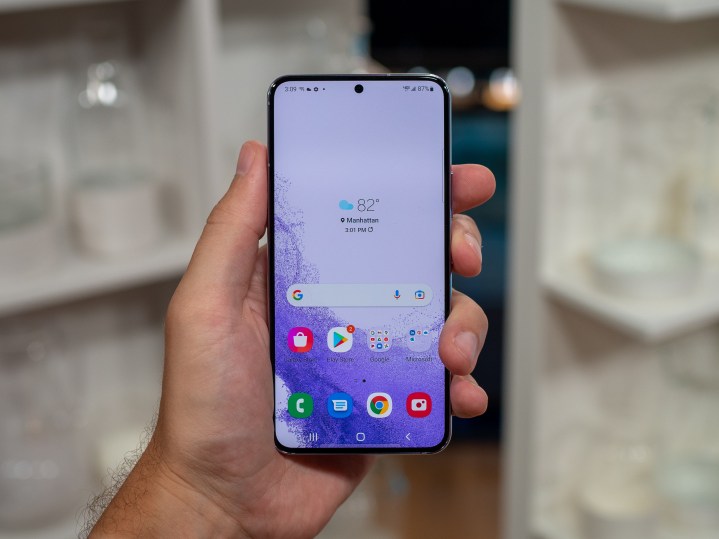
Als je na een systeemupdate problemen ondervindt met het updaten van je Samsung toestel, probeer dan deze acht oplossingen.
1. De systeemcache vernieuwen
Samsung updateproblemen kunnen het gevolg zijn van een systeemcacheprobleem. Een groep tijdelijke bestanden die je telefoon gebruikt om Android apps en het systeem zo snel mogelijk te laden, wordt op je Samsung smartphone de systeemcache genoemd.
Updates kunnen sommige bestanden beschadigen of resulteren in tijdelijke of permanente fouten in de systeemcache, wat kan leiden tot een verscheidenheid aan problemen, waaronder trage prestaties.
Je kunt deze storingen verhelpen door de cache van je systeem te vernieuwen:
- Stap 1: Schakel je Samsung telefoon uit.
- Stap 2: Houd de Volume omhoog-knop en de Bixby-knop ingedrukt.
- Stap 3: Houd de aan/uit-knop ingedrukt terwijl je de volume omhoog-knop en de Bixby-knop ingedrukt houdt.
- Stap 4: Wacht tot het groene Android logo verschijnt.
- Stap 5: Zodra het bericht Systeemupdate installeren verschijnt, laat je alle toetsen los.
- Stap 6: Druk op Volume omlaag om in het herstelmenu van het Android-systeem naar de Wipe Cache Partition te gaan.
- Stap 7: Bevestig je actie door op de Aan/Uit-toets te drukken.
- Stap 8: Druk meerdere keren op de Volume omlaag-toets om Ja te selecteren en druk vervolgens weer op de Aan/Uit-toets.
- Stap 9: Wacht tot het systeem klaar is met het wissen van de cache en selecteer Systeem nu opnieuw opstarten.
- Stap 10: Druk op de Aan/uit-knop om je telefoon opnieuw op te starten.
Je zou je telefoon nu zonder problemen moeten kunnen gebruiken.
2. Start uw apparaat opnieuw op
U kunt uw Samsung toestel opnieuw opstarten om tijdelijke problemen en storingen op te lossen. Frequente upgrades kunnen problemen introduceren die de stabiliteit en prestaties van uw telefoon in gevaar brengen. Om systeemproblemen en geheugenlekken te stoppen, kunt u de computer opnieuw opstarten om het RAM en het systeem leeg te maken.
Zo start je je Samsung toestel opnieuw op:
- Stap 1: Druk tegelijkertijd op de knoppen Volume omlaag en Aan/uit en houd deze ongeveer 12 seconden ingedrukt om de power cycle van het apparaat in te schakelen.
- Stap 2: Zodra de opstartmodus Onderhoud verschijnt, drukt u op de knop Volume omhoog/omlaag om Normaal opstarten te selecteren.
- Stap 3: Wacht tot de herstart is voltooid.
Controleer na het herstarten of je telefoon naar behoren werkt.
3. Een harde reset uitvoeren

De prestaties van uw telefoon kunnen worden beïnvloed door Samsung updateproblemen die kunnen worden verholpen met een harde reset (ook bekend als een fabrieksreset). Op uw Samsung telefoon kunt u een harde reset uitvoeren met de hardwareknoppen of de app Instellingen.
Methode 1:
- Stap 1: Ga naar de Instellingenapp op je telefoon en tik op Algemeen beheer.
- Stap 2: Selecteer Reset.
- Stap 3: Kies Fabrieksgegevens resetten uit de gegeven opties en selecteer Reset om door te gaan.
- Stap 4: Tik op Alles verwijderen om een harde reset uit te voeren.
Methode 2:
- Stap 1: Zet je telefoon uit.
- Stap 2: Houd de Bixby-toets en de knop Volume omhoog tegelijkertijd ingedrukt.
- Stap 3: Houd de aan/uit-toets ingedrukt terwijl je de Bixby-toets en de toets Volume omhoog ingedrukt houdt.
- Stap 4: Laat de knoppen los wanneer het Recovery-menu
- Stap 5: Navigeer naar de optie Gegevens wissen/fabrieksreset met de Volume omlaag-toets.
- Stap 6: Selecteer Wipe data/factory reset door op de Aan/uit-knop te drukken.
- Stap 7: Selecteer Ja met Volume omlaag en bevestig je acties door nogmaals op de Aan/Uit-knop te drukken.
4. De laatste update terugdraaien
Volg deze stappen om de laatste update terug te draaien:
- Stap 1: Navigeer naar de Instellingen
- Stap 2: Ga naar Systeem > Geavanceerd > Systeemupdate.
- Stap 3: Tik op Geïnstalleerde updategeschiedenis weergeven.
- Stap 4: Zoek het menupictogram in de rechterbovenhoek van het scherm en selecteer Updates verwijderen.
- Stap 5: Bevestig je acties door op Verwijderen te tikken.
- Stap 6: Selecteer OK om je telefoon opnieuw op te starten.
5. Systeemherstel uitvoeren
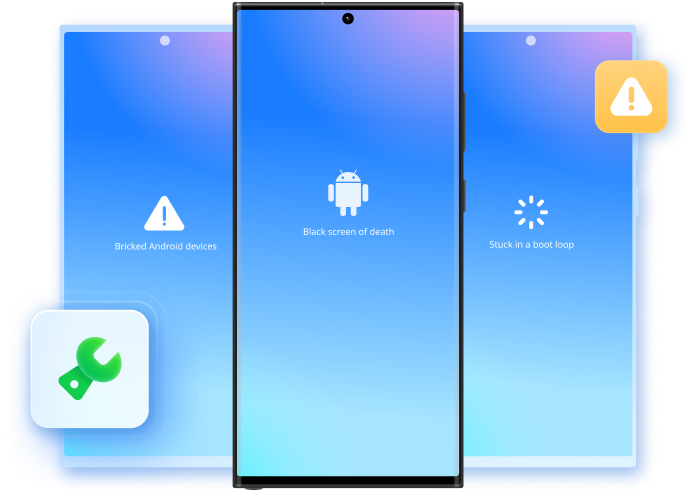
Gebruik een app van derden om het Android-besturingssysteem van je toestel te repareren als geen van de bovengenoemde oplossingen werkt zoals bedoeld. Systeemstoringen, zoals Samsung updateproblemen, moeten worden opgelost door een systeemreparatie.
Wondershare Dr.Fone is een uitstekende Android systeemherstel app waarmee je systeemproblemen kunt oplossen zonder dat je speciale technische kennis of vaardigheden nodig hebt.
Wondershare Dr.Fone, de toonaangevende Android reparatietool, lost alle veelvoorkomende Android problemen op, inclusief:
- Zwart scherm dat doodgaat;
- Play Store werkt niet;
- Apps lopen vast;
- Een telefoon die vastzit in een opstartlus;
- Gebroken Android-apparaten.
Hier zijn de methoden voor het repareren van het systeem van je Samsung toestel met de Wondershare Dr.Fone Android reparatie tool.
- Stap 1:Sluit uw Samsung telefoon aan op uw computer.

Download, installeer en start Wondershare Dr.Fone op je computer. Sluit uw Samsung telefoon aan op uw desktopapparaat met een USB-kabel. Start de Wondershare Dr.Fone app en ga naar Werkset > Systeemherstel.
- Stap 2: Selecteer Android Repair.

Je ziet twee opties in het gedeelte Systeemherstel: iOS Repair en Android Repair. Selecteer de laatste en klik op Start.
- Stap 3: Geef apparaatinformatie op.

De volgende stap is het invoeren van uw telefoongegevens, waaronder merk, apparaatnaam, model, land en mobiele provider. Vink het vakje naast het bericht "Ik ga akkoord met de waarschuwing en ben klaar om verder te gaan" aan en klik op Volgende.
- Stap 4: Schakel de Downloadmodus in op je Samsung telefoon.

Activeer de Downloadmodus op je telefoon om het Android-systeemherstelproces te starten. Het downloaden van de firmware wordt automatisch gestart.
Zo activeer je de Downloadmodus:
- Schakel je telefoon uit en houd de knoppen Home (Bixby), Volume omlaag en Power tegelijkertijd ingedrukt.
- Houd de knoppen ongeveer tien seconden ingedrukt en druk dan op Volume omhoog om de downloadmodus te openen.
- Stap 5: Download firmware en repareer je Android-systeem.

Wacht tot Wondershare. Dr.Fone zal de benodigde firmware downloaden en het programma daarna controleren. Wanneer Wondershare Dr.Fone klaar is met downloaden, begint het systeemherstel. Je ontvangt een bericht wanneer de reparatie is voltooid.
6. Netwerkinstellingen opnieuw instellen
Een onjuiste netwerkconfiguratie kan resulteren in Samsung update problemen. De meest recente updates kunnen de netwerkinstellingen van je telefoon verstoren en een ravage aanrichten op je apparaat, met verschillende problemen tot gevolg. Je kunt echter alle problemen oplossen door de netwerkinstellingen te resetten.
Hier lees je hoe:
- Stap 1: Navigeer naar het Home-menu en start de Apps-lade.
- Stap 2: Ga naar Algemeen beheer > Reset > Netwerkinstellingen resetten.
- Stap 3: Tik op Instellingen resetten.
Als er een bevestigingsvenster verschijnt, heb je alles goed gedaan.
7. Start uw telefoon op in veilige modus
Slecht werkende apps veroorzaken soms problemen met het Android-systeem door slecht geschreven code. Zulke apps kunnen je Android OS verstoren na een update. Je kunt dit oplossen door je telefoon op te starten in de veilige modus.
Hier lees je hoe:
- Stap 1: Houd dePower-knop ingedrukt totdat je de Power-off ziet.
- Stap 2: Houd de aan/uit-knop lichtjes ingedrukt tot je het scherm Veilige modus ziet en laat de knop dan los.
- Stap 3: Tik op Veilige modus om je telefoon op te starten.
Wacht tot je gadget gereset is voordat je de prestaties ervan controleert met je telefoon, zoals gebruikelijk.
8. App-voorkeuren opnieuw starten
Als sommige van je standaard apps problemen veroorzaken, zijn ze waarschijnlijk niet goed ingesteld. Een slechte app-configuratie kan verschillende problemen veroorzaken, waaronder updateproblemen. Om dit op te lossen, start je de app-voorkeuren opnieuw op om ervoor te zorgen dat alle standaardinstellingen worden uitgevoerd.
Hier lees je hoe:
- Stap 1: Navigeer naar Instellingen > Apps > Meer instellingen (het menu met de drie puntjes).
- Stap 2: Tik op Reset app-voorkeuren.
Start je telefoon opnieuw op en kijk of het probleem zich blijft voordoen.
Conclusie
In de huidige internetmaatschappij is uw Samsung telefoon het middelpunt van entertainment en activiteiten. Hoewel het slechts een telefoon is, is je Android toestel cruciaal voor je moderne levensstijl.
Daarom moet u alle redelijke stappen ondernemen om het te beschermen tegen bekende systeemfouten, glitches, fouten en andere problemen die uw gebruikerservaring negatief kunnen beïnvloeden.
Gebruik een oplossing van een derde partij zoals Wondershare Dr.Fone om problemen op te lossen die je beletten om je leven onderweg te leiden als de beproefde technieken niet de verwachte resultaten opleveren.




Piotr Jaworski
staff Editor
Over het algemeen geëvalueerd4.5(105hebben deelgenomen)