iPhone synchroniseert niet met iPad of computer/iTunes? Volledige handleiding voor Fix!
Jul 03, 2024 •Gearchiveerd in: Mobile Repair Solutions • Bewezen oplossingen
iOS-smartphones worden tot een speciale categorie gerekend. Een van de meest prominente kenmerken van gadgets is hun onderlinge verbinding. De gebruiker kan efficiënt en gemakkelijk gegevens overzetten tussen apparaten dankzij de eenvoudige verbindingen tussen de apparaten onderling. Dit artikel geeft instructies voor het synchroniseren van een iOS-apparaat naar een andere optie.
Er wordt rekening gehouden met problemen zoals iPhone synchroniseert niet en we weten ook hoe we iOS-apparaten op de juiste manier met andere platformen kunnen synchroniseren. Lees het hele artikel voor uitgebreide informatie over de iPhone die niet synchroniseert met iTunes.
Deel 1: Hoe synchroniseer ik iPhone/iPad met mijn computer?
Het onderwerp van ons eerste gesprek zou zijn hoe je gegevens synchroniseert tussen een iPad of iPhone en een pc. Je moet Finder of iTunes gebruiken om dit goed te doen. We hebben een grondig overzicht gegeven van hoe je iOS-apparaten synchroniseert met computers.
1.1 iPhone/iPad synchroniseren met computer met Finder/iTunes
Met iTunes of Finder is het synchroniseren van een iPhone of iPad met een computer een eenvoudig proces. Leer welke gegevenssoorten met succes met de computer worden gesynchroniseerd voordat je verder gaat met de processen.
- Muziek
- Films
- TV-programma's
- Podcasts
- Luisterboeken
- Boeken
- Foto's
- Contacten
- Kalender
Hieronder staan de stappen die je helpen om de basis van de operatie te begrijpen:
Stap 1: Open de Finder van "iTunes" op je computer. Gebruik een USB-kabel om je iPhone of iPad op de computer aan te sluiten, zodat deze kan worden herkend.
Stap 2: Zodra deze is geïdentificeerd, gebruik je het linkerpaneel om naar de relevante iPhone te gaan en klik je op de knop "Synchroniseren" die rechtsonder in het venster verschijnt. De pc en iPhone synchroniseren naadloos in een fractie van een seconde.

1.2Wondershare Dr.Fone: Gegevens overzetten tussen iPhone en computer
Van de twee overwogen opties zou een platform van derden een superieure optie kunnen zijn. Wondershare Dr.Fone's uitstekende bruikbaarheid en intuïtiviteit domineren de ruimte. Het platform is een uitstekend hulpmiddel voor gegevensbeheer vanwege de geweldige functies. Dankzij deze functie kun je gemakkelijk allerlei gegevensformaten overzetten tussen je computer en iPhone.
Voordelen van het gebruik van Wondershare Dr.Fone
In plaats van problemen met het uitvoeren van functies zoals iPhone niet synchroniseren met iTunes, kun je altijd proberen te gaan voor Wondershare Dr.Fone. Lees meer over de voordelen en hoe telefoonbeheer eenvoudig wordt:
- Gegevens van je sociale media-accounts, zoals LINE, Kik, WhatsApp en Viber, kunnen moeiteloos worden beheerd en overgedragen.
- Het is heel eenvoudig om gegevens naar de gewenste locatie te slepen.
- Het iOS-apparaat heeft geen verbinding met iTunes of een andere gerelateerde dienst nodig.
Categorieën van gegevens die Wondershare kan overdragen Dr. Faun
- Foto's
- Muziek
- Video's
- Podcasts
- Beltonen
- Boeken
- Berichten
- Oproepgeschiedenis
- Spraakberichten
- Safari-gegevens
- Kalender
- Contacten
- Opmerkingen
- Gesproken memo's
- App-gegevens
Hoe Wondershare gebruiken om gegevens van je iPhone naar je PC over te zetten Dr. Fone
We zullen nu de snelle en eenvoudige methoden bespreken om gegevens over te zetten tussen een iPhone en een computer:
Stap 1: Open Wondershare nadat je je iPhone hebt aangesloten. Dr. Faun
Gebruik een USB-kabel om je iPhone op de computer aan te sluiten en start vervolgens Wondershare Dr.Fone. Kies de optie "Alle gegevens exporteren" in het gedeelte dat wordt geopend.

Stap 2: Gegevens selecteren voor export
Je kunt de juiste bestandstypes kiezen die je wilt exporteren vanaf het iOS apparaat. Als je ze hebt geselecteerd, klik je op de knop "Exporteren" om verder te gaan.

Stap 3: De back-up coderen
Stel een wachtwoord in voor de reservekopie van de gegevens die van de computer worden geëxporteerd. Geef een wachtwoord op en klik op "Verifiëren" om verder te gaan.

Stap 4: Succesvolle gegevensoverdracht
Na enige tijd worden alle gegevens met succes naar de computer verzonden. Om de geëxporteerde gegevens te bekijken, kun je ook op de knop "Openen in map" klikken.

Deel 2: Hoe synchroniseer ik van iPhone naar iPad?
Er zijn verschillende methoden die je kunt gebruiken als je de gegevens op je iPhone en iPad wilt synchroniseren. Deze functie is een geweldige keuze voor wie twee smartphones tegelijk gebruikt. De component identificeert twee verschillende technieken die kunnen worden toegepast om de gegevens correct te synchroniseren.
2.1 iPhone synchroniseren met iPad via iCloud
Als je snel twee afzonderlijke iOS-apparaten wilt synchroniseren, kan iCloud een geweldige oplossing zijn. Lees meer over de soorten gegevens die van iPhone naar iPad kunnen worden gesynchroniseerd als je deze optie overweegt:
- App-gegevens
- Back-ups van Apple Watch
- Apparaatinstellingen
- Organiseren van startscherm en apps
- iMessage, sms en mms
- Foto's en video's
- Aankoopgeschiedenis
- Beltonen
- Visuele voicemail
Bekijk deze eenvoudige stappen om te leren hoe je iCloud gebruikt om je iPhone en iPad te synchroniseren:
Stap 1: Om de iCloud-instellingen te openen, open je "Instellingen" op je iPhone en kies je de naam bovenaan.

Stap 2: Om de functie te activeren, kies je "iCloud Drive" nadat je de optie "iCloud" hebt geselecteerd op de volgende pagina.

Stap 3: ADruk op de knop tegenover de optie "Synchroniseer deze iPhone" en je iPhone wordt succesvol gesynchroniseerd.

Stap 4: Ga naar de iPad en navigeer door dezelfde instellingen als op de iPhone. Om de iPad goed te synchroniseren, moet je de optie "Deze iPad synchroniseren" activeren. Vergeet niet dat de iPad verbonden moet zijn met hetzelfde iCloud-account.

2.2Telefoon Overdracht : Gegevens overzetten van iPhone naar iPad
Wondershare Dr.Fone overbrugt de kloof door eenvoudige gegevensoverdracht van iPhone naar iPad mogelijk te maken. Met de functie "Phone Transfer" van de service van derden is de procedure eenvoudig uit te voeren. Het is de ideale vervanger op de markt vanwege de eenvoud van één klik en de brede ondersteuning. Wondershare Dr. Phone verzekert dat de overdracht snel is.
Voordelen van het gebruik van Telefoon Overdracht
Lees meer over de voordelen van Wondershare Dr.Fone - Phone Transfer als je de diensten ervan wilt gebruiken:
- De service is een veelzijdige keuze omdat het werkt met meer dan 8000 Android- en iOS-apparaten.
- Het hele overdrachtsproces duurt ongeveer 3-5 minuten.
- Biedt ondersteuning voor meer dan 15 bestandstypes tijdens de overdracht.
Soorten gegevens die kunnen worden overgezet met Dr.Fone - Telefoon Overzetten
- Foto's
- Muziek
- Video's
- Contacten
- Zwarte lijst
- Tekstberichten
- Kalender
- Herinneringen
- Alarm
- Bladwijzer
- Spraakberichten
- Beltoon
- Gesproken memo's
Hoe gebruik je Dr.Fone for Phone Transfer om gegevens te verplaatsen tussen iPhone en iPad?
De volgende instructies leggen uit hoe je Wondershare Dr.Fone - Phone Transfer gebruikt om gegevens te verplaatsen tussen een iPhone en een iPad:
Stap 1: Toegang tot de functie voor het doorschakelen van telefoons
Start Wondershare Dr.Fone op je pc en navigeer naar de "Toolbox" aan de linkerkant. Selecteer de knop "Phone Transfer" om het proces te starten.

Stap 2: Apparaten aansluiten en de positie bepalen
Als je naar het volgende venster gaat, gebruik dan USB-verbindingen om je iPhone en iPad aan te sluiten op de computer. Als ze worden gedetecteerd, verschijnen ze op het scherm. Definieer de "Bron" en "Bestemming" apparaten en gebruik de "Flip" knop indien nodig.

Stap 3: Selecteer gegevenstype en overdracht
Klik op de knop "Start overdracht" nadat je het type gegevens hebt geselecteerd dat je wilt overdragen tussen je iPhone en iPad. Om de procedure te voltooien, moet u mogelijk de functie Zoek mijn op de apparaten uitschakelen.

Stap 4: Gegevens overzetten tussen iPhone en iPad
Het proces van gegevensoverdracht start en eindigt na een tijdje. Als je klaar bent, verschijnt er een prompt op het scherm en moet je op "OK" klikken om de procedure te starten.

Deel 3: Waarom synchroniseert iPhone niet?
Wat als je problemen hebt met de synchronisatiesessie start niet goed op je iPhone? Voordat je probeert een passende oplossing te vinden, moet je de oorzaken van het onvermogen van het proces achterhalen. Bestudeer de volgende verklaringen om te begrijpen waarom de iPhone niet synchroniseert:
- Verouderde software:Het is mogelijk dat je apparaat niet synchroniseert omdat de iOS-versie waarop het draait niet meer actueel is.
- Het apparaat niet vertrouwd: Je zult geen gegevensoverdracht tussen apparaten kunnen uitvoeren als je de computer op de verbinding per ongeluk niet vertrouwt.
- Beperkingen op iPhone: De iPhone heeft mogelijk beperkingen omdat het geen gegevensoverdracht uitvoert. Voordat je dit mogelijk maakt, is het noodzakelijk om alle limieten uit te schakelen.
- Bugs in apparaat: Het is mogelijk dat een iOS-apparaat problemen van voorbijgaande aard heeft waardoor het sommige functies niet correct kan uitvoeren.
- Verouderde iTunes: Als je iTunes probeert te gebruiken voor het overzetten van gegevens, maar je iPhone synchroniseert niet met iTunes. Het kan verouderd zijn omdat er geen gegevensoverdracht wordt verwerkt.
Deel 4: 10 tips om iPhone niet te synchroniseren met iTunes op te lossen
Er zijn verschillende professionele tips die ik stap voor stap volg wanneer mijn iPhone weigert te synchroniseren. Ik heb ze hier allemaal op een rijtje gezet.
- 1. De iTunes-versie bijwerken
- 2. iTunes opnieuw autoriseren
- 3. Start de computer opnieuw op
- 4. Controleer de USB- en aansluitpoort
- 5. De synchronisatiemethode wijzigen
- 6. Stuurprogramma's bijwerken
- 7. Schakel de Apple Music-functies uit
- 8. Herstart je iOS-apparaat
- 9. Het apparaat hard resetten
- 10. Uw apparaat resetten
Een van de meest voorkomende redenen voor het probleem iPhone synchroniseert niet met iTunes is het gebruik van een oudere versie van iTunes met je telefoon. Het is waarschijnlijk dat een oudere versie van iTunes niet werkt met een telefoon die recenter is. Meestal is een update voor iTunes voldoende om de iPhone met iTunes te laten synchroniseren.
Navigeer naar het iTunes-tabblad en selecteer de optie "Controleren op updates" om dit te bereiken. Deze kan worden gevonden onder de sectie "Help" in Windows. Het zal controleren of de laatste versie van iTunes beschikbaar is. Later kun je de instructies op het scherm volgen om iTunes bij te werken.
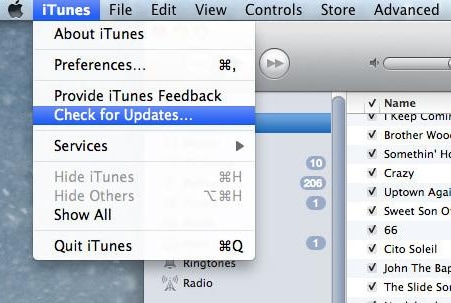
In eerste instantie moet je je computer toestemming hebben gegeven om toegang te krijgen tot iTunes om aankopen te kunnen doen. Waarschijnlijk is door een beveiligingsprobleem de synchronisatiesessie niet gestart. Om dit op te lossen, kun je je computer opnieuw autoriseren met iTunes. Navigeer naar het tabblad Stores in iTunes en kies "Deze computer autoriseren". Klik op de knop "Autoriseren" op de pop-upmelding om het proces te voltooien.
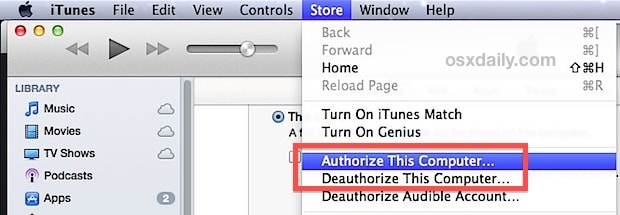
3. Start de computer opnieuw op
Onnodig te zeggen dat dit een van de gemakkelijkste dingen is om te doen. Start je computer opnieuw op als je iPhone zelfs na het upgraden nog steeds niet synchroniseert. Het zal de recente wijzigingen implementeren en dit probleem mogelijk oplossen.
4. Controleer de USB- en aansluitpoort
Een probleem met je iPhone dat niet synchroniseert kan ook ontstaan als de USB-poort van je systeem of de verbindingspoort van je telefoon niet goed werken. Controleer of de verbindingspoort op je telefoon operationeel is om dit op te lossen. Probeer een andere USB-poort te gebruiken om uw apparaat tegelijkertijd op de machine aan te sluiten.

5. De synchronisatiemethode wijzigen
Je kunt je iPhone synchroniseren met iTunes via een USB-kabel of draadloos. Schakel de WiFi-synchronisatieoptie in als de USB-verbinding niet werkt. Als je denkt dat de WiFi-synchronisatieoptie niet werkt, voer dan dezelfde procedure opnieuw uit. Om de synchronisatie van WiFi-apparaten in of uit te schakelen, navigeer je naar het tabblad Opties onder "Overzicht" op je apparaat.

Je moet de stuurprogramma's voor je iOS-apparaat bijwerken als je het probeert te synchroniseren met iTunes op een Windows-computer. Ga naar Apparaatbeheer op je pc en klik met de rechtermuisknop op je iOS-apparaat. Vanaf hier kun je ervoor kiezen om de stuurprogramma's bij te werken. Om de relevante stuurprogramma's voor je iOS-apparaat bij te werken, zoek je op internet naar updates en volg je de aanwijzingen op het scherm.
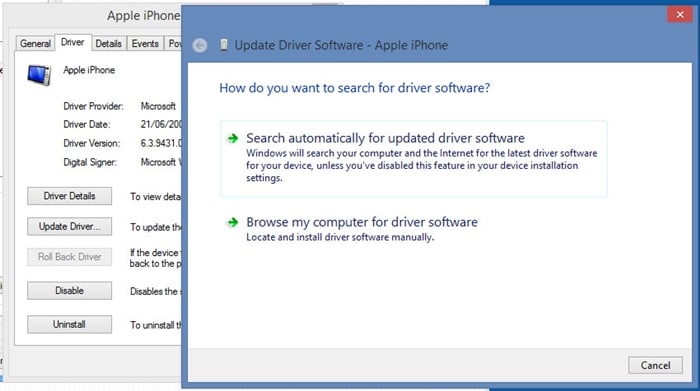
7. Schakel de Apple Music-functies uit
Het zal je misschien verbazen dat in de meeste gevallen een probleem met de Apple Music-app de reden is waarom de iPhone niet synchroniseert met iTunes. Als iTunes niet in staat is om Apple muziek te synchroniseren, kan dat dit probleem veroorzaken. Daarom kun je deze functie altijd uitschakelen en de primaire bron van het probleem identificeren. Ga gewoon naar de instellingen van je iPhone en schakel de functies van Apple Music uit om te beginnen. Doe hetzelfde met iTunes. Navigeer naar de Algemene voorkeuren in iTunes en verwijder de optie "Apple Music weergeven".
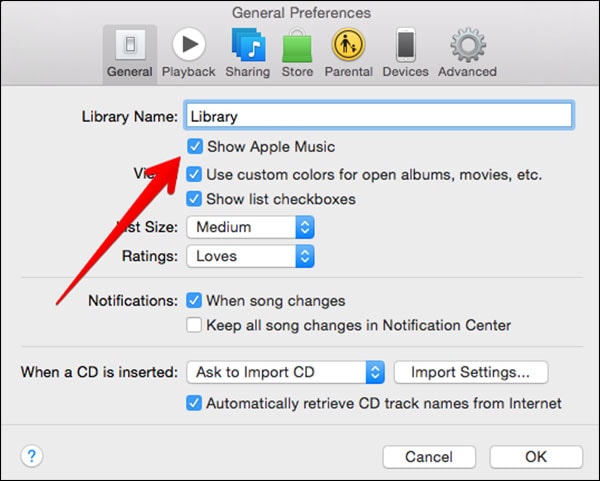
Om erachter te komen of de synchronisatiesessie niet is begonnen, kun je proberen je apparaat opnieuw aan te sluiten nadat je iTunes opnieuw hebt opgestart.
Als er een probleem is met je iOS-apparaat, kun je het oplossen door het opnieuw op te starten. Om de aan/uit-schuifbalk op je telefoon te openen, koppel je hem los van de computer en tik je op de aan/uit-knop (slaap/wakker). Schuif het gewoon opzij en zet je apparaat uit. Wacht een paar seconden totdat je telefoon wordt uitgeschakeld. Start het apparaat daarna opnieuw op en probeer het opnieuw te verbinden met iTunes.

Soms is het herstarten van je telefoon niet voldoende om de iPhone 6s te repareren die niet synchroniseert met iTunes. Hierdoor kunnen er meer stappen nodig zijn om dit op te lossen. Als mijn iPhone niet wil synchroniseren, voer ik een harde reset uit om dit probleem op te lossen.
Je kunt een vertraging van tien seconden forceren door tegelijkertijd op de knoppen Start en Aan/uit (wake/sleep) te drukken op een iPhone 6s of ouder model. Na een leeg scherm verschijnt het Apple logo om het apparaat opnieuw op te starten.

Door de aan/uit-knop en de knop Volume omlaag tegelijkertijd in te drukken, bereik je hetzelfde voor iPhone 7- en 7 Plus-toestellen. Laat ze los wanneer het Apple logo op het scherm verschijnt.

Druk eerst op de knop Volume omhoog op een iPhone 8 of nieuwer en laat deze meteen weer los. Druk vervolgens op de knop Volume omlaag en laat deze snel los. De zijknop (of aan/uit-knop) moet ingedrukt worden gehouden totdat het Apple logo op het scherm verschijnt. Laat de zijknop los zodra het Apple logo verschijnt.

Beschouw dit als je laatste redmiddel, want hierdoor worden de gegevens van je apparaat gewist. Probeer je apparaat te resetten als geen van de bovenstaande oplossingen het probleem met het niet synchroniseren van je iPhone verhelpt. Om te resetten (of over te zetten of te resetten), navigeer je naar Instellingen > Algemeen > Resetten en kies je "Alle inhoud en instellingen wissen". Ga akkoord met het pop-upbericht en reset je apparaat naar de fabrieksinstellingen.
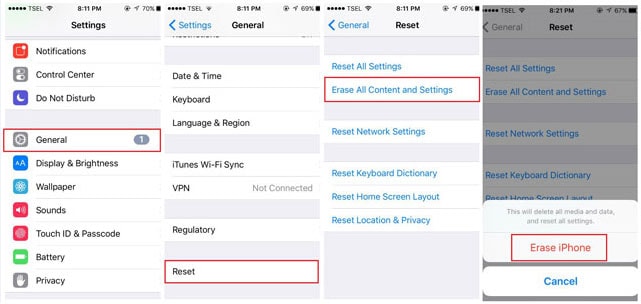
Probeer je apparaat opnieuw aan te sluiten op iTunes zodra het opnieuw is opgestart. Je kunt ook de back-up vanuit iTunes herstellen.
Je zou het probleem met de iPhone die niet synchroniseert moeten kunnen oplossen nadat je deze oplossingen hebt geprobeerd. Als iTunes je nog steeds problemen geeft, gebruik dan gewoon zijn vervanger om te genieten van een naadloze smartphone-ervaring. Hiermee kun je je apparaat en je cruciale gegevensbestanden moeiteloos beheren en tijd en moeite besparen.




Piotr Jaworski
staff Editor
Over het algemeen geëvalueerd4.5(105hebben deelgenomen)