
Fix 'FaceTime Waiting for Activation' on iPhone with These 9 Proven Methods
Oct 23, 2025 • Filed to: Phone Repair Solutions • Proven solutions
"Please how do I fix the iMessage and FaceTime error that keeps showing when trying to activate my iMessage?"
"Trying to activate my FaceTime and iMessage and it is stuck on waiting for activation. When I try to use my Apple ID for iMessage or FaceTime I receive an error message."

FaceTime is Apple’s built‑in video calling app to connect with friends and family anywhere. However, some users encounter the ‘FaceTime Waiting for Activation’ error, leaving them wondering: why does my FaceTime say waiting for activation? This common FaceTime activation error can stem from network or settings issues.
The FaceTime Waiting for Activation error usually occurs if you're setting up FaceTime on an iOS device or switching from one carrier or number to another. So, suppose you're in a similar situation and wondering how to fix it, don't panic. This post will introduce you to practical solutions you can use seamlessly.
Part 1. Why Does Facetime Say "Waiting For Activation"?
If you see the "Facetime Waiting for Activation message", it means there is a problem with your Apple ID, or the device is not configured correctly. Here are the possible reasons you encounter Facetime Activation Unsuccessful:
1. Network Connection Problem
A poor internet connection is one of the most common reasons for Facetime not activating. Or the internet connection is unstable. So, ensure to connect the Apple device to a reliable internet connection. You can use sites like Speedtest.net to check if your device sends and receives data at the desired speed.
2. iOS System Bug
Another prominent reason for Facetime activation to be unsuccessful is there is a system-related issue. Updating the Apple device to the latest software version is one solution. But we received messages from users that they faced issues even after updating the iOS version. If you have updated the iOS version and couldn't activate FaceTime, scroll down to Part 3: Repair iOS errors using Dr.Fone - iOS System Repair tool. These system errors are prevalent, but you can resolve these easily using the Dr.Fone - iOS System Repair tool.
3. Phone Number activation is Failed.
FaceTime might not also work because your carrier fails to send the message that FaceTime requires to confirm the activation. Contact your carrier and ensure that you can send and receive an SMS to verify the FaceTime activation.
4. FaceTime is Not Available in Your Country.
FaceTime, as the Apple Website indicates, is only available in some countries. The list of countries where FaceTime works are: Canada, The United States, Europe, Asia Pacific, Latin America and the Caribbean, Africa, the Middle East, and India. If you live in a region not mentioned above, FaceTime is yet available for your region.
📱 iPhone Frozen? Fix It in 3 Steps – No Data Loss!
Struggling with a frozen iPhone screen? 🤔 Our guide covers 6 common causes, step-by-step fixes for all models (iPhone 6s to iPhone 17), and safe data recovery. 98.6% success rate! ✨
Part 2. Check First Before You Fix FaceTime Issues After Activation
There are several quick fixes for the FaceTime activation error that appears as ‘Waiting for Activation’. If you find your FaceTime stuck on waiting for activation, don’t panic—most of the time, the issue comes from your own device settings, network, or Apple ID configuration. By trying a few easy troubleshooting steps, you can usually resolve the problem yourself without contacting Apple Support. So if you’ve ever wondered, ‘why does my FaceTime say waiting for activation?’, here’s how to fix it.

We have listed the most common reasons for FaceTime Activation being unsuccessful. Ensure to open and close FaceTime after following each fix. This will refresh the FaceTime application and resolve the issue. That said, try the following steps to fix the FaceTime Waiting for Activation error:
Method 1. Turn off and Restart FaceTime
The most obvious fix is to close the FaceTime application and restart the application again. Sometimes, it takes a restart to resolve an issue on Apple devices.
The fix may sound dull, but it is the first method suggested by Apple Support when we contacted them. So, turn off your FaceTime and restart your device. This can resolve the issue.
Better yet:
- Go to Settings.
- Scroll down and Turn off the toggle assigned to FaceTime.
- Turn on the toggle after some time.

Method 2. Check Cellular Data or WiFi Network
As indicated earlier, not having a good internet connection can be one of the primary reasons for FaceTime not activation.
It is important to note that unlike SMS Texting and Calls which uses cellular signals, FaceTime uses the internet. So, it is important that your Apple device is connected to WiFi or a cellular network for FaceTime to Activate and work successfully.

Additionally, besides having an internet connection, it is also critical to ensure that your device has a stable and high internet connection speed. You can open YouTube or Safari and check whether the internet connection is stable and sufficient enough to support video calls or not (between 2-4 Mbps min.).
You can put the Apple device on Airplane mode for some time and then try again. You can also reset the network settings if the internet connection is stable, but only FaceTime isn't activating.
To reset the Settings:
- Go to Setting.
- Select General.
- Select the Transfer or Reset iPhone option.
- Choose the Reset option.
- And select Reset Network Settings.

Method 3. Check Your Date & Time Zone Settings
Other common reasons for FaceTime Waiting for Activation errors are unaligned dates and times. Given the wrong date and time on the device, it wouldn't connect with the Apple servers. As a result, FaceTime won't activate.
You can fix the wrong date and time by navigating through Settings. Follow these simple steps to fix the wrong date and time on your iPhone or iPad:
- Open the Settings app.
- Select General.
- Choose the Date & Time on the next page.
- Ensure that the toggle assigned to the Set Date & Time Automatically button is On. If it is turned off, simply click on the toggle to turn it On.

You have to restart the Apple device for the updated time and date to be installed on the device. And once the correct time zone is installed on the Apple device, restart the FaceTime application, and you will not encounter the FaceTime not activating error.
Method 4. Check that your iPhone can send SMS (texts)
If you have tried the above methods to deal with FaceTime Activation Unsuccessful error, ensure to review whether your device is sending and receiving messages successfully. It is important to note that FaceTime sends an important message for confirmation, which would not be possible if your device couldn't send a message.

So, contact your carrier and ensure the device can send and receive messages successfully. You will see "Your carrier may charge for SMS messages used to activate FaceTime."

Tap "OK" on the notification. And wait for up to 24 hours to see if the issue is resolved.
If your device still is unable to contact the FaceTime server, then it might be some other issue. If FaceTime says that it is waiting for activation still, follow on to learn about different ways to fix the error.
Method 5. Sign Out of Your Apple ID
Another reason for FaceTime not activating could be the problems with Apple ID. It is important to note that FaceTime relies on Apple services and requires ID to work. While there might not be essentially something wrong with your Apple ID, refreshing it can resolve the problem.
Here's How to Sign out of your Apple ID:
- Go to the Settings app on your device.
- Click on your name at the top of the screen.

- Scroll down to the bottom of the page and click on Sign Out.

After signing out the Apple ID successfully, you have to restart the Apple device.
Once the restart is complete, you have to sign in again. For this:
- Go to the Settings app.
- Choose the Sign in option.
- Log in to your Apple ID account.
Go to the FaceTime application and see if you can activate the application or not.
Method 6. Check Your iPhone, iPad, and iPod Touch Update
Keeping your iPhone or iPad updated is essential for FaceTime to function properly. While FaceTime may still work on older iOS versions, outdated software is one of the most common causes of the FaceTime activation error. If you’ve tried the usual fixes and still find FaceTime stuck on waiting for activation, installing the latest iOS update often resolves the issue. So if you’re asking yourself, ‘why does my FaceTime say waiting for activation?’, checking for a software update should be your next step.
To find the current version that is installed on your iPhone, iPad, or iPod Touch, follow the subsequent steps:
- Go to Settings。
- Click on General.
- And select About.

Alternatively, you can find the current software version installed on the Apple device by following the subsequent steps:
- Open iTunes or Finder on your Mac.
- Connect the iDevice to the computer using the lightning cable.
- From the Locations or Summary, choose your device.
- Click on the General Tab to check the current version installed on the iDevice.

If your iPhone or iPad is running an outdated iOS version, it can often trigger the FaceTime activation error. Updating your device to the latest iOS release is one of the most effective ways to fix the issue. In many cases, users reporting FaceTime stuck on waiting for activation find that a simple software update resolves the problem immediately. Apple regularly updates iOS to improve performance and enhance native apps like FaceTime, which is why older iOS versions may struggle with compatibility. So if you’re wondering, ‘why does my FaceTime say waiting for activation?’, checking for an iOS update should be your first step
Follow the subsequent steps to update the software to the latest version (supported by the iDevice):
Ready the iPhone, iPad, or iPod Touch before the iOS update:
- Use iCloud or Finder to back up the data stored on the iPhone. Use the instructions shown with the respective methods to back up all the data you will need in the future.
- You can also store the previous version of the iOS. However, this requires you to have adequate storage space to store the last iOS version's data. The good thing about this is you can always restore to previous versions. So whenever you want to restore an earlier version, this is helpful.
- Ensure that your iPhone, iPad, or iPod Touch has sufficient storage space left. You will need more than 20GB for the update to the recent iOS version. You can uninstall the unnecessary application and free up the space for now. Of course, you can always download them later after the update.
- You will also have to charge the iDevice to full battery. In fact, you cannot even update the iOS version without charging the iOS device if the battery is low.
- Connect the iDevice to a WiFi network, as you will need adequate internet speed and more data to download the latest iOS version.
Update the iDevice to the latest iOS version:
- Open the Settings app on the Apple device.
- Select General.
- And choose Software Update.
- The iDevice will check whether there is a new version supported by the device or not.
Note: It may take some time to find out whether the device is up to date. Even if you see the "iOS is up to date" message, wait for some time. After some time, you must see that the new version of the software becomes available to download.

- Click on the Download and Install button once the new version of the software is available to download.
- Type in the passcode. Additionally, you have to agree to the Terms & Conditions.
Note: You can choose to operate the device while the new iOS version downloads in the background. You can check the download progress and the estimated time to finish the download. You will receive a Notification once the download is complete.

- Select the Details option on the notification panel. Or you can go to Settings. Choose General. And select the Software Update option.
- Click on the Install option.
Wait for the new version to install on the device. Once the device restarts, set up FaceTime via Settings. If it is the version that was preventing FaceTime from activating, you will be able to resolve the error successfully now.
Tips: Looking for an all-in-one mobile management software? Look no further than Dr.Fone App - the ultimate choice for all your needs:
- For iOS Users: Free up space with Smart Clean, remove any restriction including screen lock, iCloud activation lock, MDM, or Apple ID, and transfer data easily between devices with our all-in-one iOS solution.
- For Android Users: Bypass screen locks and FRP with our Android unlocker, change your location with one click, and repair damaged Samsung devices with ease.
Discover more possibilities for mobile management solutions with Dr.Fone App (iOS) and Dr.Fone App (Android). Don't miss out, try it now and revolutionize your smartphone experience.
Part 3. Quick Fix FaceTime Waiting for Activation with Third-party Tool
If all the above methods do not work and the FaceTime activation is unsuccessful, you can use a third-party tool to fix FaceTime errors. An iOS system repair tool can troubleshoot issues beyond your reach and resolve the problem within minutes. But one has to be careful while picking the iOS repair tool. You cannot choose any iOS system repair tool in the market; you must use the best one. One such tool is Wondershare Dr.Fone - System Repair (iOS). Here's what you must know about the tool and how it works.
Dr.Fone - System Repair (iOS)
Wondershare Dr.Fone - System Repair (iOS) allows you to resolve iOS system issues at home. Be it FaceTime Waiting for Activation or iPhone stuck in recovery mode, Dr.Fone - System Repair (iOS) tool can seamlessly resolve over 150 software-related issues. You can download the tool on Windows or macOS computer and connect the iOS device to the computer to troubleshoot any and all system-related errors within a few clicks.
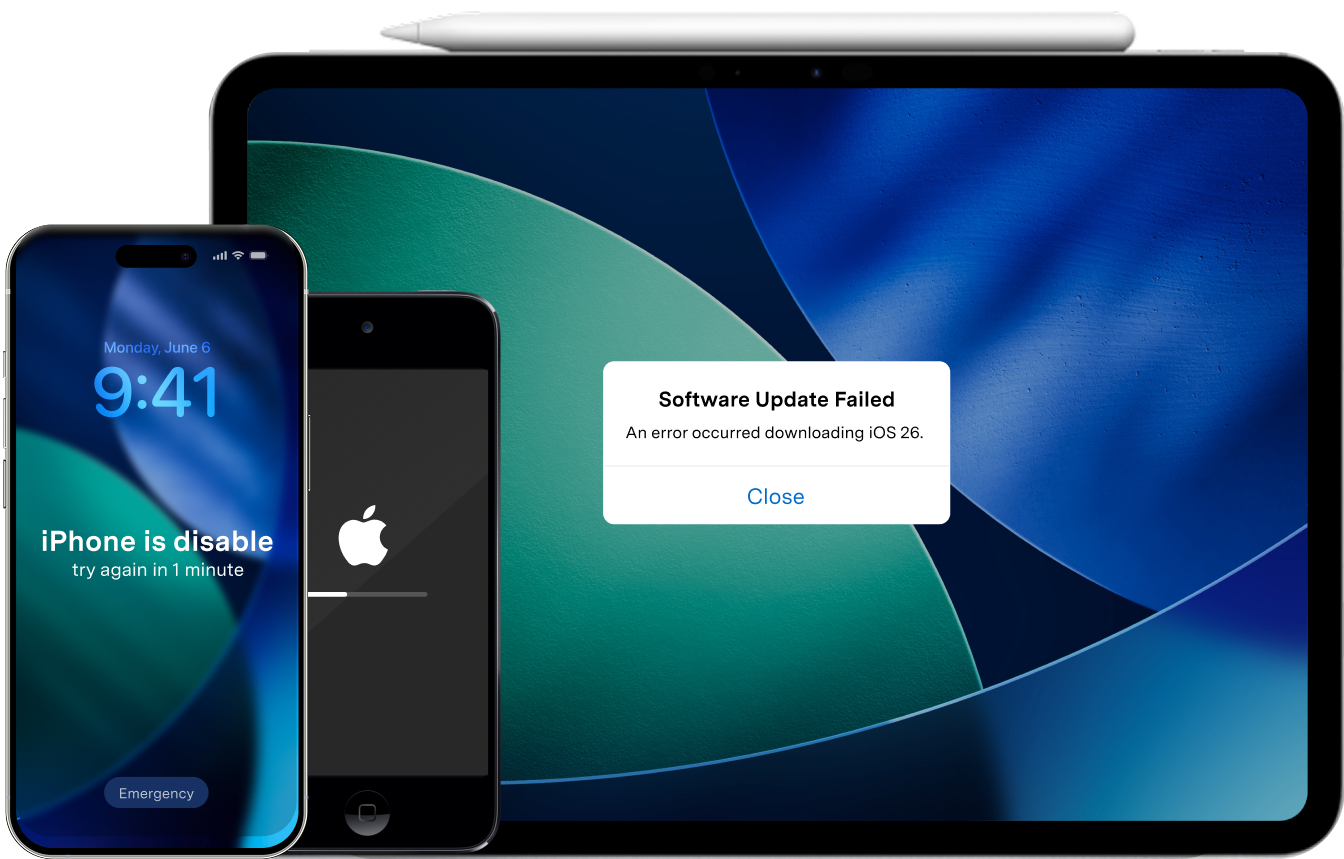
Wondershare Dr.Fone – System Repair conveniently fixes FaceTime activation errors, including the common ‘FaceTime Waiting for Activation’ issue. The Standard Repair mode is ideal for most users, as it resolves problems without deleting your iPhone data. In case your device remains stuck on FaceTime waiting for activation, you can opt for the Advanced Repair mode, which handles deeper system issues (note: this will erase existing data). Dr.Fone also offers an Anti-Recovery repair mode, allowing you to safely upgrade or downgrade iOS. It supports all iOS versions, including the latest iOS 17, ensuring your device stays compatible and free from activation errors.
Regardless of the problem or recovery mode chosen, you can conveniently handle the Dr.Fone - System Repair (iOS) tool. The tool's interface is convenient and straightforward; plus, it will guide you as you move along the steps and repair the iDevice.
Key Features of Dr.Fone - System Repair (iOS):
- It supports all iOS versions, including the latest iOS 16.
- You can download Dr.Fone - System Repair (iOS) on both Windows and macOS.
- Dr.Fone - System Repair (iOS) can resolve over 150 system-related issues (including the FaceTime Waiting for Activation error) on the iDevices.
- Standard Repair allows you to troubleshoot most of the problems on the iDevices without any data loss.
- The Advanced Repair in case the Standard Repair fails. But this repair mode erases the data.
- You can downgrade and upgrade the iOS version with a single click.
- Simple, self-explanatory, and straightforward interface allowing even the least tech-literates to use the program without complications.
Here's How to Use Dr.Fone - System Repair (iOS) to Troubleshoot FaceTime Activation Unsuccessful error:
Using Dr.Fone - System Repair (iOS) tool is simple and manageable. In fact, you can go through a guide to understand how to use the tool to troubleshoot FaceTime not activating errors. Still, we include this guide just to walk you through the application and show its simplicity. You can follow these simple steps and resolve an unsuccessful FaceTime activation issue.
Here are the step-by-step instructions for troubleshooting FaceTime Not Activating error on iDevices using Dr.Fone:
Step 1. Download and Install the Dr.Fone - System Repair (iOS) tool on a Windows or macOS computer.
- Launch the application on the computer and choose System Repair on the main interface.
- On the next screen, you have to choose between iOS and Android. Choose iOS if you want to repair your iPhone, iPod Touch, or iPad.
- On the next screen, you will see several options, which are the features of Dr.Fone - System Repair (iOS) tool. Choose iOS Repair from the left pane.

Step 2. On the next interface, Dr.Fone - System Repair (iOS) will show the quick fixes within each category.
- On the next interface, you will find two modes of Repair. Choose Standard Repair.
As mentioned, you do not need any backup as Standard Repair does not wipe out the data from the iDevice.

Note: If your iPhone remains stuck on FaceTime waiting for activation even after using Standard Repair, you can switch to Advanced Repair for a deeper fix. Since this option erases all data, be sure to back up your device beforehand. The good news is that most users dealing with the FaceTime activation error won’t need Advanced Repair, as the Standard Repair mode usually resolves the issue without data loss. Still, Advanced Repair is available for those asking ‘why does my FaceTime say waiting for activation even after multiple attempts?’, ensuring you always have a reliable solution.
Step 3. Put your iOS device in Recovery Mode.
- Connect the iOS device to the computer using the lightning cable. If you see a warning flash on the iOS screen, select Trust.
- After connecting the device to the computer, you have to select the Enter Recovery Mode option on the Dr.Fone - System Repair (iOS) issue.

- In case your device is unresponsive, Dr.Fone - System Repair (iOS) will guide you step-by-step on how to enter recovery mode depending on the iOS version.
- As the device enters into the Recovery Mode, Dr.Fone - System Repair (iOS) will detect it automatically.
- Once the device enters the recovery mode successfully, you will see a list of iOS firmware that is available to download. Click on Download to install the firmware and troubleshoot the FaceTime Not activating issue.

- Wait for the iOS firmware to download on the computer. You can see the progress on the Dr.Fone - System Repair (iOS) interface.
- Wait for the program to verify whether the downloaded firmware can troubleshoot the FaceTime not activating error or not.
- Once the verification is complete, you will see the Repair Now button on the Dr.Fone - System Repair interface.
- Wait for the repair process to complete.
Step 4. Once the repairing process is completed, click on Done to repair the FaceTime won't activate the error.

That's how to use Dr.Fone - System Repair (iOS) tool to troubleshoot the FaceTime Waiting for Activation error. Click on Done and Eject the iOS device from the computer. And try to activate FaceTime again. You will find that the error no longer persists, and you are able to call someone via FaceTime seamlessly.
Dr.Fone - System Repair (iOS)
Fix your iPhone problems without data loss!
- Fix iOS issues in a few clicks without any data loss
- Troubleshoot and repair a variety of iPhone errors
- Enjoy a safe, reliable, and seamless experience
- Work for all models of iPhone, iPad, and iPod touch
Part 4. If You Still Have Issues After Trying the Above Methods
If you are still facing FaceTime Waiting for Activation error, contact Apple Support.
Apple Support recommends all the above methods that we have mentioned already. But if you are sure that you have tried all the above methods and FaceTime is available in your region, then contact the Support Team and explain your issue.
Conclusion
FaceTime Waiting for Activation is a common problem that can be resolved using the simple methods mentioned above. There's a good chance that one of the above methods must have worked for you. Of course, Apple Support takes some time to resolve the issue, but even the support teams recommend the methods mentioned in the guide.
Sometimes it is not the carrier or Apple ID that might be causing the error; instead, it could be some system-related issues that are resulting in FaceTime not activating. That is why we suggest you use the Dr.Fone - System Repair (iOS) tool to troubleshoot these issues and activate FaceTime successfully. Retain that the capabilities of Dr.Fone - System Repair (iOS) go beyond resolving the FaceTime error. You can do much more with the tool, like upgrading or downgrading iOS versions and resolving other iOS system-related issues.
iPhone Not Working
- iPhone Stuck
- 1. iPhone Stuck on Mute
- 2. iPhone Stuck on Loading Screen
- 2. iPhone Stuck on Emergency SOS
- 3. iPhone Stuck on Setting Up Apple ID
- 4. iPhone Stuck on Spinning Wheel
- 5. iPhone Stuck in Recovery Mode
- 6. iPhone Stuck in Restore Mode
- 7. iPhone Stuck on Apple Logo
- 8. iPhone Flashing Apple Logo
- 9. iPhone Won't Go Past Apple Logo
- iPhone is Frozen
- 1. iPhone Keeps Freezing
- 2. Fix Frozen iPhone Screen
- 3. iPhone Messages Freezing
- 4. iPhone Frozen in 10 Seconds
- 5. Force Quit Frozen Apps on iPhone
- 6. iPhone Frozen During Update iOS 15
- 7. iPhone Frozen During Update iOS 16
- iPhone Won't Turn On/Off
- 1. iPhone Keeps Restarting
- 2. iPhone Keeps Turning Off
- 3. iPhone Won't Turn Off
- 4. iPhone Won't Turn On
- iPhone Screen Problems
- 1. iPhone Red Screen of Death
- 2. iPhone Blue Screen of Death
- 3. iPhone Black Screen of Death
- 4. iPhone White Screen of Death
- 5. Blue Line on iPhone Screen
- 6. Flickering Screen on iPhone
- 7. iPhone Screen Won't Rotate
- 8. iPhone Touch Screen Not Working
- 9. iPhone Screen Recording Not Working
- 10. iPhone Screen Turned Black & White
- 11. iPhone yellow Dot Problem
- iPhone Servies Problems
- 1. iPhone No Service Problem
- 2. Safari Keeps Crashing on iPhone
- 3. Can't See iPhone Hotspot from PC
- 4. iPhone Hotspot Not Working
- 5. iPhone Bluetooth Not Working
- 6. iPhone Location is Wrong
- 7. iPhone GPS Not Working
- 8. iPhone Maps Not Working
- 9. Google Maps Not Working
- 10. Emergency Alerts Not Working
- 11. iPhone Airdrop Not Working
- iPhone Function Problems
- 1. iPhone Speaker Not Working
- 2. iPhone FaceTime Not Working
- 3. FaceTime Waiting for Activation
- 4. iPhone Notifications Not Working
- 5. iPhone Reception Problems
- 6. iPhone Auto Lock Not Working
- 7. iPhone Quick Start Not Working
- 8. iPhone Vibrate Not Working
- 9. iPhone Screenshot Not Working
- 10. iPhone Face ID No Working
- 11. iPhone Not Saving Photos
- 12. iPhone Do Not Disturb Not Working
- 13. iPhone iMessage Effects Not Working
- 14. iPhone Liquid Detection Problem
- Other iPhone Problems
- 1. Can't Update / Restore Error 1100
- 2. iPhone Camera Black or Not Working
- 3. iPhone / iTunes Error 4013
- 4. iPhone Front Camera Not Working
- 5. iPhone / iTunes Error 11
- 6. Do Not Disturb on iPhone Settings
- 7. iPhone Proximity Sensor by Yourself
- 8. Replace iPhone Digitizer
- 9. Accessory May Not Be Supported
- 10. Fix GPS Problems on iPhone
- 11. Low Power Mode on iPhone
- ● Manage/transfer/recover data
- ● Unlock screen/activate/FRP lock
- ● Fix most iOS and Android issues
- Repair Now Repair Now Repair Now




















James Davis
staff Editor
Generally rated4.5(105participated)