
Things to Do When iPhone 15 is Losing Service
Aug 20, 2025 • Filed to: Phone Repair Solutions • Proven solutions
"I tried almost everything like airplane mode on/off, removing the sim card and reinserting it. Then reset network settings but my iphone 15 pro max is still showing “No service”. Sim card works to another iphone. Anyone experienced it and how did you troubleshoot it? Thanks in advance."
The standard and the Pro models of the iPhone 15 series are equipped with Qualcomm 5G modem chips. That generally explains why these new smartphones have faster data speed, superior connectivity, wider coverage, and enhanced network signal. Indeed, incorporating this brand-new chipset into Apple mobile devices is doubtlessly a massive leap toward efficient and convenient communication.
However, no two days are the same. Network issues remain a persistent problem among Apple users. Even the new iPhone 15 smartphones are not completely safe. But don’t get so worked up when suddenly you can’t send a text message or make a call. There are many solutions you can try to fix the lingering anomalies behind this issue.
In this article, we will discuss the causes of the iPhone 15 no service issue and how to fix it. The solutions are tested and easy to follow. Continue reading to learn more.
Part 1. Top Reasons Why iPhone 15 is Losing Service
Network signals on our devices fluctuate sometimes. One minute it soars high; the next, it nosedives. Nothing is out of the ordinary at this point. But if the network signal stays low for a long time, something unusual is going on. It can be an indication of many things. So to help you figure out the early signs, below are the common causes of the iPhone 15 no signal issue.
Airplane Mode is currently enabled on your device.
It’s definitely a major concern when your iPhone 15 Pro flashes “No Service” notice randomly. But don’t judge prematurely. It’s still possible that nothing wrong is going on with your device. For instance, maybe you’ve just enabled the Airplane Mode by mistake. That happens most of the time.
There is a network outage or ongoing maintenance.
It’s a very rare event for network companies to tone down or cut off network reception. But it’s still a possibility, especially during calamities and other circumstances beyond anyone’s control. So when your iPhone 15 is losing service randomly, check first any announcement about network outages or anything similar.
Your current location is too far from the network’s serviceable area.
Is your iPhone 15 losing service while staying out of town? If so, it’s probably because your location is beyond the network’s coverage area. Don’t fret. It’s nothing serious. Your network connectivity will certainly return to its stable state once you get back to your residence.
Your iPhone 15 has misconfigured or outdated carrier settings.
Network companies regularly send carrier settings updates to ensure high-performing network connectivity for their consumers. If it happens that your iPhone 15 is losing signal, you may be using outdated carrier settings. Don’t worry. Everything will go back to normal as soon as you upgrade the settings to the latest version.
Your SIM card has already passed its expiry date.
Do SIM cards expire? The answer is yes, especially after they become inactive for a certain period of time. So if your iPhone 15 is mysteriously losing service, it’s possible your SIM has already passed its expiry date. Don’t worry. Just request for the SIM card replacement and have your account reactivated again.
Your iPhone 15 has hardware or system issues.
iPhone 15 and any other smartphones are composed of delicate hardware components. No matter how small or big, each of them has special functions. So glitches like the iPhone 15 no signal issue may arise if the device has sustained physical damage. The same thing goes if the operating system randomly misbehaves. The effect of such occurrences may restrict your smartphone from receiving decent network signals.
Part 2. How to Fix the iPhone 15 No Signal Issues
Every single minute counts when your iPhone 15 Pro Max has no service. Such unfortunate encounters cause unwanted delays and lead to serious consequences. Therefore, you should give due attention to this issue. Below are some solutions you can try when your iPhone 15 is losing service.
Solution 1: Deactivate Airplane Mode
Airplane Mode cuts off the network signal that comes in and out of your mobile device when enabled. So when not necessary, always keep it deactivated. Here’s how to do it in easy steps.
- Step 1: Go to Settings.
- Step 2: Toggle off the radio button beside the Airplane Mode option.

- Step 3: Alternatively, bring out the Control Center and click the Airplane icon to deactivate Airplane Mode.

Solution 2: Restart Your iPhone 15
Maybe the iPhone 15 no signal issue is just temporary. Your device is probably running into minor software glitches. If that’s so, restarting it might work wonders in this situation. Here’s how to do it in easy steps.
- Step 1: Hold the Power and either Up or Down Volume buttons together.
- Step 2: When the Power-off slider comes into sight, drag it to the right. Let the device shut down completely.
- Step 3: After a few seconds, turn it back on. Hold the Power button until the Apple logo materializes on the screen.
Solution 3: Switch to Wi-Fi Calling
Let’s say your iPhone 15 Pro has no service at the moment. Did you know that you can actually still make a call? Yes, you’ve heard it right. It’s possible through Wi-Fi calling feature. As the name suggests, the device uses a Wi-Fi connection instead of a network signal to initiate a call. Amazing, right? Here’s how to use it in easy steps.
- Step 1: Go to Settings.
- Step 2: Click Phone.

- Step 3: Click Wi-Fi Calling.

- Step 4: Toggle on the radio button next to Wi-Fi Calling on This iPhone.

Solution 4: Update Your Carrier Settings
Carrier settings are responsible for the network connectivity of your device. Hence, it’s important to keep them up to date to avoid unexpected service interruptions. Here’s how to do it in easy steps.
- Step 1: Go to Settings.
- Step 2: Click General.
- Step 3: Click About.

- Step 4: A notification window will appear on your screen if there’s a new carrier settings update available. From there, click Update.

Solution 5: Reset Your Network Settings
Excessive modifications to network settings might result in signal disruptions. But the good thing is you can easily revert them to their original adjustments. Here’s how to do it in easy steps.
- Step 1: Go to Settings.
- Step 2: Click General.
- Step 3: Find and click Transfer or Reset iPhone.
- Step 4: Click Reset.
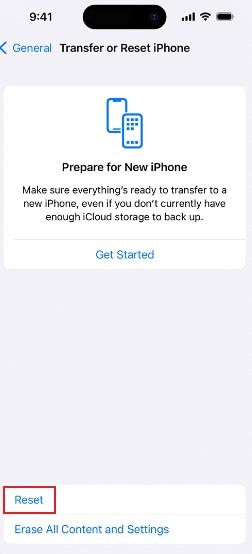
- Step 5: Click Reset Network Settings.

- Step 6: Type in your passcode to complete the process.
Solution 6: Update Your iOS
It is up to you if you wish to retain an outdated iOS for your iPhone. But just a friendly reminder, doing so might bring you closer to troubles that are totally preventable. So if your iPhone 15 is losing service so suddenly, it probably means you need to update your iOS. Here’s how to do it in easy steps.
- Step 1: Go to Settings.
- Step 2: Click General.
- Step 3: Click Software Update. Wait while your device is checking for the available software update.
- Step 4: When an update is available, the details will be displayed on your screen. From there, click Download and Install.

- Step 5: Read the terms and conditions and then click Agree. Wait while the download process is ongoing.
- Step 6: Click Install Now.
Solution 7: Fix System Issues Using Wondershare Dr.Fone
System issues diminish the functionality of mobile devices in many aspects. That includes network connectivity. Thankfully, fixing such problems is now much easier with the help of Dr.Fone - System Repair (iOS). Here’s how to use its powerful system repair feature in easy steps.

Dr.Fone - System Repair (iOS)
Fix your iPhone problems without data loss!
- Fix iOS issues in a few clicks without any data loss
- Troubleshoot and repair a variety of iPhone errors
- Enjoy a safe, reliable, and seamless experience
- Work for all models of iPhone, iPad, and iPod touch
- Step 1: Install Dr.Fone on your desktop. Launch the newly installed Wondershare Dr.Fone on your computer. Wait until it fully loads.Click Toolbox on the left panel. Subsequently, click System Repair on the main dashboard.
- Step 2: Connect your iPhone 15 to the computer using a data cable. Click iOS Repair.

- Step 3: Click Standard Repair. At this point, Wondershare Dr.Fone will ask you to put your iPhone into Recovery Mode. Type in your passcode on your iPhone. Right after, click Trust. On your computer, click Enter Recovery Mode. If you need more instruction, click Guide instead. The available firmware for your device will be displayed on the computer screen. Select the best one that matches the specifications of your iPhone 15. Click the Download button next to it.

- Step 4: Once the firmware is ready, click Repair Now. Refrain from using your iPhone or your computer during the process to avoid any interruptions. Lastly, click Done to wrap it all up.

Solution 8: Request For SIM Card Replacement
It’s possible that your iPhone 15 is losing service because your SIM card is already worn out to deliver well. Most of its components are no longer working at the optimum level. Don’t fret. Your carrier network can absolutely help you with this matter. All you need to do is reach out to them and request for SIM card replacement.
Solution 9: Confirm to the Carrier Network That Your Account is Active
Call your carrier network and inquire about the current standing of your account with them. Maybe they disconnect it temporarily due to unsettled obligations or other related problems. Don’t hesitate to talk to them. They can definitely help you with almost everything that has something to do with their service.
Solution 10: Have Your iPhone 15 Serviced
Let’s say the iPhone 15 no signal issue has come from worse to worst. In this case, it’s best to bring it to the Apple service center and let them fix it for you. They are well-trained to assist you in that kind of situation. However, don’t forget to back up your iPhone first to avoid unwanted data loss. You may use Wondershare Dr.Fone to create backup copies of your important files.

Wondershare Dr.Fone
Backup & Restore Data Turns Flexible.
- One-click to back up the whole iOS and Android device to your computer.
- Export what you want from the backup to your computer.
- Your device's data remains intact during the restore process.
- Fully compatible with the latest iOS and Android version.
Conclusion
It’s definitely a nightmare when suddenly your iPhone 15 is losing service. Nobody is prepared for that kind of unfortunate encounter. At the very least, it may cause delays to your usual plans. But it can also create more severe problems. Therefore, always remember the abovementioned solutions in case you get caught in a similar situation. Download Dr.Fone - System Repair (iOS) for handy assistance.
iPhone Issues
- iPhone Storage Full
- 1. Stuck on Apple Logo Storage Full
- 2. Erase Content Settings not Working
- 3. iPhone Lagging
- 4. iPhone Running Slow
- iPhone Update Problems
- 1. Stuck on Updating iCloud Settings
- 2. iPhone Frozen During iOS Update
- 3. iPhone Checking for Update Stuck
- 4. iPhone Cellular Update Failed
- 5. iPhone Software Update Failed
- 6. iPhone Stuck on Update Requested
- 7. iPhone Update Error 1110
- 8. iPhone Stuck On Verifying Update
- 9. iPhone Won't Update
- 10. Update Server Couldn't Be Contacted
- 8. iPhone & iPad Security Updates
- 9. Update iPhone with/without iTunes
- 10. Can't Download or Update Apps
- iPhone Media Problems
- 1. Apple Music Song Not Available
- 2. iPhone Not Ringing
- 3. iPhone Echo Problem
- 4. iPhone Ringer Problems
- 5. iPhone Plays Music by Itself
- 6. Ringer Volume Changes by Itself
- 7. Music Won't Play on iPhone
- 8. Blurry Photos & Videos on iPhone
- 9. iPhone Volume Problems
- iPhone Sound Problems
- 1. YouTube no Sound
- 2. iPhone Microphone Problem
- 3. Test iPhone Microphone
- 4. Headphones No Sound from iPhone
- 5. No Sound on iPhone Game
- 6. iPhone Sound Not Working
- 7. iPhone Screen Recording no Sound
- iPhone Calling Problems
- 1. iPhone No Sound on Calls
- 2. Screen Goes Black During Call
- 3. iPhone Recent Calls Not Showing
- 4. iPhone Dropping Calls Issue
- 5. iPhone Calling Problem
- iPhone Camera Problems
- 1. iPhone Camera Black
- 2. iPhone Camera Blurry
- 3. iPhone Camera Not Working
- 4. iPhone Front Camera Not Working
- 5. TrueDepth Camera Not Working
- 6.Out-of-Focus Photos on iPhone 15
- iPhone Network Problems
- 1. Airpods Won't Connect to iPhone
- 2. iPhone Disabled Connect to iTunes
- 3. iPhone Not Syncing Problems
- 4. iPhone Internet Not Working
- 5. iPhone Keep Disconnecting from Wifi
- 6. iPhone WIFI Not Working
- 7. PC Not Recognizing iPhone
- 8. iPhone Stuck on Connect to iTunes
- 9. iPhone Not Showing up in iTunes
- 10. iTunes Not Detecting Your iPhone
- 11. iPhone Bluetooth Disconnect
- 12.Apple CarPlay Keeps Disconnecting
- Other iPhone Problems












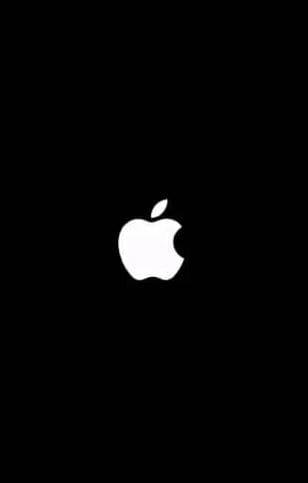





Daisy Raines
staff Editor
Generally rated4.5(105participated)