[6 Oplossingen] Hoe Tablet Scherm Niet Werkt Oplossen
Jul 03, 2024 •Gearchiveerd in: Mobile Repair Solutions • Bewezen oplossingen
Tablets zijn de afgelopen jaren steeds populairder geworden. Ze bieden gebruikers een handige manier om toegang te krijgen tot smartphone-functies op een groter en beter scherm. Net als elk ander apparaat zijn tablets echter niet immuun voor technische problemen, zoals het touchscreen van de tablet werkt niet. Een bevroren of niet reagerend tabletscherm kan een groot ongemak zijn, omdat je dan geen toegang hebt tot je apps en belangrijke gegevens.
Gelukkig zijn er verschillende oplossingen om dit probleem op te lossen en je tablet weer goed te laten werken. Dit artikel bespreekt veelvoorkomende oorzaken van een tabletscherm dat niet meer reageert. Er worden ook stap-voor-stap instructies uitgelegd voor hoe het aanraakscherm van de tablet oplossen dat niet reageert.

- Waardoor reageert een tabletscherm niet meer?
- De gebruikelijke oplossingen voor een niet-reagerend tabletscherm
- Oplossing 1. Het apparaat herstarten
- Oplossing 2. Verlaat de tablet en laat de batterij volledig leeglopen
- Oplossing 3. Contact opnemen met de klantenservice
- Oplossing 4. Prestaties van apparaat optimaliseren
- Oplossing 5. Back-up maken en fabrieksreset
- Oplossing 6. Dr. Fone -Systeemherstel gebruiken
- Hoe voorkom je dat het scherm van een tablet niet meer reageert?
Deel 1: Waardoor reageert een tabletscherm niet?
Het kan lastig zijn om antwoord te geven als je wilt weten wat er precies toe heeft geleid dat je Android tablet touch niet meer werkt. De redenen voor dit probleem zijn talrijk en hebben betrekking op alle tabletonderdelen. Deze omvatten software, apps, processors, batterij en hardware. De werkelijke reden vinden kan moeilijk zijn, maar het is niet moeilijk. Om een algemeen idee te krijgen van het probleem met je tablet, kun je de volgende redenen controleren:
- Systeemfouten
Een storing of bug in het besturingssysteem of een app kan ervoor zorgen dat het tabletscherm niet meer reageert. Deze bugs kunnen tijdelijk zijn of deel uitmaken van het besturingssysteem of een app van derden.
- Malware of virussen
Heb je onlangs iets verdachts gedownload van het internet? Zo ja, dan is je tablet waarschijnlijk geïnfecteerd met malware of virussen. Deze malware-infectie kan ervoor zorgen dat het tabletscherm niet meer reageert.
- Fysieke schade
Het scherm van je tablet kan ook stoppen met werken door fysieke schade, zoals een gebarsten of beschadigd scherm. Water of interne hardwareschade kan dit probleem ook veroorzaken. Afhankelijk van de ernst van de schade kan dit een tijdelijk of permanent probleem zijn.
- batterij leeg
Als de batterij van je tablet bijna leeg was toen het scherm niet meer reageerde, is de waarschijnlijke oorzaak een laag batterijniveau. Een beschadigde of defecte tabletbatterij kan er ook voor zorgen dat het tabletscherm niet meer reageert.
- Verouderde software
Het draaien van verouderde software of een verouderd besturingssysteem kan dit probleem ook veroorzaken. Dat gebeurt meestal als het besturingssysteem vol bugs en glitches zit door een gebrek aan updates.
Deel 2: De gebruikelijke oplossingen voor een niet-reagerend tabletscherm
Je hoeft niet in paniek te raken als het aanraakscherm van je tablet niet werkt. Meestal kan dit probleem worden opgelost door problemen met je tablet op te lossen. Je moet beginnen met de gebruikelijke oplossingen en dan werken aan de complexe oplossingen als het probleem niet is opgelost. Hieronder vind je 6 oplossingen voor hoe het scherm van de tablet repareren dat niet werkt:
Oplossing 1. Het apparaat herstarten
Een van de meest voorkomende oplossingen voor eentouchscreen werkt niet Android-tabletis het apparaat opnieuw opstarten. Hiermee kun je verschillende softwarebugs en glitches verhelpen die dit probleem kunnen veroorzaken. Door het apparaat opnieuw op te starten, kun je de tijdelijke bestanden en caches wissen en het geheugen vrijmaken dat het probleem zou kunnen veroorzaken. Je kunt je tablet opnieuw opstarten met de aan/uit-knop en de volume omhoog/omlaag-knop.

Oplossing 2. Verlaat de tablet en laat de batterij volledig leeglopen
De batterij van je tablet helemaal leeg laten lopen is een andere manierhoe het aanraakscherm van de tablet repareren dat niet werkt. Deze methode kan goed werken voor tablets en vereist geen invoer. Als de batterij helemaal leeg is, kun je de tablet opladen en weer aanzetten. Dit zal het systeem verversen en eventuele softwareproblemen oplossen die ervoor kunnen hebben gezorgd dat het scherm niet meer reageert.
Oplossing 3. Contact opnemen met de klantenservice
Als het probleem niet is opgelost, kun je contact opnemen met de klantenservice van het merk van je tablet. Je apparaat heeft waarschijnlijk een complex software- of hardwareprobleem. In dit scenario kan de klantenservice technische hulp bieden en je begeleiden. Ze kunnen ook een geschikte oplossing aanbevelen nadat ze de hoofdoorzaak hebben vastgesteld.
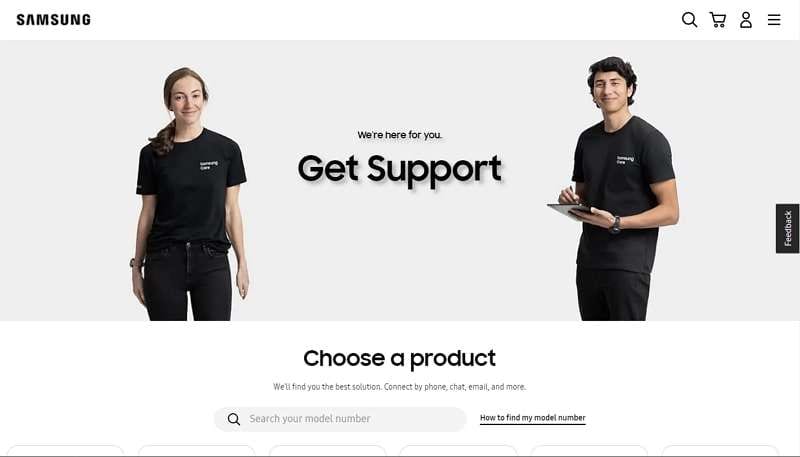
Oplossing 4. Prestaties van apparaat optimaliseren
Omdat bugs en glitches in je tablet een van de belangrijkste oorzaken zijn van een bevroren scherm of een scherm dat niet reageert, moet je je tablet optimaliseren. De meeste tablets op de markt bieden een manier om het apparaat te optimaliseren. Het is een proces dat je dagelijks moet uitvoeren, vooral wanneer het scherm begint te vertragen of bevriezen. Hieronder vindt u het proces om de prestaties van uw tablet te optimaliseren:
Voor Samsung tablets
Stap 1: Ga naar de "Instellingen" van je Samsung tablet en klik op de optie "Batterij- en apparaatonderhoud". Zoek hier en druk op de knop "Nu optimaliseren" om de prestaties van het apparaat te optimaliseren.

Opmerking: Onthoud dat de optie "Nu optimaliseren" alleen wordt weergegeven als je apparaat moet worden geoptimaliseerd. Als de optie niet wordt weergegeven, moet je een andere manier vinden op hoe het aanraakscherm van de tablet oplossen dat niet reageert.
Voor Fire Tabletten
Stap 1: Gebruik de aan/uit-knop om je Fire-tablet uit te schakelen. Houd nu de knoppen "Aan/uit" en "Volume omhoog" samen ingedrukt tot je het scherm Herstelmodus ziet.
Stap 2: Gebruik hier de knoppen "Volume omhoog" en "Volume omlaag" om naar het herstelmenu te gaan en selecteer "Cache-partitie wissen/Verwijderen". Gebruik daarna "Ja" om de cache-partitie te verwijderen.

Stap 3: Ga nu naar "Power Down" om je Fire tablet uit te schakelen en gebruik later de "Power" knop om hem weer aan te zetten.

Voor ONN-tabletten
De stappen voor het optimaliseren van de ONN tablets zijn dezelfde als die voor de Amazon Fire tablets. Beide tablets hebben geen aparte functie om de prestaties te optimaliseren zoals Samsung tablets.
Oplossing 5. Back-up maken en fabrieksreset
Fabrieksresetten en je tablet terugzetten naar de oorspronkelijke staat is een ander antwoord op de vraag hoe je een Android-tablet met een niet-reagerend aanraakscherm kunt repareren. Als je besluit deze fix te gebruiken, verlies je al je tabletgegevens. Daarom is het aan te raden om eerst een back-up van je gegevens te maken en daarna het apparaat in de fabriek te resetten. Hier lees je hoe je je tablet kunt resetten:
Voor Samsung tablets
Stap 1: Start de instellingen op je Samsung tablet en tik op "Algemeen beheer". Scroll nu naar beneden en klik op "Reset".

Stap 2: Druk vervolgens op "Factory Data Reset" en selecteer "Reset" op het volgende scherm. Bevestig je actie door het wachtwoord van het apparaat in te voeren en op "Alles verwijderen" te klikken om je Samsung tablet een fabrieksreset te geven.

Voor Fire Tabletten
Stap 1: Druk op het pictogram "Instellingen" op uw Fire-tablet en ga naar "Apparaatopties".

Stap 2: Tik hier op "Reset naar fabrieksinstellingen" en volg de instructies op het scherm om je Amazon Fire tablet te resetten naar de fabrieksinstellingen.
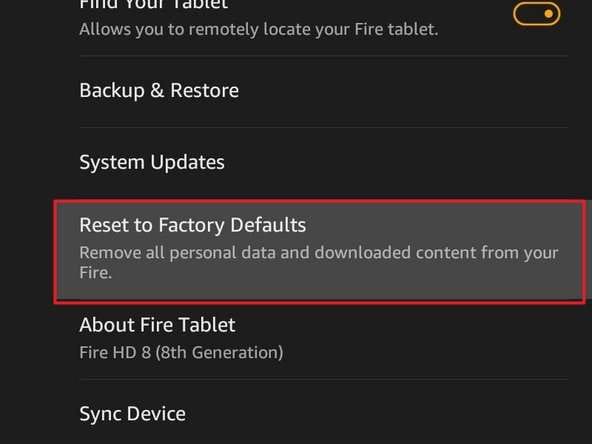
Voor ONN-tabletten
Stap 1: Selecteer "Systeem" in de instellingen van uw ONN-tablet. Tik hier op "Geavanceerd" en kies "Opties opnieuw instellen".
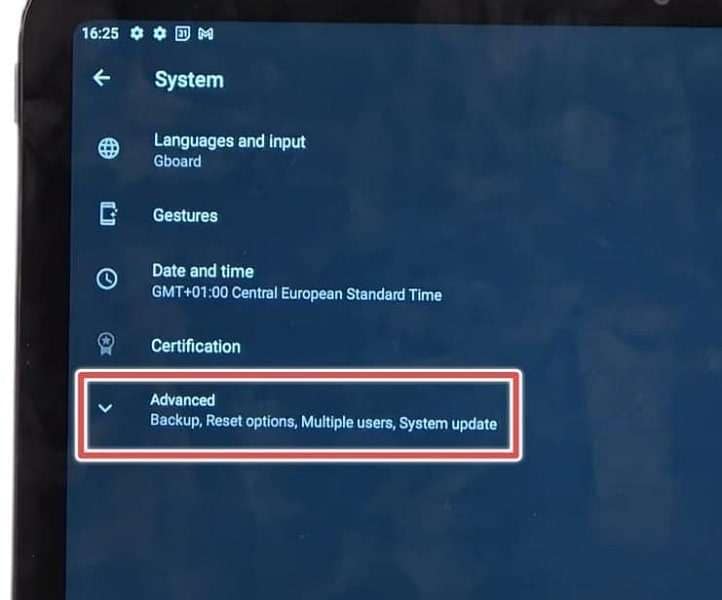
Stap 2: Tik in het volgende scherm op "Alle gegevens wissen (fabrieksreset)" en klik daarna op "Tablet resetten". Bevestig je keuze door "Alle gegevens wissen" te selecteren en je wachtwoord voor tabblokkering op te geven.

Oplossing 6. Dr. Fone -Systeemherstel gebruiken
Ben je het beu om meerdere oplossingen te gebruiken en wil je één tool vinden om alle tabletproblemen op te lossen? Je hebt geluk, want er bestaat zo'n hulpmiddel genaamd Dr.Fone - Systeemreparatie (Android). Het beste antwoord op de vraag “hoe tablet scherm niet werken te repareren.” Dit hulpprogramma lost zelfs het meest complexe softwareprobleem op dat je tablet teistert en lost de systeemfout op.
Hiermee kun je alle systeemfouten in meer dan 1000 Android-apparaten oplossen. De interface en procedures zijn zo ontworpen dat je geen technisch expert hoeft te zijn om ze te gebruiken. Met ondersteuning voor Android 2.1 en hoger kan het systeemproblemen oplossen in alle Android-smartphones die momenteel in gebruik zijn. Hieronder vind je de stappen om het scherm van een tablet dat niet reageert te repareren met Dr.Fone - System Repair (Android):
Stap 1: Selecteer Android repareren in Dr.Fone
Start Dr.Fone op je computer en klik op "Systeemherstel" in het hoofdscherm. Selecteer "Android Repair" in het volgende venster en druk op "Start".

Stap 2: Sluit uw tablet op de computer aan
Gebruik een USB-kabel om je tablet op je computer aan te sluiten voordat je op "Start" klikt. Het programma vraagt je om de gegevens van je tablet op te geven, zoals merk, model, jaar, etc. Bevestig dat de verstrekte informatie correct is door "000000" in te voeren bij de bevestigingsprompt.

Stap 3: Downloadmodus starten op je tablet
- Als je tablet een "Home"-knop heeft, houd dan de knoppen "Home", "Power" en "Volume Down" tegelijkertijd 5-10 seconden ingedrukt. Nadat je de knoppen hebt losgelaten, gebruik je "Volume omhoog" om naar de Downloadmodus te gaan.
- Als je tablet geen "Home"-knop heeft, houd dan de knoppen "Bixby", "Volume omlaag" en "Aan/uit" maximaal 10 seconden ingedrukt. Laat ze daarna los en druk op de knop "Volume omhoog" om de downloadmodus te initialiseren.

Stap 4: De schermongevoeligheid van uw tablet verhelpen
Nadat u de "Downloadmodus" met succes hebt gestart, drukt u op de knop "Volgende" om verder te gaan. Dr.Fone begint met het downloaden van de firmware voor je tablet. Zodra het gedownload en geverifieerd is, begint het reparatieproces. Wacht tot het proces is voltooid en klik op "Gereed" om het reparatiescherm af te sluiten.

Deel 3: Hoe voorkom je dat het scherm van een tablet niet meer reageert?
Hoewel het moeilijk is om je tablet 100% van de tijd te beschermen tegen systeemproblemen, kun je ze wel beperken. Om dat te doen, moet je een aantal gezonde gewoonten aannemen met betrekking tot het gebruik van je tablet. Hieronder staan enkele handige tips die je kunt gebruiken om te voorkomen dat het scherm van je tablet weer niet reageert:
- Geen overbelading
Als algemene regel geldt: installeer niet te veel apps en sla niet te veel gegevens op je tablet op. Hierdoor kan het apparaat trager worden of het aanraakscherm niet meer reageren. Je moet ook regelmatig apps of bestanden die je niet meer nodig hebt verwijderen om ruimte vrij te maken.
- Beschermhoes & Screen Protector
Een beschermhoes kan je tablet beschermen als je per ongeluk valt. Het gebruik van een screenprotector betekent bescherming tegen krassen of barsten die ervoor kunnen zorgen dat het scherm niet meer reageert.
- Gebruik Dr.Fone - Systeemherstelprogramma
Het kan geen kwaad om een betrouwbaar, handig hulpmiddel als Dr.Fone te hebben om systeemproblemen van je tablet te repareren. Het kan ook veel meer doen dan alleen systeemproblemen oplossen. Dit hulpprogramma is de perfecte beheerder voor een tablet die je ooit zult vinden.
- Houd je tablet bijgewerkt
Zorg ervoor dat je tablet de nieuwste softwareversie heeft. De software-updates voor elk apparaat bevatten vaak bugfixes en prestatieverbeteringen. Deze updates kunnen voorkomen dat het scherm van je tablet niet meer reageert.
- Mindful handelen
Wees altijd voorzichtig als je met je tablet omgaat. Het is een kwetsbaar stukje hardware dat gemakkelijk beschadigd kan raken. Laat je tablet zo min mogelijk vallen en mors er geen vloeistof op.
Conclusie
In een notendop aanraakscherm tablet werkt niet kan frustrerend zijn, maar je kunt het gemakkelijk oplossen met de juiste aanpak. Als je de oplossingen in dit artikel volgt, kun je een geschikte oplossing kiezen en deze toepassen om je probleem op te lossen. Bovendien kun je deze problemen voorkomen door preventieve maatregelen te nemen en een betrouwbaar en vertrouwd hulpprogramma zoals Dr.Fone -System Repair te gebruiken.




Piotr Jaworski
staff Editor
Over het algemeen geëvalueerd4.5(105hebben deelgenomen)