
5 Ways to Solve Google Pixel Screen Stuck on Boot
Aug 20, 2025 • Filed to: Phone Repair Solutions • Proven solutions
Despite their reputation for reliable performance and cutting-edge features, even Google Pixel devices can fall victim to system issues. Boot loop problems, where the phone gets stuck at the boot screen, are a common frustration for many smartphone users. If you are also facing the “ Google Pixel stuck on Google screen ” issue, you are at the right place.
In this article, you will learn why your Google Pixel is stuck on the Google screen and how to solve this problem. It will list down 5 solutions and their detailed process to help you. A few preventive measures to avoid having such issues are also a part of this discussion.
![]()
Part 1: What Causes Google Pixel Screen Stuck on Boot?
Multiple issues can cause the Google Pixel screen to get stuck on the boot. It can be an issue with boot settings, or a buggy app, or a hardware issue. In most cases, software issues are responsible for a Pixel being stuck on a Google screen . Explained below are a few common causes for Google Pixel screen stuck on boot:
- Malware Attacks: Malware infections can compromise your Google Pixel's boot settings, causing the device to get stuck on the Google screen. The boot settings play a crucial role in ensuring your phone boots properly, and any disruptions can lead to a boot loop issue. If malware is the culprit, it's essential to identify and remove the malicious software to restore your device's boot settings.
- Lack of Storage: The OS of a phone needs at least 10% of its storage space to be free to work without issues. If the free space on your Google Pixel device is less than 10%, it will start having a system issue. Your device getting stuck at the boot can indicate a severe storage space shortage.
- Water Damage: Smartphones are not water-resistant and can be seriously damaged if exposed to too much water. Once the water has seeped into the device's internal hardware, it can wreak havoc on your device, leading to Pixel stuck at Google screen issues.
- Outdated OS: An outdated operating system can also cause your phone to get stuck while rebooting. Not updating your mobile’s OS also leads to an accumulation of bugs and glitches. They later start conflicting with OS processors and cores functions, causing system issues in the device.
Part 2: 5 Solutions to Solve Google Pixel Screen Stuck on Boot
Don't worry, despite the various reasons why your Google Pixel may be stuck on the Google screen, there are effective solutions to tackle each issue. In this article, we've curated 5 comprehensive and quick fixes to help you resolve the problem and get your device up and running smoothly again.
Solution 1: Force Restart
Force restarting your Google Pixel is the first fix you should try when resolving Google Pixel Stuck on Google Logo . Doing it will resolve any temporary bug or glitch conflicting with your phone’s boot settings. It will also refresh your device’s processors. Using this fix will cause no data loss in your Google Pixel. Here is how you can force restart your Pixel device:
Instruction: Press and hold the “Power” button for 30 seconds to force restart your Google Pixel smartphone.
![]()
Solution 2: Leave the Phone and Let the Battery Drain Completely
If you're hesitant to force restart your Google Pixel, an alternative solution is to let the battery drain completely. This method is particularly effective if your device's battery is already low. Simply leave your Pixel alone until the battery is depleted, then plug it into a power source and let it charge. This technique can be a gentler way to reboot your device, especially if you're concerned about potential data loss or damage from a forced restart. Once your Pixel is charging, you can try turning it back on to see if the issue is resolved.
You should let the device charge for a reasonable time. When your Google Pixel is appropriately charged, turn it on using the “Power” button. Afterward, check if your “ Pixel 5 stuck on Google logo ” issue is resolved.
Solution 3: Check Storage and Clear Space
Low Storage space on your Google Pixel phone can cause the phone to get stuck on the Google screen. Smartphones have limited space, and they can get full easily. Your device’s OS need at least 10% space to execute most processes and functions. Thus, a lack of storage space can cause an issue like Pixel 4A stuck on a Google screen . Follow these steps to check Storage and clear space in your phone:
Step 1: Access the “Settings” of your Google Pixel phone and navigate to “Storage”. Press it to check the storage status of your phone.
![]()
Step 2: To clear some space, select “Free Up Space” and select the data you want to delete. Once you have deleted the files, remove them from “Trash”, too.
![]()
Solution 4: Check for Software or Apps Updates
Pixel phones stuck on Google screen can also happen due to the lack of updates on your phone regarding OS and apps. Not updating your phone’s OS or apps deteriorate the performance of your device. The older a software or app, the slower it becomes due to the accumulation of bugs. That’s why you should update your Google Pixel’s OS and apps using these steps:
For Software/OS
Step 1: Launch the Google Pixel Settings on your device and scroll to the bottom to find “System”. Select it, and on the next screen, tap “System Update”.
![]()
Step 2: If there is a system update available, it will show here. Next, follow the instructions available on your screen to download and install system updates.
![]()
For Apps
Step 1: Navigate to Google Play Store and open it. After this, access the “Profile” options from the top right corner and select “Manage apps and device”.
![]()
Step 2: Here press “See details” from the “Updates Available” section and find the targeted apps. Now, hit the “Update” button to update your desired app.
![]()
Solution 5: Post Your Question to a Google Forum
Your last resort to finding a solution to fix the Google Pixel 3a Stuck on the Google screen is to access the Google forums. It is an online community of Google Pixel users where they post their issues. If you post your question or problem, it is likely that someone will you out. Use this link to post your issues on Google forums.
![]()
Bonus Tips: Recovering Data with Wondershare Dr.Fone
Struggling to recover lost data from Google Pixel phone stuck on boot? Dr.Fone - Data Recovery (Android) is the ultimate solution for retrieving your critical information, even when your device won’t power on. This advanced tool is designed to scan both internal and external storage, effortlessly recovering deleted or lost contacts, messages, photos, videos, and more—whether lost due to system crashes, accidental deletion, or failed repairs. Dr.Fone restores your files in just a few simple steps and regain peace of mind.
With Dr.Fone, you can rest assured that your valuable data is not lost forever, and you can easily restore it in just a few simple steps.
Step 1 Get Started with Dr.Fone: First, download and install Dr.Fone on your computer. Once installed, launch the software and select "Data Recovery" from the main interface. This will initiate the recovery process and allow you to retrieve data from unresponsive Google Pixel phones.

Step 2 Select Your Device: Choose "Android" as your device type and proceed. This step is crucial in ensuring that Dr.Fone uses the correct protocols to communicate with your device and recover your data.

Step 3 Choose Recovery Mode: Opt for "Recover From Broken Phone" from the available recovery options.

Step 4 Identify the Issue: Specify that your device has a "Black/Broken Screen" issue.
Step 5 Select Your Device Details: Pick your device's name and model from the drop-down menu to ensure compatibility. This step allows Dr.Fone to access your device's specific firmware and recover data that may be stored in device-specific locations.
Step 6 Confirm Data Recovery: Dr.Fone will prompt you to confirm the process. Type "Confirm" in the designated field and click "Confirm" to start the recovery.
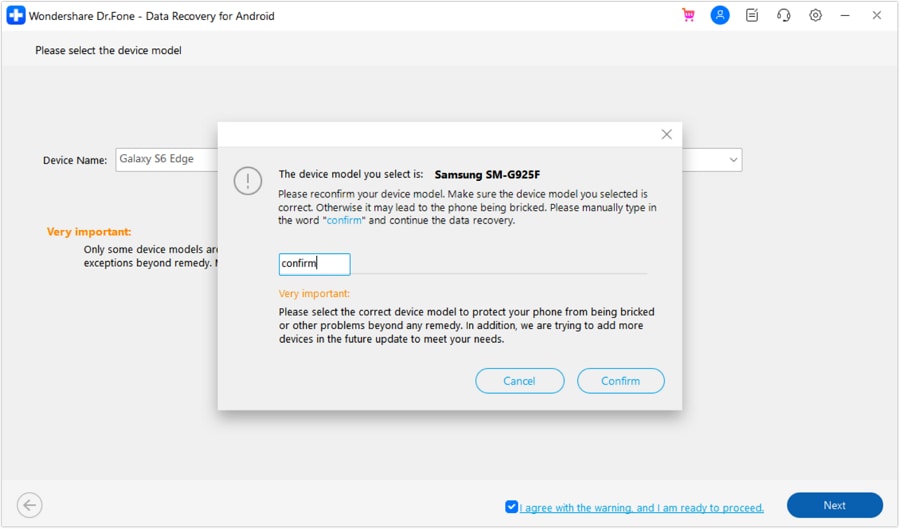
Step 7 Enable Recovery Mode: Follow the on-screen instructions to put your Android device into Recovery Mode, enabling Dr.Fone to access and retrieve your data.

Step 8 View Retrieved Data: Once the scan is complete, Dr.Fone will display a detailed list of all recovered data, including contacts, messages, photos, videos, and more, ensuring nothing is overlooked.

Step 9 Preview and Restore Data Preview the recovered files and selectively choose which ones to restore. You can either save the data directly to your device or export it to your computer for safekeeping.

Data Recovery Complete! By following these straightforward steps, you’ve successfully recovered your lost data from an unresponsive Android device using Dr.Fone—even if your phone won’t turn on. Your valuable information is now safely restored.
Part 3: How to Avoid Google Pixel Screen Stuck on Boot?
When you have resolved the Google Pixel 5 stuck on the Google logo , you need to ensure it doesn’t happen again. The reason is if the general fixes don't work, you will have to sacrifice your phone data to get access back to your phone. Thus, you should follow these tips to avoid similar issues in the future:
- Up-To-Date OS: Ensure your Google Pixel phone is running the latest version of Android. System updates often include bug fixes and security patches to help you avoid Pixel stuck on the Google screen.
- Official Apps: Download and install apps only from the Google Play Store on your Pixel. Avoid installing apps from unknown or unverified sources at all costs. Even if you need an app outside of the Google Play Store, get it from the official website.
- Clean Malware: To safeguard your Google Pixel phone from malware and other online threats, it's essential to adopt safe browsing habits and robust security measures. Avoid visiting suspicious websites, clicking on untrusted links, and downloading apps from unverified sources, as these can compromise your device's security.
- Free Storage: Be careful with the number of apps you install and the amount of storage space you use. Overloading your phone with too many apps or data will slow down your device and make it prone to system issues.
- Fone For Phone Management: Use Wondershare Dr.Fone to manage and protect your phone data. With it, you will be able to keep your Google Pixel free of all issues. It also has numerous other features to ensure you won’t require another tool.
Conclusion
In a nutshell, avoiding 100% system issues on a smartphone is not possible. The best way is to minimize the risk and prepare for a worst-case scenario. In the case of a Google Pixel stuck on a Google screen , you need to have a reliable tool in your arsenal.
Google Pixel/Nexus
- Google Phone Transfer
- 1. Manage Contacts on Google Pixel
- 2. Transfer Photos to Google Pixel
- 3. Transfer Google Pixel to Samsung
- 4. Transfer Google Nexus to Samsung
- 5. Transfer iPhone To Google Pixel
- Google Phone Unlock
- 1. Unlock Google Pixel 4a
- 2. Unlock Google Pixel 5
- 3. Unlock Google Pixel 5a
- 4. Unlock Google Pixel 6/6 Pro
- 5. Unlock Any Google Pixel Phones
- 6. Bypass Google Pixel FRP Lock
- Google Phone Problems
- 1. Nexus 7 Won't Turn On
- 2. Google Pixel 4a Touchscreen Issues
- 3. Android App Not Installed Error
- 4. Bricked Your Android Phone
- 5. Encryption Unsuccessful Error
- 6. Android.Process.Media Has Stopped
- 7. Flash Dead Android Phone Safely
- 8. Stuck at Android System Recovery
- 9. Google Pixel Screen Stuck on Boot
- 10. Google Play Services Won't Update
- 11. Settings Has Stopped on Android
- Google Phone Alternatives
- Google Phone Tips
- 1. Install Apps to Android from PC
- 2. Manage Google Phones on PC
- 3. Control Mac from Google Phone
- 4. Factory Reset Pixel Phones
- 5. Root Google Nexus 7 Easily
- 6. Screen Record Google Pixel
- 7. iTunes Alternatives for Android
- 8. Top Android PC Suites
- 9. Top Android Contact Manager
- 10. Top Game Hacker Apps for Android
- 11. Top Android Restarting Apps
- ● Manage/transfer/recover data
- ● Unlock screen/activate/FRP lock
- ● Fix most iOS and Android issues
- Manage Now Manage Now Manage Now

















Daisy Raines
staff Editor
Generally rated4.5(105participated)