Volledige handleiding voor het oplossen van iPad vastzitten bij het verifiëren van updatefout
Jul 03, 2024 •Gearchiveerd in: Mobile Repair Solutions • Bewezen oplossingen
"Mijn iPad zit vast aan het verifiëren wanneer ik probeer bij te werken naar 15.0.2 (iPad Pro 9.7)!" - Apple gemeenschap
Het proberen om de software bij te werken is een veelvoorkomende stap die gebruikers vaak hanteren om hun apparaten te upgraden. Maar in sommige gevallen kunnen er fouten optreden, zoals het iPad-verificerende update vastgelopen probleem dat veel gebruikers hebben gemeld bij het converteren van hun oudere versie naar de nieuwe 16/17 versie of andere.
Dit probleem komt naar voren nadat het downloaden van de update is geslaagd, maar de verificatie valt niet door. Sommige gebruikers kunnen hun versie vanuit bèta herstellen, maar het probleem blijft bestaan. Lees verder als u ook met dit probleem wordt geconfronteerd. Ze worden allemaal vermeld, van de betekenis van de fout en redenen tot de oplossing.
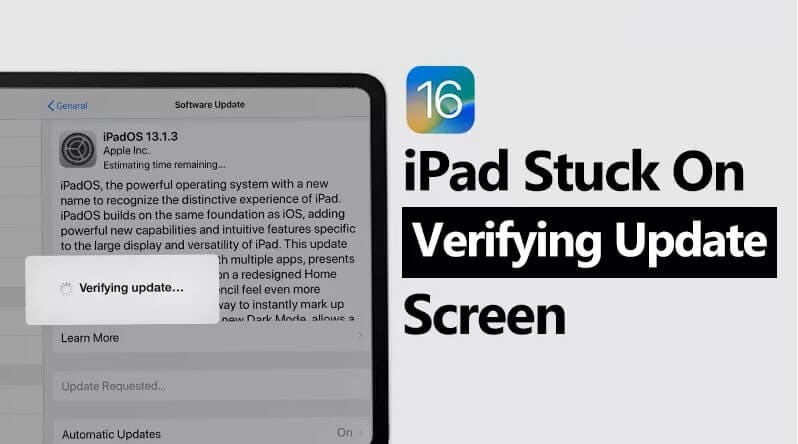
- Deel 1. Alles wat u wilt weten over de iPad die vastzit aan het verifiëren van de update
- Wat betekent verificatie-update?
- Hoe lang duurt het verificatieproces bij te werken?
- Waarom zit mijn iPad vast aan het verifiëren van updates?
- Deel 2. Hoe iPad vastlopen op update verifiëren repareren?
- Deel 3. Snel updaten naar iPadOS 16/17 zonder gedoe?
Deel 1. Alles wat u wilt weten over de iPad die vastzit aan het verifiëren van de update
Alvorens te bespreken hoe de iPad-verificatie-update vast te zetten fout, is het belangrijk om duidelijk te worden wat het inhoudt. Hier zijn enkele opmerkelijke details.
1. Wat betekent verificatie-update?
Net als het verifiëren van een update op de iPhone, verwijst de controlerende update voor iPadOS naar de periode waarin het iPad-apparaat het verificatieproces voor software-upgrade start. Tijdens dit proces neemt het apparaat contact op met de Apple Server, die doorgaans ongeveer 2-3 minuten duurt.
Als er problemen zijn met de wifi-verbinding, het apparaat of de Apple-server, kan de iPadOS-upgrade niet worden voltooid. U zult de prompt "iPad zien vastzitten bij het verifiëren van update" of "niet in staat om te controleren op update" op uw scherm.
2. Hoe lang duurt het verificatieproces bij te werken?
Doorgaans duurt het verificatieproces voor de update van iPadOS naar andere versies minder dan een uur nadat binnen 2-3 minuten contact is opgenomen met de Apple Server. In sommige gevallen kan het hele proces maximaal 3-5 werkdagen in beslag nemen. Voor verificatie van iPadOS-updates moet u echter contact opnemen met Apple-assistentie als de iPad-verificatie-update vastzit -problemen een dag kruisen.
Om 1 uur na het begin van het verificatieproces moet u weten dat er glitches optreden als het proces zo lang vastzit. Het kan enkele uren overschrijden in het geval van opslag van lage apparaten, onstabiele netwerkverbinding, softwarestoringen en andere problemen.
3. Waarom zit mijn iPad vast aan het verifiëren van updates?
Er zijn meerdere mogelijke oorzaken voor de "iPad bleef steken bij het verifiëren van update" prompt. Het is niet eenvoudig om onmiddellijk de belangrijkste reden voor het probleem op uw apparaat te weten. Het scherm kan laten zien dat het vastzit op het Hello-scherm of het gedeelte Slide to Upgrade. Meerdere problemen kunnen dit veroorzaken. Hier zijn wat voorbeelden:
- Netwerkcongestie- Wanneer een volledig nieuwe versie van iPadOS wordt uitgebracht, proberen gebruikers iTunes of OTA te gebruiken om hun systeem bij te werken. Het netwerk kan echter vastlopen met zoveel gebruikers die dezelfde methode proberen. Dat kan er dus voor zorgen dat het proces vastloopt terwijl gebruikers hun apparaat proberen te verifiëren via Apple Server.
- Softwareproblemen- Een van de oorzaken voor de iPad die vastzit bij het verifiëren van update fout is op software gebaseerd problemen, zoals glitches. Het is onmogelijk om softwarestoringen of hun exacte oorzaak nauwkeurig te voorspellen. Deze reden kan ook andere problemen veroorzaken, zoals het witte scherm, het zwarte scherm van de dood, de opstartlus, het Apple-logo vast of de herstelmodus vast.

- Externe oorzaken- Soms blokkeert het verificatieproces door een gebrek aan voldoende opslagruimte in het apparaat. Bovendien, als uw netwerkverbinding onstabiel of traag is, kan dat er ook voor zorgen dat het verificatieproces problemen laat zien.
- Hardwareproblemen- Elke schade aan het apparaat kan problemen veroorzaken zoals dat de software niet correct wordt bijgewerkt op de iPad. Het per ongeluk laten vallen van het apparaat of botsen met een hard object kan hardwareproblemen veroorzaken.
Deel 2. Hoe iPad vastlopen op update verifiëren repareren?
Als u de iPad-vastzittende update fout op uw iPad-apparaat, er zijn verschillende technieken die u kunt gebruiken om het probleem op te lossen. Afhankelijk van de hoofdoorzaak van de fout, zal uw systeem het probleem oplossen.
1. Forceer uw iPad opnieuw
Een van de meest gebruikelijke methoden om de controlerende problemen voor iPadOS-updates op te lossen, is het resetten van het apparaat. Het werkt onder verschillende omstandigheden die verdere problemen kunnen veroorzaken, zoals ook vast komen te zitten in het Apple-logo / herstelmodus.
Voor iPad zonder thuisknop:
Stap 1: Druk de zijknop bovenaan en de startknop tegelijkertijd op je iPad. Houd ze ongeveer 10 seconden ingedrukt totdat het Apple-logo verschijnt.
Als alternatief kunt u de vergrendelde iPad opnieuw opstarten met Face ID door op de knop Volume omhoog te drukken en deze snel vrij te geven. Herhaal hetzelfde voor de knop Volume omlaag.

Stap 2: Nadat het apparaat opnieuw is opgestart, gaat u naar het menu Instellingen.
Stap 3: Klik op de optie Algemeen in het menu en tik op Software-update > Nu installeren.
Voor iPad met thuisknop:
Als u een iPad-apparaat gebruikt met de Home-knop aanwezig, drukt u erop en de aan / uit-knop tegelijkertijd en houdt u ze ingedrukt.
Blijf de knoppen ingedrukt houden totdat het Apple-logo verschijnt en het apparaat opnieuw opstart.
2. Maak ruimte vrij op iPad
Voor het bijwerken van de iPad is het nodig om wat opslagruimte vrij te houden in het apparaat. Als uw apparaat minder vrije ruimte heeft dan 750-800 MB, moet u een deel van de opslagcapaciteit verminderen om het vrij te maken voor de upgrade.
Stap 1: Ga naar het menu Instellingen op je iPad en klik op de optie Algemeen.
Stap 2: Tik op de optie "iPad-opslag". De gegevens over de resterende opslagcapaciteit verschijnen bovenaan. Het is belangrijk om minimaal 1 GB opslagruimte te reserveren om je iPadOS te upgraden.

Stap 3: Verwijder onnodige apps of mediabestanden van uw apparaatbeheerder.
3. Beta-profiel verwijderen indien geïnstalleerd
Soms merken gebruikers dat het "iPad vastzit aan het verifiëren van update" probleem omdat ze hun bètaprofiel gebruiken. De oplossing is in dit geval om het openbare bètaprofiel te verwijderen. Wacht dan tot de volgende nieuwe software-update beschikbaar is en upgrade je iPad naar die versie.
Stap 1: Ga naar het menu Instellingen op uw iPad-apparaat en kies Algemene > -profielen.
Stap 2: Selecteer onder het menu Profielen de optie iPadOS Beta-softwareprofiel.
Stap 3: Kies vervolgens de optie Profiel verwijderen. Voeg uw toegangscode toe als het apparaat erom vraagt en klik op de knop Verwijderen.

Stap 4: Houd de aan / uit-knop op uw iPad ingedrukt om het apparaat uit te schakelen > Schuif om uit te schakelen.
Stap 5: Houd vervolgens de AAN / UIT-knop op uw apparaat ingedrukt totdat het Apple-logo verschijnt en het apparaat opnieuw opstart.
4. Verwijder de simkaarthouder/slag
Een andere oplossing voor het oplossen van het probleem van het iPad-apparaat dat vastzit in de controlerende updatefase kan te wijten zijn aan hardwareproblemen of een verkeerd geplaatste simkaart. Het verwijderen ervan zou moeten helpen bij een volledige reset zonder gegevensverlies.
Stap 1: Gebruik een SIM-kaartuitwerpgereedschap of een klein gebogen paperclip en steek het in het kleine gaatje aan de zijkant. Hierdoor wordt de simkaartlade opengeduwd.
Stap 2: Zet een beetje druk op deze sectie om de SIM-kaartlade eruit te laten springen. Trek het er voorzichtig uit als de lade uit het stopcontact steekt.

Stap 3: Haal de simkaart tevoorschijn en vervang deze door de simkaart. Zorg ervoor dat je het op zijn plaats zet met de juiste uitlijning op de SIM-kaartlade. Plaats het dan weer in de juiste richting.
5. Reset de netwerkverbinding
Een van de meest voorkomende redenen waarom de "iPad bleef steken bij het verifiëren van update" -uitgave optreedt, is te wijten aan zwakke netwerkverbindingen. Dus als uw apparaat op dit moment plotseling vastloopt, moet u de verbindingskracht van uw netwerk controleren. Wijzig het netwerk in mobiele gegevens of een andere wifi-verbinding dan wat u gebruikt.
Als de netwerkproblemen niet merkbaar zijn en andere functies goed verlopen, moet u de netwerkinstellingen van het apparaat resetten om de fout te voorkomen. Hiermee worden ook alle opgeslagen netwerkwachtwoorden uit de recente geschiedenis verwijderd.
6. Verwijder de Update Firmware voor iPadOS en druk op Opnieuw installeren
Om de problemen op te lossen dat iPad-software-updates vast komen te zitten, kunt u het iPad-update-bestand rechtstreeks van uw apparaat verwijderen. Installeer vervolgens het firmwarebestand opnieuw.
Stap 1: Ga naar Instellingen en kies vervolgens Algemeen.
Stap 2: De volgende stap verschilt voor iPadOS-versies.
- Gebruikers van iPadOS 11 en eerdere versies moeten op de optie Opslag en iCloudgebruik klikken. Druk vervolgens op de optie Opslag beheren.
- Voor iPadOS-gebruikers na de iPadOS 11-versie moet je klikken op de optie iPadopslag.

Stap 3: Tik op de huidige beschikbare iPadOS-update en kies de selectie Update verwijderen.

Stap 4: Ga opnieuw naar Instellingen en klik op de optie Algemeen. Tik op Software-update en installeer de nieuwste firmwareversie opnieuw.

7. Werk de iPad via iTunes bij
Een ander proces dat u kunt uitproberen, is de optie voor het iTunes-programma om uw apparaat bij te werken. Als je het al hebt geprobeerd, verander dan de bron en probeer het proces nog een keer.
Stap 1: Gebruik een USB-connector om uw iPad-apparaat te koppelen aan de pc die u gebruikt.
Stap 2: Start de iTunes-app en rap het apparaatpictogram linksboven op het scherm.
Stap 3: Klik op Samenvatting en tik vervolgens op de knop Update.

Deel 3. Snel updaten naar iPadOS 16/17 zonder gedoe?
Als u nog steeds het iPad ziet vastzitten bij het verifiëren van update probleem op uw apparaat, moet u software van derden gebruiken zoals Dr.Fone- Systeemreparatie (iOS). De software is eenvoudig te installeren en te bedienen voor het oplossen van systeemproblemen in mobiele apparaten zoals iPhones en iPads op afstand met een paar tikken.
Gebruikers kunnen de software gebruiken om 150 + soorten systeemproblemen op iOS-, iPadOS- en iPod Touch-apparaten op te lossen, zoals het zwarte scherm van overlijden, scherm geplakt op logo, fout 4013, en meer. U kunt het gebruiken voor de iOS-update -proces met eenvoudige stappen zonder gegevensverlies.
Beste functies
- Herstel meer dan 150 iOS-systeemproblemen zoals opstartlus, Apple-logo, wit / zwart scherm, vastgelopen in herstelmodus, fout 75, fout 1110, enz.
- Gebruik de anti-herstelmodus om systeemproblemen op te lossen en verwijder alle gegevens diep in één stap.
- Verwacht nul gegevensverlies bij het oplossen van uw iPadOS-problemen in de standaardmodus.
- Compatibel met iOS- en iPadOS-apparaten, waaronder de nieuwste iPadOS 17-versie, iPad Pro 12,9-inch (9e generatie) model en de nieuwste iOS 17-versie.
Enkele populaire gebruiksscenario's
Hier zijn enkele veelvoorkomende problemen die het gebruik van Dr.Fone-System Repair (iOS) vereisen om te corrigeren:
- Wit Apple-logo
- Vast in de opstartlus
- iPad / iPhone wordt niet ingeschakeld
- zwart scherm van de dood
- iPad / iPhone blijft herstarten
- Scherm bevroren
Hoe kan Dr.Fone-System Repair (iOS) iPadOS veilig bijwerken?
Stap 1: Download de Dr.Fone-software op uw apparaat in de nieuwste versie. Volg de instructies voor het installeren van de software en het starten ervan.
Stap 2: Kies de optie Systeemreparatie in de Home-interface.

Stap 3: Kies in het volgende venster de iPhone-optie. Dit omvat ook iPadOS-apparaten.

Stap 4: Kies de optie "iOS-upgrade / downgrade" op de volgende pagina met opties.

Stap 5: U moet op de iOS-keuze upgraden om uw iPad-apparaat te upgraden.

Stap 6: Gebruik een compatibele USB-kabel om uw iPadOS op de computer aan te sluiten.

Stap 7: Nadat de iPad op uw computer is aangesloten, detecteert de actieve software deze automatisch en maakt er verbinding mee via de verbinding.

Stap 8: Na het succesvolle verbindingsproces zal de software enkele opties produceren om het apparaat te upgraden. Kies de iPad-firmware die u wilt gebruiken en druk op de knop Downloaden.

Stap 9: Nadat u de firmware heeft gekozen, wordt het pakket in het apparaat geïnstalleerd. Wacht terwijl dit aan de gang is.

Stap 10: De software zal na dit proces proberen de firmware te verifiëren.
Stap11:Druk vervolgens op de optie Nu repareren om de software in staat te stellen eventuele problemen in de versie op te lossen.

Stap 12: Druk op de knop Gereed wanneer de reparatie volledig is voltooid.

Conclusie
Als dit gebeurt, zijn er verschillende oorzaken voor de blokkering in het verificatieproces voor uw iPadOS-software-updateproces. Wacht even om te zien of het vastzittende probleem aanhoudt en controleer vervolgens wat het probleem kan zijn. Gebruik vervolgens de verschillende hier genoemde methoden om het probleem op te lossen. Als er geen fout optreedt, kun je ook Dr.Fone-System Repair (iOS) gebruiken om de problemen die de fout veroorzaken op te lossen en je apparaat direct te upgraden. De uiteindelijke keuze is aan jou.




Piotr Jaworski
staff Editor
Over het algemeen geëvalueerd4.5(105hebben deelgenomen)