
Can't Download Apps on iPad? 12 Easy Fixes (2025 Update)
Oct 22, 2025 • Filed to: Phone Repair Solutions • Proven solutions
The iPad has become a powerful tool for both productivity and entertainment, offering a wide range of applications that enhance its versatility. From educational tools to creative design apps, the iPad supports countless use cases. However, users sometimes encounter a common issue where certain iPad won’t download apps properly. This can be especially frustrating when you rely on specific applications for work, study, or daily tasks. If your iPad is not downloading apps from the App Store, the problem could stem from several factors such as poor internet connectivity, insufficient storage space, outdated iOS versions, or temporary glitches with Apple’s servers.
To answer this, this article has provided a unique approach of mentioning the reasons followed by a quick remedy that will help you download applications on your iPad. Once you follow any of the mentioned fixes, you can efficiently resolve the problem of the iPad can’t download apps.
- Fix 1: Try to Download an Incompatible or Unsupported App
- Fix 2: Ensure You Have Enough Free Space
- Fix 3: Check Internet Connectivity
- Fix 4: Pause & Resume Download
- Fix 5: Check Apple Servers
- Fix 6: Airplane Mode
- Fix 7: Check Your Date and Time
- Fix 8: Restart your iPad
- Fix 9: Sign Out of Apple ID and Sign In Again
- Fix 10: Restart App Store
- Fix 11: Update iPadOS

- Fix 12: Contact Apple Support
Fix 1: Try to Download an Incompatible or Unsupported App
This might be one of the most basic reasons why you are unable to download on an iPad. The application you wish to access may have compatibility issues with your iPad. In certain cases, it relates to the issues with the device you own. This is because many app developers discontinue the updates across their applications for older versions of iPadOS and iOS.
To make sure that the application you are trying to download on your iPad is not supported across your device, open App Store and check the application details. You can find such details in the 'Information' section.

📱 iPhone Frozen? Fix It in 3 Steps – No Data Loss!
Struggling with a frozen iPhone screen? 🤔 Our guide covers 6 common causes, step-by-step fixes for all models (iPhone 6s to iPhone 17), and safe data recovery. 98.6% success rate! ✨
Fix 2: Ensure You Have Enough Free Space
If you can’t download apps on iPad, a very basic reason would be the lack of free space across the iPad. Any device that does not have enough space across it would not install anything in itself. Thus, if your iPad does not download and install a certain app, that is probably because of a lack of storage. To check this, go through these simple steps:
- Step 1: You need to open the “Settings” of your iPad.
- Step 2: Proceed into the “General” section from the list of settings. Select “iPad Storage” from the available options and check out the available storage across the iPad. If there is not enough space, your device won’t install any new application.
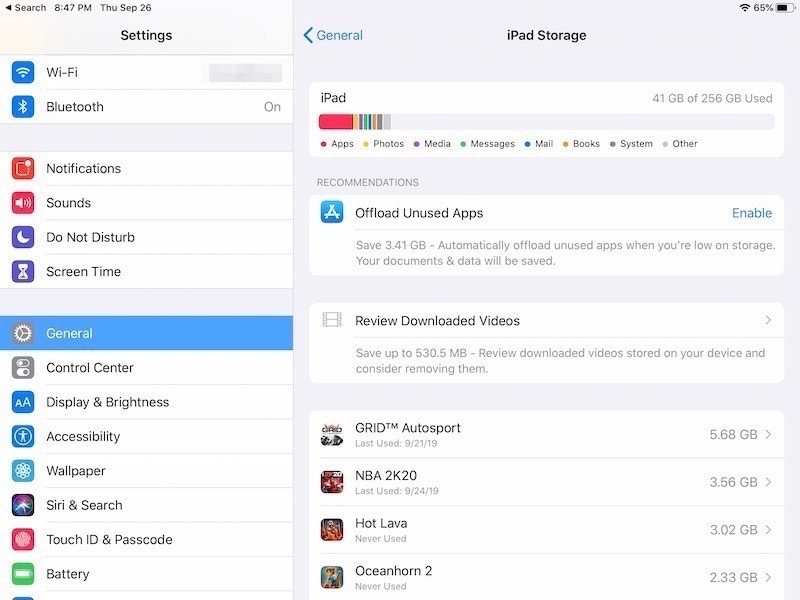
Dr.Fone App - Smart Clean (iOS)
1-Click iPhone Storage Cleanup: Free Up Space Effortlessly
- Smart scan for albums, contacts, and calendars.
- Clean duplicate screenshots, photos/videos, contacts, and expired calendars.
- Choose items to clean freely.
- Fast & user-friendly.
Fix 3: Check Internet Connectivity
One of the first things to check when your iPad won’t download apps is the internet connection. A weak or unstable network is often the main reason behind an iPad not installing apps. To avoid interruptions, make sure you’re connected to a stable Wi-Fi or strong mobile data before attempting to download from the App Store.
Along with that, if you utilize cellular data for the installation, make sure that your network operator is working properly across your iPad. Any inconvenience can become a direct reason for the mentioned problem.
Fix 4: Pause & Resume Download
When your iPad won’t download apps from the App Store, you can check the download status directly on the Home Screen. If an app seems stuck or is taking too long to install, try pausing and then resuming the download. This simple trick often helps refresh the process and get your app installation moving again.
- Step 1: Tap on the icon for a few seconds. You will find the option of “Pause Download”.
- Step 2: Once you’ve paused the download by clicking it, hold the icon again to open the options. Click on “Resume Download” to resume the process.
Fix 5: Check Apple Servers
The problem of apps not downloading on iPad is not inherently a hardware issue. This problem can direct back to the Apple Servers that may not function properly. You need to open the link and find out the "App Store" server to see if it operates properly.
If the icon is green, it means that it is working. However, if you won’t find a green icon across it, it definitely leads to the point that Apple Servers are down. Apple takes some time to resolve the issue for their user. You have to only wait for it to recover.

Fix 6: Airplane Mode
In some cases of iPad not installing apps, users usually forget to turn off their iPad from Airplane Mode. With it turned on, they cannot perform anything that involves an internet connection. However, in cases where the network connection is not operating properly, you can toggle the Airplane Mode across your iPad to make it function properly. For this, look across these steps as shown below:
- Step 1: Open the “Settings” app from the home screen of your iPad.
- Step 2: Find the "Airplane Mode" option at the top of the list. Turn on the option with the toggle. After a few seconds, you can turn off the toggle to resume the cellular services of your iPad.

Fix 7: Check Your Date and Time
One of the important reasons your iPad won't download and install apps on iPad is its incorrect date and time. This can malfunction the App Store and forbid it from working properly. To counter this, you need to turn on the option of automatically setting the date and time of the iPad. To cover this, look across the steps provided below to fix the new iPad not downloading apps:
- Step 1: Navigate to the “Settings” option from the homepage of your iPad. Look for the “General” section in the provided list of settings.
- Step 2: Following this, look for the option "Date & Time" in the available options. On the next window, ensure that the toggle of "Set Automatically" is turned on your iPad.

Fix 8: Restart your iPad
For the purpose of making sure that your device is malfunctioning and not downloading any application, you can restart your device. Your iPad would restart all processes and resolve the issue of apps not downloading on iPad. To cover this, you can look across these simple steps for restarting an iPad:
- Step 1: Proceed into the “Settings” of your iPad. Go into the “General” section of your iPad Settings.
- Step 2: Scroll down the settings to find the option of “Shut Down.” Turn off your iPad and hold the Power button to restart the device.
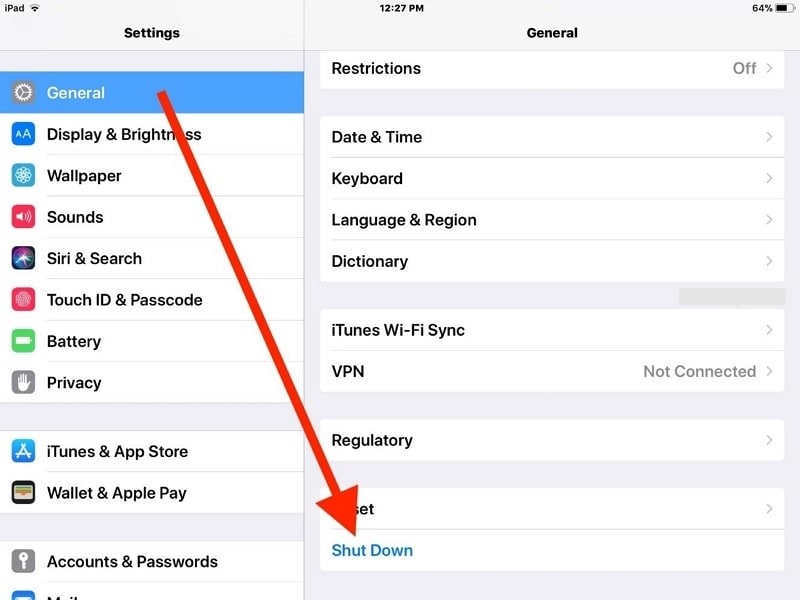
Fix 9: Sign Out of Apple ID and Sign in Again
Sometimes, your Apple ID could be the reason why your iPad won’t download apps. A quick fix is to sign out of your Apple ID and then sign back in on your iPad. Before doing this, make sure you remember your login credentials and back up important data to avoid any issues. Once ready, you can proceed with the steps to re-login.
- Step 1: Launch the "Settings" of your iPad and click on the Apple ID name at the top of the settings. Scroll down to the bottom of the settings and click on “Sign Out”.
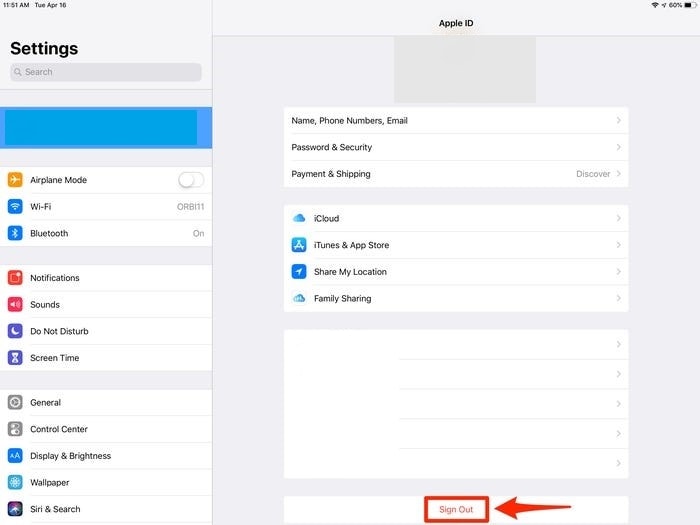
- Step 2: Once signed out, relaunch your “Settings” and click on the profile icon to sign in with the same Apple ID once again.
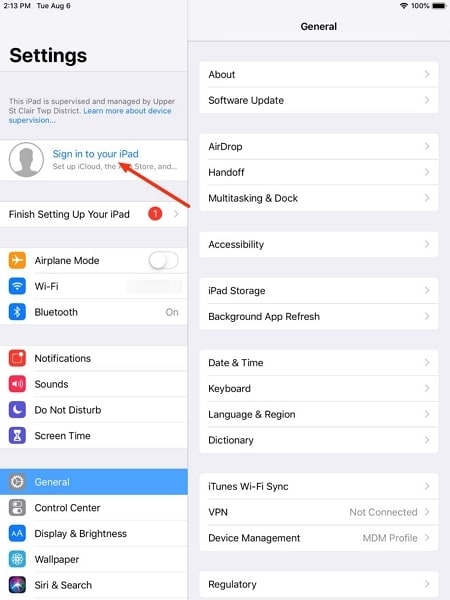
Fix 10: Restart App Store
Out of all reasons, one of the simplest problems that may occur to your iPad is a glitchy App Store. There are times when the platform does not work accordingly, which leads to problems in downloading and installing applications. To counter this, you need to swipe up and turn off the App Store completely. Ensure that it does not work in the background of your iPad.
Once turned off, relaunch the App Store and start the download of your required application. Hopefully, you may not face the issue of the iPad not installing apps.
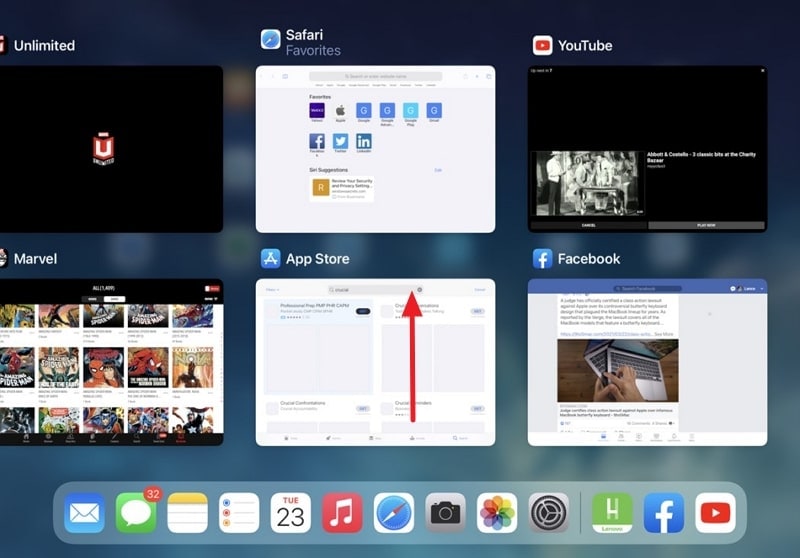
Fix 11: Update iPadOS
If your iPad won’t download apps, the issue might be linked to your iPadOS. Often, app installation problems happen when the software is outdated or buggy. In some cases, a pending update prevents the App Store from working properly. To fix this, you should update your iPadOS through the Settings menu. Keeping your system updated not only resolves app download errors but also improves performance and security. If updating doesn’t help, you can use tools like Dr.Fone – System Repair to safely reinstall or repair iOS without losing your data.
Dr.Fone - System Repair
Undo an iOS Update Without data loss.
- Only fix your iOS to normal, no data loss at all.
- Fix various iOS system issues stuck in recovery mode, white Apple logo, black screen, looping on start, etc.
- Downgrade iOS without iTunes at all.
- Works for all models of iPhone, iPad, and iPod touch.
- Fully compatible with the latest iOS version.

- Step 1: Please make sure that your iPad is on charging or charged above 50% for the process. After ensuring the internet connection, navigate to the "Settings".
- Step 2: Find the option of ‘General’ in the given list and click on “Software Update” on the next screen.
- Step 3: After refreshing the page, you will see a pending update on your iPad. Click on the "Download and Install" option to update your iPadOS.

Part 12: Contact Apple Support
In such cases where you are unable to resolve the issue of apps not downloading on iPad, you should consider going to Apple Support for its resolution. They will surely find out the problem with your iPad and resolve it accordingly for you. It is advisably the last option you can consider to figure out the problem with your iPad. It may be some hardware or software fault that cannot be resolved with simple techniques.

Conclusion
This article has presented a list of effective fixes that can be used to resolve the problem of apps not downloading on iPad. iPad is a great device that encounters such basic problems; however, they are resolvable. As this article states, there are numerous resolutions to this issue that can be discovered. We hope you've found a proper solution to iPad not installing apps.
4,624,541 people have downloaded it
FAQs
iPad Issues
- iPad Beta Install
- iPad DFU Mode
- 1. Backup iPad in DFU Mode
- 2. Put iPad in and get out of DFU mode
- 3. Restore iPad from DFU mode
- 4. Get iPad In and Out of DFU Mode
- iPad Recovery Mode
- 1. iPad Recovery Mode Not Working
- 2. Restore iPad Stuck in Recovery Mode
- 3. Put iPad in Recovery Mode
- iPad Update/Downgrade
- 1. Downgrade iPadOS 16 Beta to 15
- 2. Fix iPad Stuck on Preparing Update
- 3. Fix iPad Stuck On Update Requested
- 4. Fix iPad stuck at Verifying Update
- 5. Fix iPad not updating
- iPad Common Problems
- 1. 5 Ways to Fix iPad Boot Loop
- 2. Fix Poor Wi-Fi Signal on iPad
- 3. Fix iPad crashes
- 4. Fix Wifi keeps dropping on iPad
- 5. Fix iPad Not Connecting to Hotspot
- 6. Fix iPad Overheating
- 7. Fix Common iPad Problems Easily
- 8. Fix iPad Keeps Restarting
- 9. Fix iPad Stuck in Headphone Mode
- 10. Fix iPad Won't Connect to Wi-Fi
- 11.Solutions for iPad Won't Rotate
- 12.Solutions for iPad Won't Turn Off
- 13.Fix My iPad Won't Turn On
- 14.Ways to Speed Up the Slow iPad
- 15.Fix iPad Won't Sync with iTunes
- 16.Fixe Ghost Typing and False Touch
- 17.Repair iPad Touch ID Not Working
- 18.Fix iPad Keeps Freezing
- 19.Fix Disabled iPad
- iPad App Problems
- 1. Fix iPad Sound Not Working
- 2. Fix Wallpaper not Displaying
- 3. 12 Fixes for Apps Not Downloading
- 4. Fix All iPad Email Problems
- 5. Fixe iPad No Sound in Games
- 6. Ways to Fix No Sound on iPad
- 7. Fix iPad Not Receiving Emails
- 8. Fixe Safari Crashing on iPads
- 9. Fix YouTube Not Working on iPad
- 10. Force Quit Frozen Apps On iPad
- 11.Fix 'Cannot Connect to App Store'
- iPad Button Problems
- 1. Fix iPad Home Button Not Working
- 2. Fix iPad Power Button Not Working
- 3. Fixes for iPad Volume Button Stuck
- iPad Charging Problems
- 1. Fix iOS 16 Battery Drain Issues
- 2. Fixe iPad Battery Draining Fast
- 3. Ways to Speed Up iPad Charging!
- 4. Fixes for iPad Not Charging
- 5. Fix IPad Not Charging
- iPad Keyboard Problems
- 1. Fixe iPad Keyboard Not Working
- 2. Fix Keyboard Trackpad Not Working
- 3. Smart Keyboard Folio VS Magic Keyboard
- iPad Screen Problems




















Daisy Raines
staff Editor
Generally rated4.5(105participated)