iOS 17-update: hoe los ik op dat apps niet worden geopend of blijven stoppen
Dec 25, 2024 •Gearchiveerd in: Mobile Repair Solutions • Bewezen oplossingen
Apps die zijn geïnstalleerd op een iDevice kunnen zich soms onregelmatig gedragen. Het komt vaak voor dat je problemen ondervindt met de iPhone, ongeacht wat je probeert te doen. Problemen kunnen om verschillende redenen ontstaan. De problemen kunnen worden veroorzaakt door te weinig geheugen, een softwarebug of een compatibiliteitsprobleem. Dus in plaats van in paniek te raken, kun je de hier genoemde oplossingen proberen om problemen met apps op te lossen. En deze gids behandelt de meeste methoden voor het oplossen van iPhone app problemen op iOS 17/16/15.
- Deel 1. Wat is er mis met mijn iOS 17/16/15 apps?
- Deel 2. Tweak iPhone-instellingen om problemen met IOS 17/iOS 16/iOS 15-apps op te lossen
- Deel 3. Enkele iOS 17/iOS 16/iOS 15-appoplossingen voor problemen met "niet reageren
- Deel 4. Laatste redmiddel om app te repareren die niet werkt op iOS 17/iOS 16/iOS 15
Deel 1. Wat is er mis met mijn iOS 17/16/15 apps?
IOS 17 is eindelijk hier om te proberen. Het is niet nodig om je iPhone of ander iOS-apparaat bij te werken naar de nieuwste versie van iOS, gewoon omdat het kan. Je probeert de iOS 17-versie ongetwijfeld omdat je als een van de eersten gebruik wilt maken van de nieuwe functies, zoals een nieuw ontworpen camera-interface, een systeembrede donkere modus en nog veel meer.
Apple brengt naast updates met nieuwe functies en bugfixes ook een bètaversie uit, zodat ontwikkelaars hun diensten en apps kunnen voorbereiden op de officiële release. Dit alles suggereert dat er een kans is dat sommige apps die je op je iPhone hebt geladen niet goed meer werken.
Deel 2. Tweak iPhone-instellingen om problemen met iOS 17/16/15-apps op te lossen
De veelvoorkomende aanpassingen hieronder zijn wat je moet proberen om de problemen die je hebt op te lossen. We hopen dat ten minste één ervan het probleem zal oplossen en je een functioneel apparaat zal geven.
2.1- Reset alle instellingen op de iPhone:
Het eerste idee dat in je opkomt als de iPhone apps niet willen openen op iOS 17/iOS 16/iOS 15 is het apparaat resetten. Meestal zijn het de instellingen van de app of compatibiliteitsproblemen die ervoor zorgen dat de app niet goed werkt. De instellingen van het apparaat herstellen is daarom het eenvoudigste wat je kunt proberen.
Stap 1: Start de Instellingen-app en open Algemene instellingen. De Reset-optie staat onderaan de lijst.
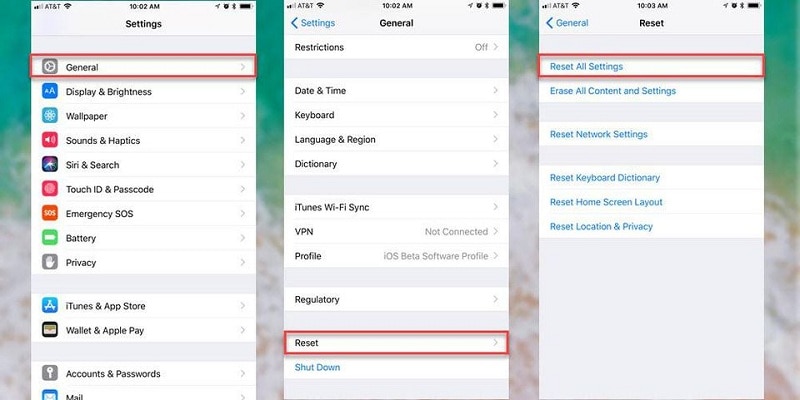
Stap 2: Selecteer de optie Alle instellingen resetten en bevestig de actie door het wachtwoord van je apparaat in te voeren.
Alle instellingen worden hersteld zonder de apparaatgegevens te wissen. Het kan zijn dat je in de toekomst de instellingen moet aanpassen, maar het probleem is dan opgelost.
Mogelijk bent u geïnteresseerd in: Top 10 oplossingen voor iPhone 13/14/15 Apps die niet openen
2.2- Reset netwerkinstellingen:
Je kunt ook proberen te crashen op iOS 15/16/17 updates omdat de netwerkinstellingen gereset worden. Wanneer netwerkproblemen ervoor zorgen dat de apps niet werken, wordt deze reset gebruikt. Deze techniek kan connectiviteitsproblemen oplossen, of ze nu te maken hebben met je Wi-Fi of met iets anders.
Stap 1: Ga opnieuw naar het menu Reset vanuit de Algemene instellingen en selecteer deze keer de optie Netwerkinstellingen resetten.

Stap 2: Voer het wachtwoord in wanneer daarom wordt gevraagd en bevestig de reset. Het zal even duren om de standaardinstellingen te herstellen.
Vergeet niet om je apparaat opnieuw op te starten na de reset, zodat deze effect heeft.
2.3- Zet de iPhone uit en weer aan:
Het belangrijkste wat je kunt proberen als de iPhone-apps niet meer reageren, is je iPhone uitzetten en vervolgens weer aanzetten. Je moet de juiste procedures volgen die specifiek zijn voor jouw apparaat wanneer je het opnieuw opstart.
- Druk op de zijknop en een van de volumeknoppen totdat de schuifbalk op het scherm verschijnt als je een iPhone 11 of nieuwer model hebt. Om het apparaat weer in te schakelen, sleep je de schuifknop om het uit te schakelen en druk je vervolgens op de zijknop totdat het Apple logo verschijnt.

- Druk op de bovenkant of zijkant van je iPhone totdat de schuifbalk verschijnt als je een iPhone 8 of ouder model hebt. Sleep de schuifregelaar om je apparaat uit te schakelen; houd vervolgens de bovenkant/zijkant knop ingedrukt om het weer in te schakelen.

2.4- De vliegtuigmodus in- en uitschakelen:
Naast opnieuw opstarten kun je ook de vliegtuigmodus in- of uitschakelen. Het heeft geen directe link met het oplossen van de iPhone apps die niet werken op iOS 17 problemen. Maar je kunt het proberen.

Veeg omhoog vanaf het beginscherm om het pictogram Vliegtuigmodus te zien. Tik erop om de modus te activeren en wacht een paar seconden voordat je er weer op tikt om hem uit te schakelen. Je kunt de vliegtuigmodus ook inschakelen via de instellingen.
2.5- Geheugen van iOS 17/iOS 16/iOS 15 vrijmaken:
Wanneer iOS 17/iOS 16/iOS 15-apps onverwachts verschijnen, komt dat meestal doordat het geheugen van je apparaat bijna leeg is. Apps hebben wat ruimte nodig om cache en temp aan te maken. Bestanden. Als het geheugen opraakt, crashen de apps automatisch en de enige manier om dit op te lossen is door het geheugen te legen.
Stap 1: Open Algemene instellingen en selecteer de optie Opslag beheren. Daar zie je de gebruikte en beschikbare ruimte, evenals een lijst met apps die op je apparaat zijn geïnstalleerd.
Stap 2: Selecteer de applicatie die het extra geheugen gebruikt en verwijder deze van het apparaat.

Misschien ben je je er niet eens van bewust, maar er staan talloze apps op je iPhone die je nooit gebruikt. Als je dergelijke apps verwijdert, is het probleem opgelost en hebben andere belangrijke apps voldoende geheugen om te functioneren.
2.6- Controleer of het wordt veroorzaakt door Niet storen:
Soms zijn gebruikers zich er niet van bewust dat de modus "Niet storen" actief is. Wanneer deze modus is ingeschakeld, denkt de gebruiker dat zijn iPhone-apps niet meer reageren. Deze modus brengt de gebruiker echter in verwarring omdat je gesprekken worden onderdrukt en je geen waarschuwingen of meldingen ontvangt. Dus, voordat je gek wordt, controleer of de modus aan of uit staat en probeer dan de relevante applicatie te gebruiken.

2.7- iPhone herstellen naar fabrieksinstellingen:
Als de iPhone-apps vastlopen in iOS 15/iOS 16/iOS 17, kun je ook proberen de iPhone terug te zetten naar de fabrieksinstellingen. Hiervoor heb je hulp nodig van iTunes.
Stap 1: Start iTunes op je systeem en verbind je iPhone ermee. Maak eerst een back-up van je apparaatgegevens.
Stap 2: Klik vervolgens op de optie iPhone herstellen in het tabblad Samenvatting en iTunes zal je apparaat volledig herstellen.

De apps en gegevens worden verwijderd en je moet je apparaat opnieuw instellen. Deze keer kun je de back-up echter herstellen omdat deze geen bugs of problemen bevat.
Deel 3. Sommige iOS 17/iOS 16/iOS 15-apps fix voor problemen met "niet reageren
Reageren je "iPhone-apps niet meer"? Als dat het geval is, bekijk dan de onderstaande oplossingen; je zult dit probleem snel kunnen oplossen.
3.1- App forceren afsluiten en opnieuw starten:
Er zijn talloze scenario's waarin de app die je hebt gedownload uit de App Store op je iPhone niet reageert. Dit kan gebeuren door een softwareconflict. In zulke gevallen kun je de app het beste geforceerd afsluiten en later opnieuw starten.
De app geforceerd afsluiten kan de reactie van de app op gerelateerde problemen oplossen. Volg daarvoor de onderstaande eenvoudige stappen:
Stap 1: Veeg vanaf het beginscherm omhoog vanaf de onderkant van het scherm en pauzeer vervolgens een beetje in het midden van het scherm.
Opmerking: Als je een iPhone 8 of ouder gebruikt, moet je dubbeltikken op de startknop om je recent gebruikte apps te openen.
Stap 2: Veeg vervolgens van rechts naar links om de app te zoeken die je wilt sluiten of afsluiten.
Stap 3: Veeg ten slotte omhoog over het voorbeeld van de app die je wilt sluiten.
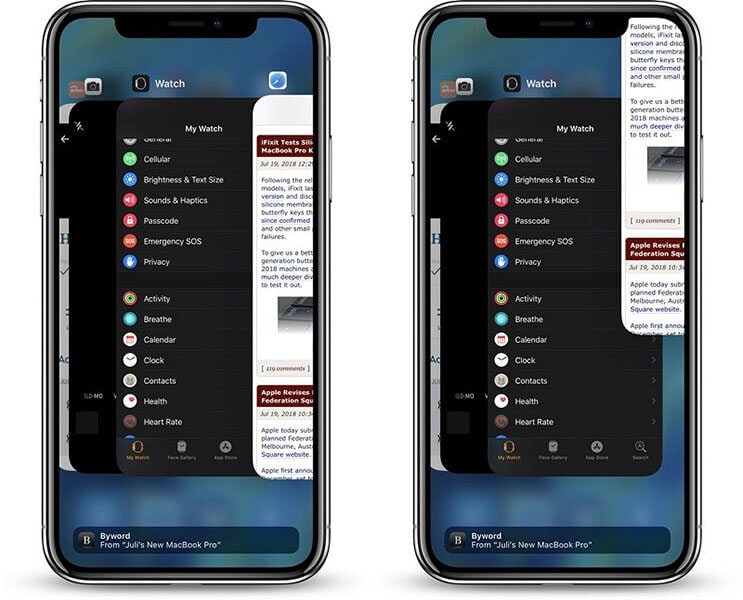
Open de app na een tijdje opnieuw om te zien of het probleem is opgelost. Als dat niet zo is, maak je dan geen zorgen; je hebt nog andere opties die hieronder worden genoemd.
3.2- Controleer op app-updates:
Het is mogelijk dat er een probleem is met de huidige versie van de app, die niet reageert. Meestal lossen app-ontwikkelaars dit op door een nieuwere versie van de app uit te brengen. Je hoeft dus alleen maar te controleren of er app-updates zijn. Volg de onderstaande stappen om te leren hoe je de updates van de app controleert.
Stap 1: Ga om te beginnen naar de App Store op je apparaat.
Stap 2: Klik vervolgens op de optie "Bijwerken" onderaan het scherm.
Stap 3: Nu worden alle apps die een update nodig hebben in een lijst weergegeven. Klik op de knop "Bijwerken" naast de apps die je wilt bijwerken.

3.3- De app verwijderen en opnieuw installeren:
Als de app na het proberen van bovenstaande oplossingen nog steeds niet reageert, is het tijd om de app te verwijderen en opnieuw te installeren. Het is mogelijk dat de app beschadigd is geraakt tijdens het downloaden en daarom niet goed werkt. In zulke gevallen is de beste oplossing om het van je apparaat te verwijderen.
Volg de onderstaande stappen om de app op de iPhone te verwijderen:
Stap 1: Raak eerst de app die je wilt verwijderen lichtjes aan en houd hem dan vast totdat alle app-pictogrammen beginnen te trillen.
Stap 2: Klik nu op het pictogram "X" op de app die je wilt verwijderen en klik vervolgens op "Verwijderen".
Stap 3: Klik ten slotte op "Gereed" (voor iPhone X of hoger) of druk op de "Home"-knop, en dat is het.

Je kunt nu naar de App Store gaan en de app opnieuw installeren door deze opnieuw op je apparaat te downloaden. Dit zou je moeten helpen om het probleem "app reageert niet" op te lossen.
Deel 4. Laatste redmiddel om app te repareren die niet werkt op iOS 17/iOS 16/iOS 15
Wat als alle bovenstaande oplossingen het probleem "iPhone-apps werken niet op iOS 15" of het vastlopen van apps na een update naar iOS 17 niet oplossen? Dan zul je blij zijn om te weten dat er nog steeds een aantal mogelijke manieren zijn om je uit de problemen te helpen. Laten we ze eens bekijken:
4.1- Fix App Niet Openen Zonder Gegevensverlies:
Dr.Fone - System Repair (iOS) kan je helpen bij het oplossen van app-problemen veroorzaakt door systeemproblemen, terwijl je gegevens behouden blijven. De software kan verschillende iOS systeemproblemen oplossen, waaronder opstartlussen en het Apple logo. De beste eigenschap van de software is dat het alle iPhone-, iPad- en iPod touch-modellen ondersteunt, inclusief de meest recente iOS-versie.
Download gewoon Dr.Fone - System Repair (iOS) en installeer het op je computer, en volg daarna de onderstaande instructies.
Stap 1: Start om te beginnen de software op je computer en sluit je apparaat aan op de computer met een digitale kabel. Selecteer vervolgens de module "Systeemherstel" in de hoofdinterface.

Stap 2: Zodra je je systeemversie hebt geselecteerd, begint de software met het downloaden van een geschikt firmwarepakket om het iOS-systeem van je apparaat te repareren.

Stap 3: Nadat de firmware is gedownload, klik je op de "Repair Now" knop, en de software zal beginnen met het repareren van je iOS systeem.

Dr.Fone - System Repair (iOS) zal uiteindelijk het systeem van je apparaat repareren, zodat de apps die erop geïnstalleerd zijn weer goed werken.
4.2- Neem contact op met de app-ontwikkelaar:
Wilt u geen hulpprogramma van derden gebruiken om het probleem "iPhone-apps reageren niet meer" op te lossen? Daarna kun je contact opnemen met de ontwikkelaar van de app om het probleem op te lossen. Je kunt de ontwikkelaar vragen waarom het probleem zich voordoet en hij zal je een mogelijke oplossing voor het probleem bieden. Anders gezegd, je kunt de app-ontwikkelaar om hulp vragen door de problemen die je hebt te melden.
Door de app die problemen geeft te vinden in de App Store en contact op te nemen met de ontwikkelaar, kun je de contactgegevens van de app-ontwikkelaar krijgen.
4.3- Wacht op een stabiele iOS-versie om te updaten:
De bètaversie van iOS 17 is momenteel beschikbaar, wat een belangrijke factor kan zijn waarom bepaalde apps op je iPhone niet goed werken. Het is daarom aan te raden om te wachten tot er een stabiele iOS-versie is uitgebracht en te updaten als niets helpt om het probleem op te lossen.
Conclusie
Tot zover de handleiding voor het oplossen van apps die niet reageren of vaak crashen op iOS 17. Deze gids bevat alle mogelijke oplossingen om "iPhone apps worden niet geopend op iOS 15/iOS 16/iOS 17" of verwante problemen op te lossen. Aan de andere kant is Dr.Fone - System Repair (iOS) de beste tool om je te helpen het probleem op te lossen door je iOS-systeem te repareren als het app-probleem dat je hebt wordt veroorzaakt door een systeemprobleem.



Piotr Jaworski
staff Editor
Over het algemeen geëvalueerd4.5(105hebben deelgenomen)