How to Fix iOS 17/18/26 Apps Crashing: A Detailed Tutorial
Aug 20, 2025 • Filed to: Phone Repair Solutions • Proven solutions
If you've experienced app crashes after updating to iOS 17/18/26 or have tried the beta software, you're not alone. The beta software may contain errors that can lead to app crashes on your device. These crashes can significantly impact your device's performance and user experience, making it frustrating to use your favorite apps.
But don't worry, we've got you covered! This article walks you through step-by-step solutions to fix iPhone iOS 17/18/26 app crashing issues. Let's dive in and get your phone back on track.

- Part 1: Reasons Why iOS 17/18/26 Apps Are Crashing
- Part 2: How to Fix iOS 17/18/26 Apps Crashing After an Update? Basic Solutions
- Part 3: iPhone Apps Still Crashing From iOS 17/18/26 Updates? Try This Instead

- Part 4: How to Stop Receiving Betas After iPhone Apps Crash on iOS 17/18/26?
- Bonus: How to Restore the Previous iOS Version Using iTunes?
Part 1: Reasons Why iOS 17/18/26 Apps Are Crashing
Apple and app developers are working together to fix problems with iOS updates, like the issue of apps crashing after updating to iOS 17/18/26. They often come with bug fixes that can make things better. But let's check some possible reasons why iPhone iOS 17/18/26 apps are crashing.
Software Bugs
Software bugs could be one big reason for the iPhone apps crashing on iOS 17/18/26. But what are bugs? Well, they're errors in the software's code that make the apps misbehave. Sometimes, some bugs occur when Apple tests the beta iOS version before releasing it to everyone. The beta software is not the final version, so it may contain errors or inaccuracies. That's why your iPhone apps are crashing after iOS 17/18/26 update.
Software Compatibility
Another reason for iOS 17/18/26 apps crashing is software incompatibility. It means that sometimes the apps might not work well with the new software version. App developers need to update their apps to match the changes in the new iOS, and it might take some time for them to catch up. Until then, apps might act weird and crash.
Insufficient Device Storage
Do you ever get those notifications that your iPhone is running out of storage? Well, that can also lead to app crashes after updating ios 17/18/26. When your iPhone doesn't have enough space, it can't run the apps properly. So, it's essential to free up some space by deleting stuff you don't need or moving your pictures and videos to the cloud.
Network Connectivity
Sometimes, bad internet connections can cause iPhone apps to crash after updating to iOS 17/18/26. When your iPhone can't connect to the app's servers, it might close the app. So, if you notice apps crashing a lot when using the internet, check your Wi-Fi or mobile data connection.

Part 2: How to Fix iOS 17/18/26 Apps Crashing After an Update? Basic Solutions
If you're having trouble with your iPhone apps crashing after updating to iOS 17/18/26, don't worry. Here are some easy fixes for you to try out. Let's get started.
Solution No. 1: Force Close the App on Your iPhone

If an app crashes, you can force it to close, then try opening it again to see if it works. Here's how to close apps if you're experiencing problems like iOS 17/18/26 apps crashing for iPhone X and later.
- Step 1: Swipe up from the bottom and stop in the middle of the home screen.
- Step 2: Swipe left or right to find the troublesome app.
- Step 3: Swipe up on the app's preview to close it.
Solution No. 2: Performing a Quick Restart on Your iPhone

A quick restart can sometimes solve the issue of iPhone apps crashing on iOS 17/18/26. To restart your iPhone X, 11, 12, 13, or later, follow these steps:
- Step 1: Press and hold either the volume button or side button until a slider appears.
- Step 2: Drag the slider to turn off your iPhone and wait for 30 seconds.
- Step 3: Press and hold the side button again until the Apple logo appears, and your device turns on. Your iPhone will restart and might fix iPhone apps crashing after the update to iOS 17/18/26.
Solution No. 3: Ensuring Your Apps Are Up-to-Date
Keeping your apps up-to-date is essential for smooth performance. Here's how to check for updates:
Open the App Store and tap your profile icon. Scroll down to see if any updates are available for your apps. If updates are available, tap Update next to the app to install the latest version.
Solution No. 4: Delete the App and Reinstall
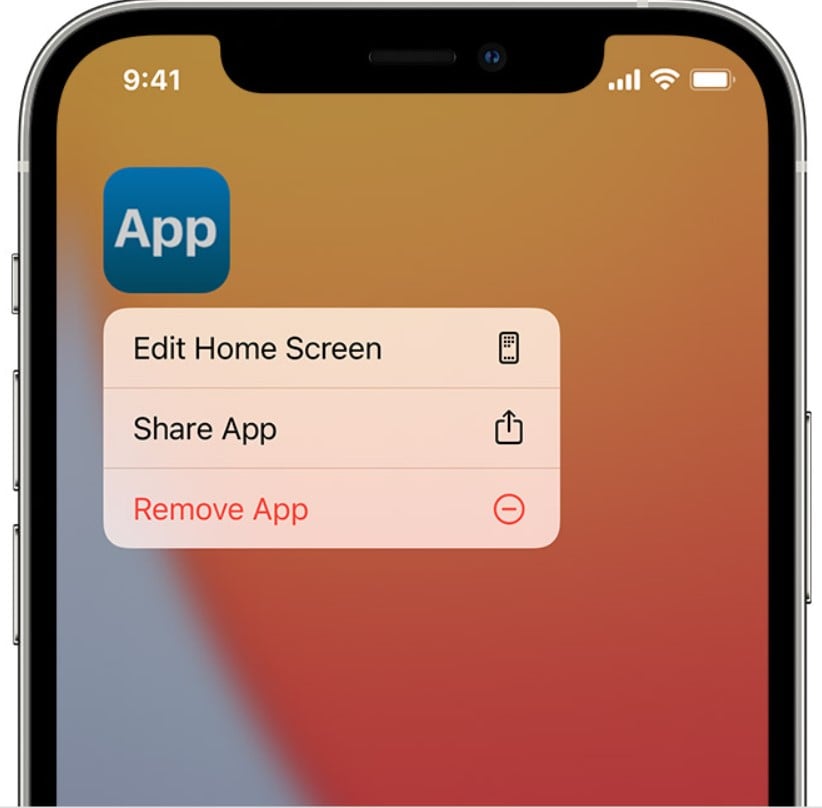
If you're experiencing app crashes after updating to iOS 17/18/26, you can try uninstalling and reinstalling the problematic app. Follow these steps:
- Step 1: Touch and hold the app you want to delete.
- Step 2: Tap Remove App with the (Remove App icon).
- Step 3: Tap Delete App, then confirm the deletion.
If you can't delete a third-party app, turn off parental controls and try again. After uninstalling the app, you can redownload it from the App Store.
Solution No. 5: Restore to Previously-Released Software
If your apps keep crashing after updating to iOS 17/18/26, and the previous solutions didn't help, it's possible that using beta software is causing the issue. In this case, you can revert to the previously released software to fix the problem before asking AppleCare for further help.
Part 3: iPhone Apps Still Crashing From iOS 17/18/26 Updates? Try This Instead
If you're still dealing with your iPhone iOS 17/18/26 apps crashing, here's another solution.
Wondershare Dr.Fone System Repair feature is a mobile solution that can solve several iPhone issues. It may help you with iOS 17/18/26 apps crashing or any other system issues. Dr.Fone supports iOS 17/18/26 public beta, so you can use it to go back to the previously-released version of iOS if needed.
Features
These features explain why Dr.Fone is the first choice to resolve iOS update issues.
- Fixes over 150 iOS problems, including the Apple logo stuck, boot loop, and 1110 errors.
- Has different repair modes for various situations: Standard Mode, Advanced Mode, and Anti-Recovery Mode.
How To Fix iPhone Apps Crashing After iOS 17/18/26 Update With Dr.Fone System Repair
Here's what you can do to restore the older iOS version on your iPhone.
- Step 1: Go to the official website of Wondershare Dr.Fone, download the app, and install it on your computer.
- Step 2: Launch Dr.Fone and click System Repair from the homepage.

- Step 3: Select iPhone from the device options for System Repair.

- Step 4: Click on iOS Upgrade/Downgrade among the System Repair options.

- Step 5: Choose Downgrade iOS and click Continue when prompted.

- Step 6: Follow the onscreen instructions to connect your iPhone to your desktop.

- Step 7: Click Download to get your preferred iOS firmware version.

- Step 8: Once the firmware package is downloaded, click Repair Now.

- Step 9: After the process is successful, you'll see a "Repair Complete!" message, then click Done to finish.

Part 4: How to Stop Receiving Betas After iPhone Apps Crash on iOS 17/18/26?
If you're facing app crashes after updating to iOS 17/18/26 and were part of the Apple Beta Software Program, don't worry. There's a way to fix it. Let's learn how to leave the beta program and get back to stable software.
What Is the Apple Beta Software Program?
The Apple Beta Software Program is where you get to try out new versions of iOS before they are released to everyone. But sometimes, these beta versions may have bugs, causing iOS 17/18/26 apps to crash. If you want to go back to the stable version, here's what you can do.
Option No. 1: Turn Off Beta Updates
To stop receiving beta updates and go back to the stable iOS version:
- Step 1: Go to Settings > General > Software Update > Beta Updates.
Step 2: Select Off from the options.
Option No. 2: Install the Next Version of iOS
Once the official iOS update is out, you can install it just like any regular update.
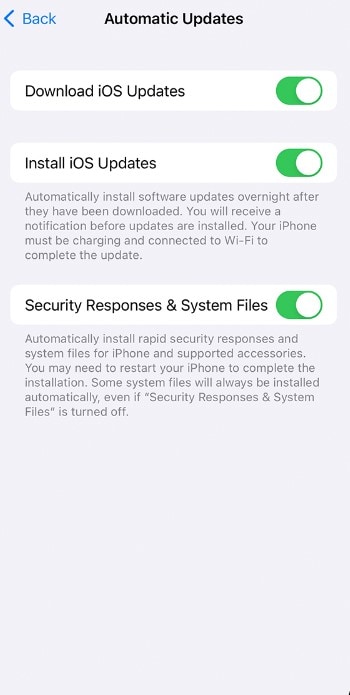
Option No. 3: Leave the Apple Beta Software Program
If you decide to leave the Apple Beta Software Program for good:
- Step 1: Sign in to the Apple Beta Software Program.
- Step 2: Click the Leave Program link.
By leaving the program, you'll stop receiving beta emails and won't be able to send feedback through Feedback Assistant anymore. But your iPhone will be on the stable version, and your apps should work smoothly without crashing.
Bonus: How To Restore the Previous iOS Version Using iTunes?
If your iPhone apps keep crashing after updating, there's a way to fix it without using third-party apps. Let's learn how to restore to the previous iOS version and get your apps running again.
- Step 1: Get a USB cable and connect your iPhone to a computer with iTunes. Then, open iTunes on the computer.
- Step 2: Put your iPhone into recovery mode. First, press and release the Volume Up button. Next, press and release the Volume Down button. Then, press and hold the Side button until the recovery-mode screen appears.
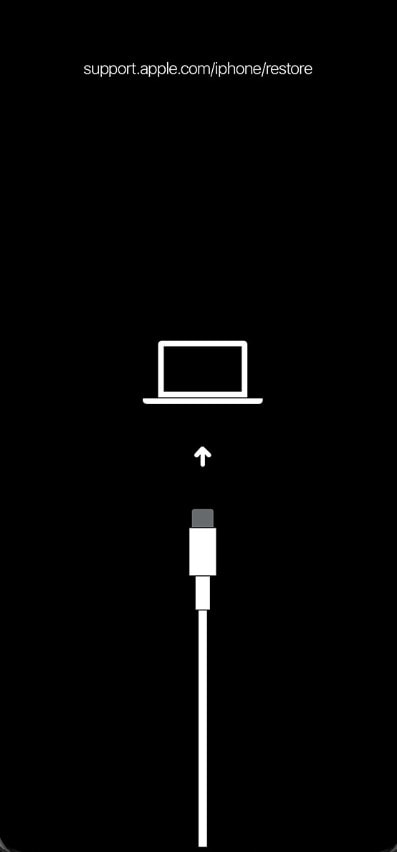
- Step 3: In iTunes, you'll see options to restore or update your iPhone. Select Restore to erase your device.
- Step 4: Sign in with your Apple ID from iTunes to activate your iPhone.
- Step 5: Remember the backup you made before installing the iOS beta? When prompted, choose the iOS backup you created in iTunes, then select Continue. iTunes will restore all your data.
- Step 6: After the restore, your iPhone will shut down. Restart it, and you'll see the Setup Assistant. Then follow the onscreen instructions.
Conclusion
You've learned ways to fix iPhone iOS 17/18/26 apps crashing after updating. Remember these basic solutions: force close, restart the iPhone, update the app, or uninstall and then reinstall the app. If you were part of the Apple Beta Software Program, turning off beta updates is essential. Wait for the latest stable iOS 17/18/26 version to be available before updating again.
For those who need more help, we recommend trying the Dr.Fone System Repair feature. It can fix many issues without losing your data. Dr.Fone is easy to use, intuitive, and an all-in-one solution for your mobile needs. With these steps, you can enjoy a stable iPhone experience.
iOS Repair Solutions
- iPhone Problems
- iPhone Keeps Freezing
- iPhone Got Bricked
- iPhone Stuck on Apple Logo
- iPhone Stuck On White Screen
- iPhone Black Screen of Death
- iPhone Red Screen of Death
- iPhone Stuck on Connect to iTunes
- iPhone Camera is black
- iPhone Front Camera Not Working
- iPhone Sim Not Supported
- iPhone Reboot Loop
- iPhone Cannot Get Mail
- iPhone Battery Draining Fast
- iPhone Overheating While Charging
- iPhone Apps Stuck on Loading
- iPhone Flashlight Greyed Out
- iPhone Plays Music by Itself
- iPhone Screen Won't Rotate
- iPhone Won't Play Music
- iPhone Silent Switch Not Working
- iPhone Stuck on Charging Screen
- iPhone Volume Button Is Stuck
- Airpods Won't Connect to iPhone
- Apple Pencil Keeps Disconnecting
- iPhone Proximity Sensor
- Find My iPhone Problems
- Save A Water Damaged iPhone
- SIM Failure on iPhone
- Yahoo Mail Not Working on iPhone
- iPhone Quick Start Not Working
- iPhone Recent Calls not Showing
- Can't Update/Restore iPhone
- iPhone Activation Error
- iPhone Error 35
- iPhone Error 75
- iPhone Error 78
- iPhone Error 2015
- iPhone Error 7005
- iPad/iPod Problems
- Common iPad Problems
- iPad Apps Freezing
- Apps Not Downloading on iPad
- Cannot Connect to App Store
- iPad Screen Flickering
- iPad Keeps Dropping Wi-Fi
- iPad Not Charging
- iPad Email Problems
- iPad Ghost Touch and Typing
- iPad Magic Keyboard Not Working
- iPad Power Button Not Working
- iPod Stuck on the Apple Logo
- iTunes Problems
- Cannot Connect to iTunes Store
- iTunes Won't Open on Windows
- iTunes Stopped Working on Windows
- iTunes Match Not Working
- iTunes Corrupt Backup
- Top iTunes Remote for Android
- Top iTunes Alternatives for Android
- Update iTunes On Computer
- iTunes Error 9
- iTunes Error 11
- iTunes Error 21
- iTunes error 54
- iTunes Error 2005/2003
- iTunes Error 2009
- iTunes Error 3014
- iTunes Error 9006
- iOS Upgrade & Downgrade
- Update iPhone with/without iTunes
- Download and Install iOS 16
- Top iOS Downgrade Tools
- Downgrade iOS without iTunes
- Downgrade From iOS 15 to iOS 14
- iPhone Stuck On Verifying
- iPhone Error 1110 While Updating
- AirPlay Not Working After Update
- iPhone Can't Make Calls afterUpdate
- Photos Disappeared iPhone after Update
- Downgrade iOS 16 to iOS 15
- Reset iDevice
- Reset iPhone with iTunes
- Reset iPhone without iTunes
- Hard Reset iPhone Without PC
- Reset iPod without iTunes
- iPhone Reset Tips
- Reset iPhone Password
- Reset iPhone Without Apple ID
- DFU Mode
- Top Tools to Enter DFU Mode
- Backup iOS in DFU Mode
- Restore iOS from DFU Mode
- Exit DFU Mode
- Recover Data from DFU Mode
- Put iPhone in DFU Mode
- Recovery Mode

















James Davis
staff Editor
Generally rated4.5(105participated)