
iOS 26/18/17 Update: How to Resolve Apps Won't Open or Keep Stopping
Aug 20, 2025 • Filed to: Phone Repair Solutions • Proven solutions
Sometimes, the apps on your iPhone might start acting up randomly, refusing to open or crashing unexpectedly. It can be frustrating, but don’t worry! These issues are pretty common and can happen for a variety of reasons. Whether it’s low memory, a software bug, or a compatibility glitch, there’s usually a simple solution to get things back on track.
Instead of stressing out, you can take matters into your own hands and try some quick fixes. This guide is here to help! We’ll cover practical methods to troubleshoot app problems and get your iPhone running smoothly again. Whether your apps are misbehaving on iOS 26, 18, or 17, you’ll find useful tips to solve the problem effortlessly.
Part 1. What’s wrong with my iOS 26/18/17 apps?
iOS 26 is finally here, and you might be eager to update your iPhone to enjoy its exciting features like the system-wide dark mode, a revamped camera interface, and much more. But just because you can update doesn’t mean you should. While it’s tempting to be among the first to experience new features, it’s important to weigh the pros and cons before taking the leap.
Apple releases beta versions not only to fix bugs and introduce improvements but also to give developers time to optimize their apps. However, this means there’s a chance some apps on your iPhone might not work as expected after the update. If you’re excited to try iOS 26, just be prepared for potential hiccups along the way.
Part 2. Tweak iPhone settings to fix iOS 26/18/17 app problems
The common tweaks you should try to fix the problems you’ve been experiencing are listed below. We hope that at least one of them will resolve the ongoing issue, and you will have a properly working device.
2.1- Reset All Settings on iPhone:
The first idea that comes to mind when the iPhone apps won’t open on iOS 26/18/17 is the device reset. Usually, it is the settings or compatibility issues of the app that interrupt the working. So, the easiest thing you should try is restoring the device settings.
Step 1: Launch the Settings app and open General settings. There you will find the Reset option at the bottom of the list.
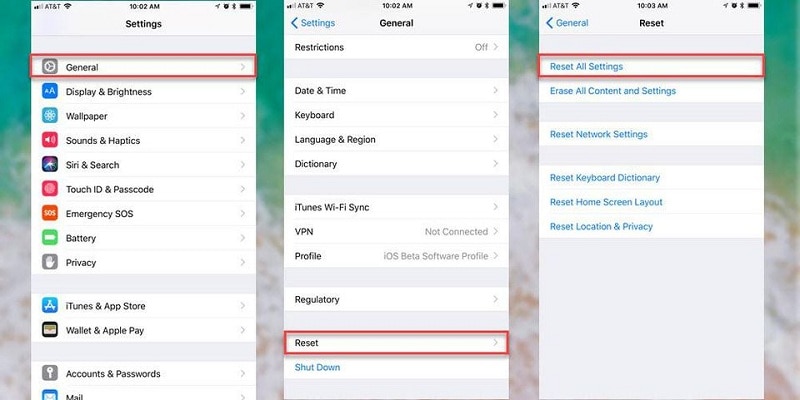
Step 2: Select the Reset All Settings option and confirm the action by entering your device passcode.
All the settings will be restored without deleting the device data. You might have to change the settings later as it suits your requirement, but the problem will be fixed.
You may be interested in: Top 10 Fixes for iPhone 26/18/17 Apps Not Opening
2.2- Reset Network Settings:
You can also try to crash on iOS 26/18/17 updates because the network settings are reset. This reset is used when the apps are facing issues due to network problems. Whether it is your Wi-Fi or a simple connectivity issue, it can be fixed with this method.
Step 1: Again, access the Reset menu from the General Settings, and this time, select the Reset Network Settings option.

Step 2: Enter the passcode when prompted and confirm the Reset. It will take a while to restore the default settings.
Don’t forget to reboot your device after the reset so that the reset will come into effect.
2.3- Turn iPhone off and then on:
The fundamental thing you can try when the iPhone apps stop responding is to turn your iPhone off and then switch it on. As you are performing the restart of your device, you must follow the right steps for your device.
- If you have iPhone 11 and later models, press the Side button and either of the volume buttons until the slider appears on the screen. Drag the slider to turn it off and press the Side button until you see the Apple logo as you switch it back on.

- If you have iPhone 8 or earlier models, press the top/side button until the slider pops up. Drag the slider to switch off your device and turn it back on by pressing and holding the Top/Side button.

2.4- Turn on and off Airplane Mode:
Other than the simple restart, you can also consider turning the Airplane mode on or off. It doesn’t have a direct link with fixing the iPhone apps not working on iOS 26 issues. But you can try it.

Swipe up from the home screen, and you will see the Airplane Mode icon. Tap on it to switch it on, wait for a little while, and then tap on the icon again to switch the mode off. You can also switch the Airplane mode on from the settings.
2.5- Free up Memory of iOS 26/18/17:
Most of the time, when iOS 26/18/17 apps quite unexpectedly, it is because the memory space is running out on your device. Apps require some space to create cache and temp. Files. When the memory is running out, the apps automatically crashes, and it can only be fixed by emptying up the memory.
Step 1: Open General settings and select the Manage Storage option. There you will see the Used and Available space along with the list of apps installed on your device.
Step 2: Select the application which is using the extra memory and delete it from the device.

You don’t even realize that, but there are so many apps on your iPhone which you don’t use at all. Deleting such apps will fix the problem, and other important apps will have enough memory to use.
2.6- Check whether it is caused by Do Not Disturb:
Sometimes, the users don’t even realize that the “Do Not Disturb” mode is active. When this mode is on, the user thinks that their iPhone apps have stopped responding. But it is a mode that confuses the user as your calls will be silenced, you won’t get any alert or notification. So, before you freak out, check out whether the mode is on or off, and then try using the concerned application.

2.7- Restore iPhone to Factory Settings:
As the iPhone apps are crashing on iOS 26/18/17, another resort to try is restoring the iPhone to factory settings. For this, you will need help from iTunes.
Step 1: Launch iTunes on your system and connect your iPhone with it. Create a backup of your device data first.
Step 2: Then click on the Restore iPhone option in the Summary tab, and iTunes will restore your device entirely.

The apps and data will be erased, and you will have to set up your device once again. But this time, you can restore the backup as it won’t contain any bug or issue.
Part 3. Some iOS 26/18/17 apps fix for "not responding" issues
Are your "iPhone apps stop responding"? If so, then give a closure look at the following solutions; you can fix this problem without much hassle.
3.1- Force Quit App & Re-Launch the App:
There are many situations when the app you downloaded from the App Store on your iPhone doesn’t respond. This could happen due to a software conflict. In such cases, the best thing you can do is to force quit the app and, in a while, re-launch it.
Force quitting the app can solve the app's response to associated problems. To do that, follow the steps:
Step 1: From the home screen, you need to swipe up from the bottom of your device screen and then pause slightly in the middle of the screen.
Note: If you are using an iPhone 8 or earlier, you need to double-tap the Home button to open your recently used apps.
Step 2: Next, swipe right to left to locate the app you would like to close or quit. Finally, swipe up on the app’s preview you want to quit.
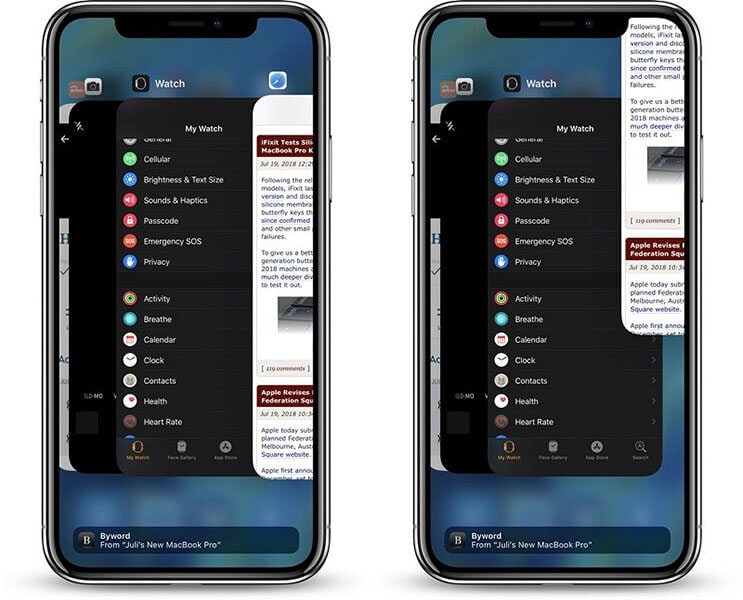
After a while, re-open the app and see if the problem you’re facing is gone or not. If it isn’t, then don’t panic, as you still have other solutions mentioned below.
3.2- Check for App Updates:
It might be the case that there is a problem with the current version of the app that isn’t responding. Generally, app developers fix it by introducing a newer version of the app. Thus, all you need to do is to check for app updates. Follow the steps below to learn how you can check updates for the app:
Step 1: To begin, go to the App Store on your device. Next, click on the "Update" option located at the bottom of the screen.
Step 2: Now, all apps that need updates will be listed here, and just click on the "Update" button next to those apps you want to update.

3.3- Delete and Reinstall the App:
If the app isn’t responding even after trying the above solutions, it’s time to delete it and reinstall it. It might be possible that the app may get damaged during download, and thus, it doesn’t function properly. In such cases, the best solution is to remove it from your device.
To delete the app on the iPhone, follow the steps below:
Step 1: First, touch lightly and then hold the app you would like to delete until all app icons start to jiggle.
Step 2: Now, click on the "X" icon on the app you want to delete and then click on "Delete".
Step 3: Finally, click "Done" (for iPhone X or above) or press the "Home" button, and that’s it.

Now, you can go to the App Store and reinstall the app by downloading it again on your device. This will probably help you to fix the "app isn’t responding" problem.
Part 4. Last resort to fix app not working on iOS 26/18/17
What if all the above solutions fail to fix the "iPhone apps not working on iOS 26" or app crashing after update to iOS 18 problem for you? Then, you will be glad to know that there are still some possible ways to help you come out of the problem. Let’s look at them:
4.1- Fix App Not Opening without Data Loss:
Are you tired of dealing with frustrating app issues on your iPhone, like random crashes or apps refusing to open? With Wondershare Dr.Fone - System Repair (iOS), you can easily resolve these problems caused by system errors without losing any data. This powerful software not only fixes common iOS issues like boot loops or being stuck on the Apple logo but also works seamlessly with all iPhone, iPad, and iPod touch models, including those running the latest iOS version.
Dr.Fone makes it simple for you to tackle these challenges and get your device running smoothly again. Want a reliable way to fix your iOS system without hassle? Keep reading to see how Dr.Fone can help!
Just download Dr.Fone - System Repair (iOS), and once installed on your computer, follow the guide below:
Dr.Fone - System Repair (iOS)
Fix your iPhone problems without data loss!
- Fix iOS issues in a few clicks without any data loss
- Troubleshoot and repair a variety of iPhone errors
- Enjoy a safe, reliable, and seamless experience
- Work for all models of iPhone, iPad, and iPod touch
Step 1: Start by running the software on your computer and connecting your device to the computer using a digital cable. Then, select the "System Repair" module from the main interface.

Step 2: Once you select your system version, the software will begin downloading an appropriate firmware package to fix your device's iOS system.

Step 3: After the firmware is downloaded, click the "Repair Now" button, and the software will start repairing your iOS system.

In a while, Dr.Fone - System Repair (iOS) will repair your device system so that apps installed on the device start functioning properly.
4.2- Contact App Developer:
Don’t want to use any third-party tool to fix the "iPhone apps stop responding" problem? Then, you can contact the developer of the app that is causing the problem. You can ask the developer why it is happening, and they provide you with a possible solution to resolve the problem. In other words, you can report the problems you are facing to the app developer for assistance.
You can find the app developer's contact information by going to the App Store and locating the app that is causing trouble, and here, you will find the contact details of the app developer.
4.3- Wait for a stable iOS version to update:
iOS 26 is available in the beta version, which can be a big reason why apps don’t work or function properly on your iPhone. Thus, if nothing helps you fix the problem, then it’s recommended that you wait for a stable iOS version to be available and update.
Conclusion
That’s all on how you can fix apps that won’t open or keep crashing after the iOS 26 update. This guide has covered every possible solution to fix "iPhone apps won't open on iOS 26/18/17" or its related problems. However, if the app problem you’re facing is due to a system issue, then Dr.Fone - System Repair (iOS) is the most effective solution to help you resolve the problem by repairing your iOS system.
Upgrade & Downgrade
- iOS Beta Install
- 1. Download iOS Beta Profile
- 2. Download the iOS 13 Beta
- 3. iOS 16 Beta Download
- 4. Uninstall iOS Beta
- 5. Install iPhone Beta Profile
- 6. Install Mac Beta Profile
- 7. Install iOS 15 Beta Profile
- 8. Upgrade iPad to iOS 14
- iOS News
- 1. Update iPhone 4s to iOS 9
- 2. Cheaper iPhone
- 3. Customize iPhone Home Screen
- 4. Know About iOS 15 Lock Screen
- 5. Add Lyrics to Song on Apple Music
- 6. Current iOS Version
- 7. Current iOS for iPad
- 8. iOS 19 and the iOS 26 Rumor
- iPhone Downgrade Tips
- 1. Downgrade iOS Like a Pro
- 2. Roll Back to an Older iOS Version
- 3. Downgrade to iOS 15
- 4. Install Developer Profile
- 5. Downgrade iOS without iTunes
- 6. Downgrade to iOS 14
- 7. Download and Install the iOS 16
- iPhone Update Tips
- 1. iPhone & iPad Security Updates
- 2. Undo an Update on iPhone
- 3. Update iPhone with/without iTunes
- 4. Fix iPhone Checking for Update Stuck
- 5. Fix iPad Software Update Failed
- 6. Fix iPhone Stuck On Update
- 7. Fix iPhone Won't Update
- 8. Fix Update Server Not Be Contacted
- 9. Fix iPhone Stuck on Update Requested
- 10. Resolve iPhone Cellular
- 11. Resolve iPhone Error 1110
- 12. Fix iPhone Frozen
- iOS 11/12 Problems
- 1. Fix iPhone Stuck on Waiting
- 2. Fix iPhone Can't Make Calls
- 3. Fix iPhone Stuck on Logo
- 4. Fix Photos Disappeared from iPhone
- 5. Fix iPhone Keeps Freezing
- iOS 13/14 Problems
- 1. Fix CarPlay Not Connecting
- 2. Fix Resolve Apps Won't Open
- 3. Fix Song/Playlist Missing
- 4. Fix iPhone Asking for Passcode
- 5. Fix Map Voice Navigation Won't Work
- 6. Fix iMessage Not Working
- 7. Recover Deleted Data on iOS 14
- 8. Recover Disappeared Notes on iOS 14
- iOS 15 Problems
- iOS 16 Problems
- 1. Fix iPhone Wi-Fi Not Working
- 2. Fix iOS 16 Battery Drain Issues
- 3. Fix Screen Mirroring Not Working
- 4. Fix Apple CarPlay is Not Supported
- 5. Fix iPhone Screen Not Responding
- 6. Fix iPhone Apps Keep Crashing
- 7. Fix Call Failed iPhone Issue
- 8. Fix iPhone Stuck On Apple Logo
- 9. Counter iPhone Heating Problems
- 10. Fix iPhone Stuck in Boot Loop
- 11. Fix iPhone Bluetooth Not Working
- iOS 17 Problems
- 1. iPhone Freezing After Update
- 2. iOS 17 Wallpapers Blurry at Top
- 3. Fix iPhone Charging Slow
- 4. Enable Live Activities iOS 17
- 5. Fix iOS 17 Apps Crashing
- 6. Fix iPhone Stuck on Verifying Update
- 7. Overheating after 17 Update
- 8. Fix iOS 17 Keyboard Bug
- 9. Fix iOS 17 Green Screen Issue
- 10. iOS 17 Bugs & Fixes
- 11. No iOS 17 Update on Your iPhone
- 12. iOS 17 Unable to Download
- 13. Missing contacts with iOS 17 update
- iOS 18 Problems
- 1. iOS 18 Black Screen
- 2. iPadOS 18 Math Notes Issues
- 3. iPhone Email Not Working
- 4. iPhone Contacts Disappeared
- 5. iPhone Stuck in Restore Mode
- 6. iPhone Stuck on Preparing Update
- 7. iPhone Flashlight Not Working
- 8. iPhone Bluetooth Issues
- 9. Stuck on Terms and Conditions
- 10. Frozen iPhone iOS 18
- 11. iOS 18 Beta Boot Loop Issue
- 12. iOS 18 Beta Overheating
- 13. iOS 18 Beta Volume Bug
- iOS 26 Topics



















Daisy Raines
staff Editor
Generally rated4.5(105participated)