
How to Fix iPhone WiFi/Bluetooth Not Working After the iOS 26/18/17/16 Upgrade
Oct 13, 2025 • Filed to: Phone Repair Solutions • Proven solutions
"Until I upgraded to iOS 26 a few days ago, my iPhone 13 Pro worked well, but since then, it won't connect to any audio system. How can I solve my iPhone 13 pro-Bluetooth issues?"
As Apple enthusiasts eagerly anticipate the release of iOS 26, they're also looking forward to exploring its innovative companion app, the Creative Stage soundbar, which promises seamless functionality. However, with every new software update comes the potential for unexpected issues. The latest iOS 26 version may introduce a plethora of exciting features, but it may also bring some unwelcome problems, including iOS 26 Bluetooth issues. Similar to the WiFi and Bluetooth connectivity issues experienced by iOS 18 users, many iOS 26 adopters may encounter frustrating glitches.
Many new features in iOS 26 should have tempted you to update immediately, but the update is full of bugs that have caused troubles for users who have updated their iPhones. This is how you can fix WiFi and iPhone Bluetooth problems and restore normal function.

Part 1: Common Wi-Fi & Bluetooth Issues After Updating to iOS 16/17/18/26
Like the previous update, iOS 26 also contains several new features and improvements, but it also comes with several issues, including a major one with WiFi connectivity. A few users have reported that the WiFi is not working after iOS 16/17/18/26 update, such as:
- iPhone Bluetooth is not discovering devices
- Bluetooth did not connect to Bluetooth accessories or car audio
- Unable to connect to Bluetooth devices, suddenly disconnecting
- Crackling sound during the call
- Bluetooth is not switching on
- Not being able to initiate calls over Bluetooth
- Not being able to connect to new Bluetooth devices
- When linked to AirPods or a car stereo
- Music tracks skip or stutter.
If you are experiencing one of the iPhone 13 Bluetooth issues after updating iOS 26 mentioned above, continue reading to find out how to solve it.
Dr.Fone App
Your One-Stop Expert for Screen Unlock, Smart Clean, Data Recovery, Change Location, and Phone Management of Mobile Devices!
- Effortlessly unlock various locks on your device.
- Instantly free up storage space by smart clean.
- Rapidly recover different kinds of lost phone data and information.
- Easily changes GPS location on Android devices.
- Easily manage cluttered and private device content.
Part 2: How to Fix iOS 16/17/18/26 Wi-Fi and Bluetooth Issues on iPhone?
4,624,541 people have downloaded it
Why is my iPhone Bluetooth not working? Or how can I repair WiFi & Bluetooth issues on iOS 16 without Data Loss are common questions that may arise for any iOS user? But why?
It's a common understanding that new software updates, including the highly anticipated iOS 18 and iOS 26, may not be entirely flawless at launch, but rather, they are refined and polished through subsequent tests and updates. As Apple continues to roll out innovative features and improvements, users may encounter some teething issues, including problems with WiFi connectivity and Bluetooth pairing.
Method 1: Make sure your Bluetooth device is updated
To ensure seamless Bluetooth connectivity and optimal performance, it's essential to keep your Bluetooth device up-to-date with the latest firmware. If you're experiencing connectivity issues, start by checking the manufacturer's website for update instructions, as different devices may have unique update processes. Typically, you can find these instructions in the support or downloads section of the website, and some devices may also offer an option to update firmware directly through the device's settings menu.

Dr.Fone Unlock Online - Free IMEI Check
iPhone 17 Is Here. Is Your Old Phone Ready to Sell?
Quickly check your iPhone or Android device status for free: Verify Blacklist, iCloud, Carrier Lock, and Warranty Status in Seconds. Ad-free, and globally.
Method 2: Force Restart Your Device
This is the first easy trick to fix iPhone Bluetooth issues. A force restart can fix many minor issues on the device. Force reboot iPhone 8 and later and iPad with Face ID:
- Step 1: Press and release the Volume Up button.
- Step 2: Press to hold the Volume Down button until you see the Apple logo.
- Step 3: Finally, press and release the Power and Volume Down buttons together until the Apple logo appears. Reset iPhone 6s, SE, and earlier, and iPad with the Home button by simultaneously holding down both the Home and the Power buttons. Release both buttons once the Apple logo appears.
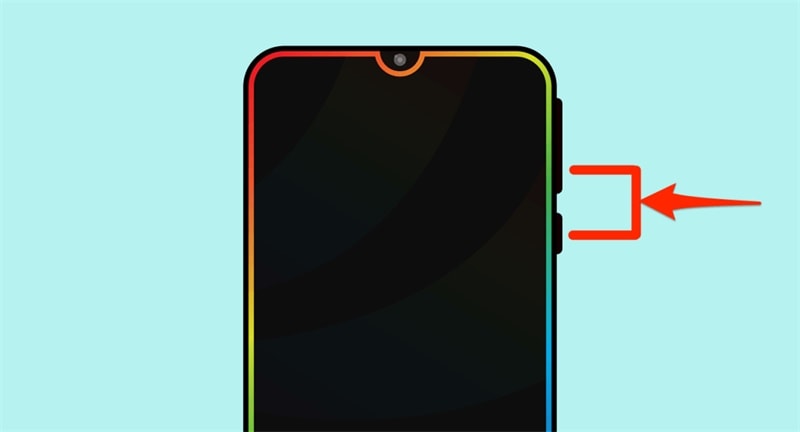
Method 3: Check Your Wi-Fi Router
The router could be causing the iOS 18 and 26 WiFi not working issue. You can check whether the router is plugged in and working correctly. Try restarting it, as a restart can help clear the caches and reset any errors.
Turn off the router, disconnect the power supply, and then reconnect the power supply after a minimum of five minutes to ensure the router fully depletes. Besides, the memory should be clear before restarting the router.

Method 4: Rejoin Wi-Fi Network
After updating to iOS 26, iOS 18, or iOS 17, you may encounter a frustrating issue where your iPhone refuses to connect to Bluetooth devices, often accompanied by WiFi connectivity problems. This is likely due to corrupted network parameters, which can cause your iPhone to fail to recognize or connect to familiar networks. If you're experiencing this issue, characterized by persistent "incorrect password" errors or an inability to link to WiFi, a simple yet effective solution is to "forget" the WiFi network and then reconnect to it.
Go to Settings, tap WiFi, tap the information icon (i) next to the name, tap Forget this network, click Forget on the pop-up to confirm, restart your device, and enter the password to join the network again.

Method 5: Disable Wi-Fi Networking Services
Some users have successfully solved the iPhone not finding Bluetooth device after the iOS 26, 18, 17 update issue by disabling WiFi networking services. You can also do so by visiting Settings > Tap Privacy > Tap Location Services > Tap System Services > Find WiFi Networking and turning it off.
This feature can be active or inactive depending on your requirements after the fixed problem.
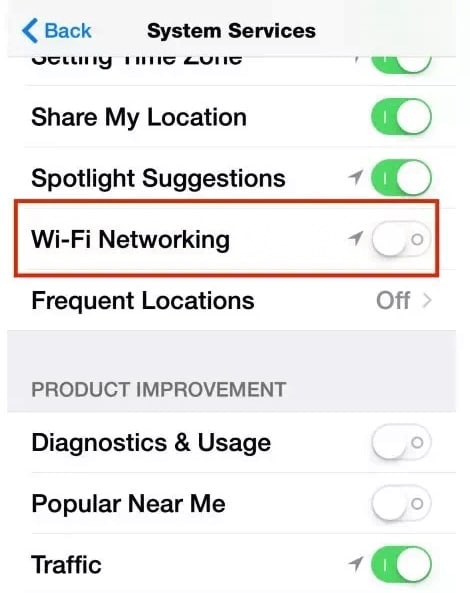
Method 6: Turn Off/On Wi-Fi Assist
Some users have reported that switching off and enabling WiFi Assist on iOS 26, 18, 17 seemed to resolve the WiFi keeps dropping issue. To use it, go to Settings, tap Cellular, disable WiFi Assist, and turn it back on after a few seconds.

Method 7: Reset Network Settings
Resetting network settings is a powerful troubleshooting tool that allows you to erase all network settings, caches, and configurations, effectively reverting your iPhone's network options and values to their original factory settings. This can be a lifesaver when dealing with persistent iOS 26 and iOS 18 WiFi problems, such as connectivity issues, dropped signals, or slow data speeds. By resetting network settings, you can avoid the frustration and inconvenience caused by these issues, without worrying about losing any of your other stored data, including contacts, photos, and apps.
Go to Settings> tap General> Transfer or Reset iPhone> Reset>Reset Network Settings. Then, enter your passcode to confirm, reboot the device, and then enter the WiFi password to rejoin the WiFi to see if it fixes the iPhone Bluetooth not working problem.

Method 8: Disable the VPN
If you are using VPN, disable it to see if it fixes the iPhone not connecting to the Bluetooth issue. You can disable your VPN connection through the VPN app or the Settings app.
To disable VPN in the Settings app, click General > tap VPN and disconnect it. Or, you can remove the VPN completely by going to Settings > General > VPN > Tap (i) > Tap Delete VPN.

Method 9: Make sure your devices are close enough
A Bluetooth signal has a concise range, so ensure that your devices are close enough to connect; 2-3 feet is usually sufficient during the connection process, though you can sometimes increase this distance after the connection is complete.

Method 10: Use Dr.Fone - System Repair (iOS)
Dr.Fone - System Repair (iOS) makes it easier than ever to fix iOS 16 Bluetooth issues and other iOS system problems from iPhones, iPads, and iPod Touches. Data will not be lost while repairing iOS system problems.
Dr.Fone - System Repair (iOS)
Fix iPhone WiFi & Bluetooth Not Working After the iOS Upgrade.
- Only fix your iOS to normal, no data loss at all.
- Fix various iOS system issues stuck in recovery mode, white Apple logo, black screen, looping on start, etc.
- Downgrade iOS without iTunes at all.
- Works for all models of iPhone, iPad, and iPod touch.
- Fully compatible with the latest iOS version.

- Step 1: Launch Dr.Fone and choose "System Repair" from the main window. Select iOS Repair to continue for a system repair of your iOS device.

- Step 2: The standard repair mode corrects most iOS system glitches by storing data from the device after Dr.Fone has detected them. The advanced repair mode enables you to fix even more iOS system bugs, but it erases data on the device. So, enter the advanced mode if the standard mode fails.

- Step 3: The app automatically will detect your iDevice's model and display the available iOS system versions. Select a version and click "Start" to continue.

- Step 4: Wait until the iOS firmware downloads. The download may take some time due to the size of the firmware. Or else click "Download" to download the firmware using your browser and "Select" to restore the downloaded firmware.

- Step 5: After downloading, the tool begins to verify the iOS firmware, and when the firmware is verified, you can see this screen.
- Step 6: Click on "Repair Now" to start repairing your iOS and return your iOS device to regular use in a few minutes.

- Step 7: Grab your device and wait for it to boot up, and you'll find that it resolved all iOS system problems, including the iPhone not finding a Bluetooth device.

Part 3: How to Downgrade from iOS 26/18/17 to iOS 18/17/16
As you now know, the requirements to downgrade iOS 26/18/17, you can quickly meet them. Ideally, you can use iTunes or any other third-party tool to learn how to downgrade to iOS 18/17/16.
So, to make the process easier, we have provided a method for doing an iOS 17 downgrade. Check the below steps to downgrade iOS 17 to iOS 16 easily.
- Step 1: Connect your iOS device to a PC and launch Dr. Fone. Click the System Repair module and then select iOS Repair.
- Step 2: Choose one of the modes and confirm your selection by selecting the displayed iOS version, then click on "Start".
- Step 3: Sit back and wait a while as the application begins to download the compatible firmware for your iOS device.
Related Article: How to Download and Install the New Beta Software?
Conclusion
Hence, if, while updating to the upcoming iOS 16, you encounter WiFi and iPhone not connecting to Bluetooth, you can fix these problems using any of the ten provided solutions. You may either try them one by one or opt for the Dr.Fone - System Repair (iOS) solution for an instant resolution. Besides, you can also choose to wait since Apple will attempt to correct the issue by adding a new device update soon. Now you should know how to solve WiFi not working, connecting, slow speed, or iPhone Bluetooth not working.
Upgrade & Downgrade
- iOS Beta Install
- 1. Download iOS Beta Profile
- 2. Download the iOS 13 Beta
- 3. iOS 16 Beta Download
- 4. Uninstall iOS Beta
- 5. Install iPhone Beta Profile
- 6. Install Mac Beta Profile
- 7. Install iOS 15 Beta Profile
- 8. Upgrade iPad to iOS 14
- iOS News
- 1. Update iPhone 4s to iOS 9
- 2. Cheaper iPhone
- 3. Customize iPhone Home Screen
- 4. Know About iOS 15 Lock Screen
- 5. Add Lyrics to Song on Apple Music
- 6. Current iOS Version
- 7. Current iOS for iPad
- 8. iOS 19 and the iOS 26 Rumor
- iPhone Downgrade Tips
- 1. Downgrade iOS Like a Pro
- 2. Roll Back to an Older iOS Version
- 3. Downgrade to iOS 15
- 4. Install Developer Profile
- 5. Downgrade iOS without iTunes
- 6. Downgrade to iOS 14
- 7. Download and Install the iOS 16
- iPhone Update Tips
- 1. iPhone & iPad Security Updates
- 2. Undo an Update on iPhone
- 3. Update iPhone with/without iTunes
- 4. Fix iPhone Checking for Update Stuck
- 5. Fix iPad Software Update Failed
- 6. Fix iPhone Stuck On Update
- 7. Fix iPhone Won't Update
- 8. Fix Update Server Not Be Contacted
- 9. Fix iPhone Stuck on Update Requested
- 10. Resolve iPhone Cellular
- 11. Resolve iPhone Error 1110
- 12. Fix iPhone Frozen
- iOS 11/12 Problems
- 1. Fix iPhone Stuck on Waiting
- 2. Fix iPhone Can't Make Calls
- 3. Fix iPhone Stuck on Logo
- 4. Fix Photos Disappeared from iPhone
- 5. Fix iPhone Keeps Freezing
- iOS 13/14 Problems
- 1. Fix CarPlay Not Connecting
- 2. Fix Resolve Apps Won't Open
- 3. Fix Song/Playlist Missing
- 4. Fix iPhone Asking for Passcode
- 5. Fix Map Voice Navigation Won't Work
- 6. Fix iMessage Not Working
- 7. Recover Deleted Data on iOS 14
- 8. Recover Disappeared Notes on iOS 14
- iOS 15 Problems
- iOS 16 Problems
- 1. Fix iPhone Wi-Fi Not Working
- 2. Fix iOS 16 Battery Drain Issues
- 3. Fix Screen Mirroring Not Working
- 4. Fix Apple CarPlay is Not Supported
- 5. Fix iPhone Screen Not Responding
- 6. Fix iPhone Apps Keep Crashing
- 7. Fix Call Failed iPhone Issue
- 8. Fix iPhone Stuck On Apple Logo
- 9. Counter iPhone Heating Problems
- 10. Fix iPhone Stuck in Boot Loop
- 11. Fix iPhone Bluetooth Not Working
- iOS 17 Problems
- 1. iPhone Freezing After Update
- 2. iOS 17 Wallpapers Blurry at Top
- 3. Fix iPhone Charging Slow
- 4. Enable Live Activities iOS 17
- 5. Fix iOS 17 Apps Crashing
- 6. Fix iPhone Stuck on Verifying Update
- 7. Overheating after 17 Update
- 8. Fix iOS 17 Keyboard Bug
- 9. Fix iOS 17 Green Screen Issue
- 10. iOS 17 Bugs & Fixes
- 11. No iOS 17 Update on Your iPhone
- 12. iOS 17 Unable to Download
- 13. Missing contacts with iOS 17 update
- iOS 18 Problems
- 1. iOS 18 Black Screen
- 2. iPadOS 18 Math Notes Issues
- 3. iPhone Email Not Working
- 4. iPhone Contacts Disappeared
- 5. iPhone Stuck in Restore Mode
- 6. iPhone Stuck on Preparing Update
- 7. iPhone Flashlight Not Working
- 8. iPhone Bluetooth Issues
- 9. Stuck on Terms and Conditions
- 10. Frozen iPhone iOS 18
- 11. iOS 18 Beta Boot Loop Issue
- 12. iOS 18 Beta Overheating
- 13. iOS 18 Beta Volume Bug
- iOS 26 Topics




















James Davis
staff Editor
Generally rated4.5(105participated)