Samsung telefoon vast in Odin modus [Opgelost]
Jul 03, 2024 •Gearchiveerd in: Mobile Repair Solutions • Bewezen oplossingen
Odin Mode wordt Samsung Odin Mode genoemd omdat het exclusief is voor Samsung toestellen. Samsung gebruikt Odin software om zijn toestellen te flashen en nieuwe, aangepaste firmware en ROM's te installeren. Veel mensen flashen hun Samsung telefoon in Odin-modus, terwijl anderen er onbedoeld in terechtkomen en dan manieren zoeken om eruit te komen. De Odin-modus kan gemakkelijk worden verlaten, maar het kan zijn dat je de methoden in dit artikel moet gebruiken als je tegen een probleem aanloopt zoals Odin fail, wat gebeurt als je vastzit in het scherm van de Samsung Odin-modus.
Omdat het Odin-probleem veel Samsung-apparaten treft, vooral Samsung-telefoons, zijn gebruikers altijd op zoek naar oplossingen. Raak niet in paniek als je telefoon het scherm van de Samsung Odin-modus weergeeft en je er niet uit kunt komen. Dit is een veel voorkomende Odin fail fout, en wij hebben alle informatie die je nodig hebt om dit vreemde probleem te begrijpen.
Laten we eerst bespreken wat een Samsung Odin Mode is en hoe je deze zonder problemen kunt verlaten voordat we verder gaan met het oplossen van het Odin fail probleem.
Deel 1: Wat is Odin-modus?
Samsung Odin Mode, beter bekend als Download Mode, is een speciale opstartprocedure die ontdekt is in Samsung apparaten. Het is handig bij het flashen van firmware of het introduceren van software-updates, specifiek voor deze smartphones. Odin Mode is gekoppeld aan de Odin software, wat een gespecialiseerde applicatie is die op de computer wordt geïnstalleerd voor deze functies.
Met behulp van deze software kun je met succes officiële software, herstel images en andere systeembestanden flashen naar de Samsung smartphone. Technici en ontwikkelaars behoren tot de geavanceerde gebruikers die goed gebruik maken van deze functie. De Odin-modus blijkt een handig hulpmiddel te zijn bij het reparatieproces voor Samsung-apparaten.
Ondanks de risico's zijn er verschillende klachten over deze service. Als je te maken krijgt met problemen zoals een telefoon die vastzit in Odin-modus, zal het artikel doorgaan met het bieden van uitstekende oplossingen voor alle problemen.
Deel 2: Hoe Odin-modus openen of verlaten?
Het kan nodig zijn voor degenen die niet bekend zijn met de Odin-modus om te begrijpen hoe het werkt. .Als antwoord hierop wordt in dit gedeelte een uitgebreide reeks stappen uitgelegd om de Samsung Odin-modus in of uit te schakelen. Bekijk de onderstaande stappen om de bijbehorende details van het proces te begrijpen.
1. Hoe de Odin-modus openen
Er zijn twee manieren om de procedure uit te voeren om de Odin-modus te openen. Manier 1: De combinatie van fysieke sleutels gebruiken
Manier 1: De combinatie van fysieke sleutels gebruiken
Met behulp van de fysieke toetsen kan de gebruiker proberen om de Odin Mode op zijn Samsung toestel te openen. Om te bepalen wat voor Samsung smartphone je hebt en hoe je deze fysiek in Odin Mode kunt zetten, volg je de onderstaande stappen:
Voor apparaten met een thuisknop: Schakel je Samsung smartphone uit met de aan/uit-knop. Vervolgens moet je, totdat er een blauw scherm verschijnt, tegelijkertijd de knoppen "Volume omlaag", "Home" en "Power" ingedrukt houden. Om naar de Downloadmodus te gaan, laat je alle knoppen los en druk je eenmaal op de knop "Volume omhoog".

Voor apparaten met Bixby-knop: Houd terwijl je je apparaat uitschakelt de knoppen "Volume omlaag", "Bixby" en "Aan/uit" ingedrukt om het apparaat in de Odin-modus te zetten. Laat alle knoppen los wanneer het blauwe scherm verschijnt en druk op de knop "Volume omhoog" om de modus te wijzigen.

Voor apparaten met een volume- en aan/uit-knop: De nieuwste Samsung-apparaten zijn, schakel ze uit en blijf ze aansluiten op de computer. Om toegang te krijgen tot de herstelmodus van Android, houd je de knoppen "Aan/uit" en "Volume omhoog" ingedrukt. Navigeer naar de optie "Opnieuw opstarten naar bootloader" met je volumetoetsen en druk vervolgens op de knop "Aan/uit" om deze te selecteren. Hiermee open je de Odin-modus op je Samsung smartphone.
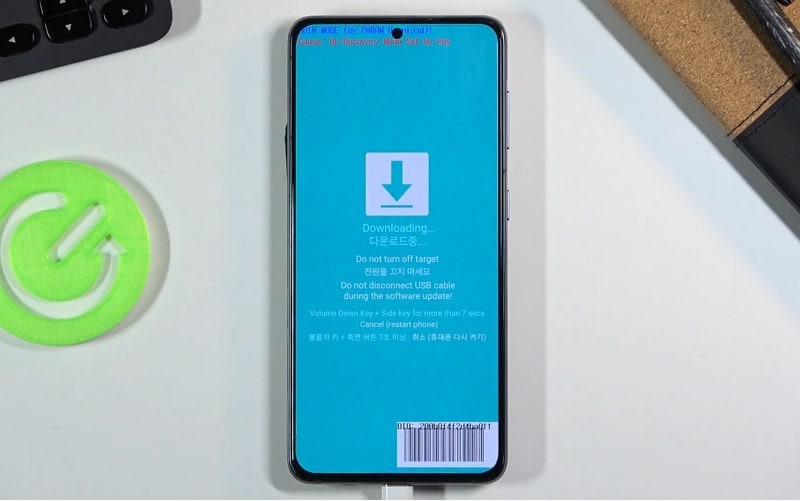
Manier 2: Het ADB-commando gebruiken
Voor de tweede techniek kan het gebruik van het ADB commando een effectieve manier zijn om je Samsung apparaat in Odin Mode te zetten. Als je het ADB-pakket op je pc installeert en je Samsung via een USB-kabel aansluit, kun je dat doen. Volg deze stappen om de Odin-modus op je Samsung apparaat te openen:
Stap 1: Zoek de map "adb" op je apparaat door de opdrachtprompt op je Windows-computer te openen. Blijf "adb devices" intypen om de verbinding tussen de computer en de smartphone te bevestigen.

Stap 2: Schakel USB debugging in op uw Samsung via de "Instellingen" en voer de opdracht "adb reboot download" in op uw computer om het apparaat op te starten in Odin of Downloadmodus.

2. Odin-modus afsluiten
Om de Odin-modus op je Samsung smartphone af te sluiten, volg je simpelweg de onderstaande stappen, waarbij je rekening houdt met het model van je apparaat:
Voor Samsung-apparaten met thuisknop: Druk gewoon op de aan/uit-knop totdat het apparaat weer normaal opstart.
Voor Samsung apparaten met Bixby-knop: Houd de knop "Volume omlaag" en "Aan/uit" ingedrukt totdat de telefoon wordt uitgeschakeld en opnieuw opstart in een normale staat.
Voor Samsung apparaten met volume- en aan/uit-knop: Je moet de knoppen "Volume omlaag" en "Aan/uit" 7 seconden ingedrukt houden totdat het apparaat opnieuw opstart.
Je moet de methoden in de andere secties van dit artikel proberen als deze technieken je niet kunnen helpen om de Samsung Odin Modus te verlaten en de Odin fail foutmelding blijft verschijnen. Voordat je een van deze methoden probeert, moet je echter een volledige back-up maken van alle gegevens, media en andere bestanden die op je Samsung apparaat zijn opgeslagen. Als je namelijk wijzigingen aanbrengt in de firmware in een poging het probleem op te lossen, kunnen je gegevens worden gewist.
Gegevensverlies kan worden voorkomen en uitgebreide bescherming kan worden verzekerd in het geval dat er gegevens verloren gaan tijdens het proces van het oplossen van de Odin fail fout.
Wondershare Dr.Fone is een geweldig hulpmiddel om met één klik op je pc een back-up van je gegevens te maken. Voordat je het product koopt, kun je alle functies gebruiken in een gratis proefversie. Je kunt met deze software een back-up maken van alle soorten gegevens en ze herstellen, inclusief contacten, audiobestanden, agenda's, gesprekslogboeken, documenten, notities, memo's, video's en nog veel meer.

Dr.Fone - Back-up van telefoon (Android)
Flexibel back-ups maken van Android-gegevens en deze herstellen
- Maak met één klik een terug van Android gegevens op de computer.
- Bekijk een voorbeeld van de back-up en zet deze terug op elk Android-apparaat.
- Ondersteunt 8000 + Android apparaten.
- Er gaan geen gegevens verloren tijdens het back-uppen, exporteren of herstellen.
Deel 3: Hoe kom ik met één klik uit Odin-modus?
Hoewel de bovengenoemde methoden je telefoon terug zouden moeten brengen naar de oorspronkelijke operationele staat, kan er af en toe een Odin-fout optreden, waardoor je vast komt te zitten in de Downloadmodus. Als dit het geval is, is er een oplossing die je kunt gebruiken die bekend staat als Dr.Fone - System Repair.

Dr.Fone - System Repair (Android)
Beste Android reparatieprogramma om Samsung uit de Odin modus te halen
- De #1 Android-reparatiesoftware in de branche
- Schone en gebruiksvriendelijke interface
- Herstel met één klik om uit de Odin-modus te komen
- Software compatibel met Windows
- Geen technische ervaring vereist
Dit is met gemak een van de beste oplossingen die er zijn.
Hier is een stap-voor-stap handleiding om je Samsung telefoon gerepareerd (vastgelopen in Samsung Odin modus) en werkend te krijgen.
Opmerking: Houd er rekening mee dat deze oplossing met één klik alle gegevens op je apparaat kan wissen, inclusief je bestanden. Zorg er altijd voor dat je vooraf een back-up van je apparaat maakt.
Stap #1: Start Dr.Fone en selecteer de optie "Systeemherstel" in het hoofdmenu.

Klik op "Start" nadat je je Samsung toestel hebt aangesloten met de officiële kabel en kies de "Android" optie uit de twee vakjes.

Stap #2: Controleer op het volgende scherm je apparaatinformatie om er zeker van te zijn dat je de juiste firmwareversie repareert en klik dan op de knop Volgende.

Stap #3: Volg de instructies op het scherm. Je moet door de menuopties navigeren totdat de firmware begint te downloaden, omdat je toestel zich al in de downloadmodus bevindt.

Na het downloaden van de benodigde firmware begint je Samsung apparaat zichzelf te repareren, zodat je telefoon weer werkt.

Deel 4: Fix Odin-modus downloaden, doel niet uitschakelen
Totdat je een melding krijgt met de tekst, "...downloading, do not turn off target," lijkt het verlaten van de Samsung Odin modus en het oplossen van de Odin fail error een eenvoudige taak. Wanneer je de volume omhoog-knop passeert.
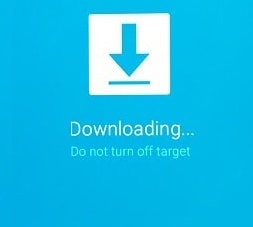
In zo'n geval kun je een aantal provocerende oplossingen volgen die je kunnen helpen om het probleem met de mislukte Odin-modus op te lossen. De drie bekende oplossingen hieronder kunnen je helpen om de downloadproblemen met de Odin-modus op te lossen.
1. Hoe Odin-modus downloaden oplossen zonder firmware te gebruiken?
Oplossing 1: Verwijder de batterij van de Samsung smartphone
Als je niet zeker weet hoe je de Odin modus van je Samsung smartphone kunt afsluiten, kun je het beste de batterij uit het apparaat halen. De achterkant van je smartphone openen is altijd een optie als je een ouder Samsung model hebt. Haal de batterij uit de ruimte en plaats deze na een paar seconden terug. Zodra je je Samsung smartphone opnieuw hebt opgestart, is het apparaat weer normaal.

Oplossing 2: Wacht tot de batterij leeg is
Eigenaren van nieuwere Samsung smartphones hebben niet de mogelijkheid om de batterij van het apparaat te verwijderen. Omdat deze permanent aan het toestel is bevestigd, kun je alleen maar wachten tot de batterij leeg is. Nadat de batterij leeg is, kun je het apparaat eenvoudig weer opladen en normaal gebruiken.

2. Hoe kan ik het downloaden in Odin-modus met het Odin Flash-hulpprogramma oplossen?
De bovenstaande oplossingen kunnen het apparaat beschadigen. Als je het niet prettig vindt om je apparaat te beschadigen, kun je de Odin Tool gebruiken om de firmware te flashen. Hoewel het proces tijd kost om uit te voeren, zal het je zeker uit de toestand halen waarin de telefoon vastzit in Odin Mode. Volg de onderstaande stappen zorgvuldig om te leren hoe je Odin Tool gebruikt om de firmware te flashen.
Stap 1: Download de juiste firmware, stuurprogramma's en Odin flashtool. Kies daarna voor "Uitvoeren als beheerder" door met de rechtermuisknop op het gedownloade Odin-bestand te klikken.


Stap 2: Je moet de Downloadmodus op je Samsung toestel openen met behulp van de technieken die in de bovenstaande secties zijn beschreven. Nadat het klaar is, gebruik je een USB-kabel om het aan te sluiten op een computer. Het aangesloten apparaat wordt automatisch gedetecteerd door de Odin Tool, die vervolgens de melding "Added" met de opdracht weergeeft.

Stap 3: Blader door de gedownloade Samsung firmware en kies "AP" of "PDA" op basis van de beschikbaarheid van de software. Klik op "Start" onderaan om het proces te starten. Nadat de firmware is geflasht, zal het Samsung apparaat korte tijd normaal functioneren.

Deel 5: Fix Odin flash voorraad mislukt probleem
Heb je geprobeerd de firmware te flashen met de Odin Flash tool? Wanneer u de Odin software gebruikt om uw Samsung telefoon te flashen, maar het proces wordt onderbroken of niet succesvol voltooid, kunt u het volgende doen:
Ga om te beginnen naar "Instellingen" en selecteer "Beveiliging". Zoek vervolgens de optie "Reactiveringsslot" en schakel deze uit.

Ga ten slotte terug naar Odin Mode en probeer de Stock ROM/firmware opnieuw te flashen. Makkelijk, toch?
Deel 6: Veelgestelde vragen over Odin-modus
- Kan Odin de Samsung telefoon vernietigen?
Odin Mode vernietigt de Samsung smartphone niet in het bijzonder. Hoewel het wordt gebruikt om een aantal grote problemen met een smartphone op te lossen, kan het het apparaat zeker beschadigen als het niet op de juiste manier wordt behandeld. Let altijd goed op de functionaliteit van het apparaat.
- Heeft Odin iets slechts gedaan?
Odin Mode is nog steeds beschikbaar op Samsung smartphones en wordt veel gebruikt door softwareontwikkelaars die de firmware van hun toestellen willen flashen.
- Is Odin eigenlijk wel goed?
Ja, het kan vooral handig zijn voor apparaten die softwareproblemen hebben en een snelle flash van nieuwe firmware nodig hebben. Odin Mode werkt naadloos met alle Samsung apparaten.
- Hoe Odin-modus afsluiten zonder aan/uit-knop?
Als je de Odin-modus wilt afsluiten zonder op de aan/uit-knop van je Samsung te drukken, moet je wachten tot de batterij leeg is. Als je de achterkant kunt verwijderen, probeer dan de batterij van het apparaat te verwijderen om het uit te schakelen.
- Kan ik een fabrieksreset uitvoeren met Odin?
Odin Mode dient als bootloader voor de Samsung smartphone. De Odin-modus wordt niet gebruikt om het apparaat te resetten, maar om er nieuwe firmware op te flashen.
Je kunt de Samsung Odin-modus, ook bekend als Downloadmodus, eenvoudig openen en sluiten. Als je echter problemen ondervindt bij het verlaten van de Odin-modus, leer je met de bovenstaande methoden hoe je dit veilig kunt doen. Odin fail is geen ernstige fout die je kunt oplossen door de tips en trucs in dit artikel zorgvuldig op te volgen. Deze methoden staan erom bekend dat ze het probleem oplossen zonder schade aan te richten aan de software of hardware van de telefoon. Dus probeer ze nu.




Piotr Jaworski
staff Editor
Over het algemeen geëvalueerd4.5(105hebben deelgenomen)