Top 23 iPhone 13 tips en trucs
Jan 07, 2025 • Archiveren in: Latest News & Tactics • Bewezen oplossingen
De iPhone 13 en iPhone 13 Pro hebben veel geweldige functies, maar je kunt er nog meer uit halen met iPhone 13 tips en trucs. Als je nieuw bent met iOS, ben je misschien niet bekend met verschillende verborgen onderdelen van de iPhone 13. In dit artikel kom je meer te weten over verbazingwekkende iPhone 13 tips en trucs die je iPhone nog nuttiger maken.

Deze trucs kunnen je ook helpen je privacy te beschermen en je iPhone op te sporen als je hem kwijt bent. Neem een kijkje!
- #1 Scan Kopieer tekst van foto's/iPhone camera
- #2 Meldingen plannen op iPhone 13
- #3 Laat een licht knipperen als melding
- #4 Foto's maken met de volumeknop
- #5 Laat Siri je helpen foto's te maken
- #6 Een verborgen donkere modus gebruiken
- #7 Automatisch een spaarstand instellen om de batterij te sparen
- #8 Slimme gegevensmodus beheren
- #9. Ruimtes meten met Augmented Reality
- #10 Live-beeld omzetten naar video in iOS
- #11 Vrienden volgen met Zoek mijn vrienden op iPhone 13

- #12 Fotografische stijlen inschakelen voor een unieke fotolook
- #13 Inhoud delen met Siri
- #14 Je toetsenbord als trackpad gebruiken
- #15 Video's opnemen in Dolby Vision
- #16 Onbekende spambellers automatisch zwijgen
- #17 Privérelais inschakelen
- #18 Airpods gebruiken om meldingen aan te kondigen
- #19 Ontgrendelen met Apple Watch
- #20 Kijken welke iPhone-apps je bespioneren
- #21 De zoekbalk en tabbladenswitcher van Safari bovenaan zetten
- #22 Apps ervan weerhouden je te volgen

- #23 Foto's/video's/contacten met één klik overzetten naar iPhone 13
#1 Scan tekst van foto's/iPhone camera

Moet je meteen een tekst scannen, maar weet je niet hoe? Dan kun je de camera van iPhone 13 gebruiken. De nieuwe telefoon heeft een Live Text-functie, waarmee je tekst kunt scannen en kopiëren vanaf foto's die je met de camera van je telefoon hebt gemaakt. Hier zijn de stappen voor het scannen van tekst:
- Druk lang op het tekstveld binnen een foto of video.
- Je ziet nu een pictogram of knop "Tekst scannen".
- Stel de camera van je iPhone in op de tekst die je wilt scannen.
- Als je klaar bent, tik je op de knop Invoegen.
#2 Agenda-kennisgevingen op iPhone 13

Je kunt belangrijke meldingen inplannen zodat je ze niet mist. Hier zijn de stappen voor het plannen van meldingen op iPhone 13:
- Ga naar Instellingen.
- Selecteer "Meldingen" in de lijst.
- Selecteer "Gepland overzicht" en klik erop.
- Tik op "Doorgaan".
- Klik nu op de apps die je wilt toevoegen aan het overzicht.
- Klik op "Overzicht meldingen inschakelen".
#3 Laat een licht knipperen als melding
Het komt vaak voor dat we belangrijke meldingen missen. Als dit het geval is, kun je e-mail-, sms- en oproepmeldingen ontvangen zonder dat je naar het scherm van de iPhone 13 hoeft te kijken. De camera op de zaklamp van de iPhone 13 geeft een nieuwe melding aan. Het is een van de beste iPhone 13 trucs. Dit zijn de stappen die je moet nemen:
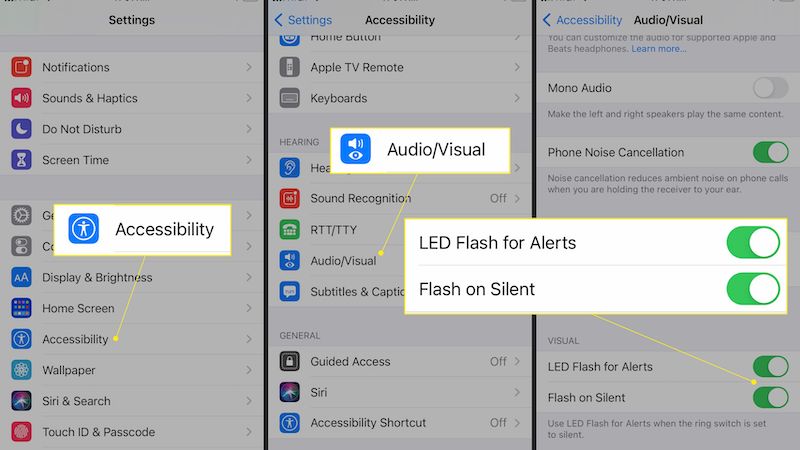
- Ga naar "Instellingen".
- Klik op "Toegankelijkheid".
- Tik op "Audio/visueel".
- Klik op "LED-flits voor meldingen.
- Schakel deze in.
- Schakel ook de "Flash bij stil" in.
#4 Foto's klikken met de volumeknop
Hier zijn nog een iPhone 13 tips en trucs voor je. Je hoeft niet op het scherm van de iPhone 13 te tikken om een foto te maken. In plaats daarvan kun je gemakkelijk een foto maken met je iPhone door op de volumeknop omhoog te drukken. Dit is een van de beste functies voor het maken van selfies op de iPhone 13. Om een foto te maken, start je eerst de "Camera-app" en druk je op de volumeknop omhoog.
#5 Maak foto's met behulp van Siri

Siri is bekend bij alle iPhone-gebruikers. Natuurlijk vind je het leuk om Siri vragen te stellen, maar wist je dat Siri je ook kan helpen bij het maken van foto's? Ja, je kunt Siri vragen om een foto te maken op iPhone 13. Als je Siri de opdracht geeft, opent deze de camera-app en hoef je alleen maar op de cameraknop te tikken. Dit is wat je moet doen:
Activeer Siri door de thuis- of zijknop ingedrukt te houden. Vraag Siri hierna om een foto of video te maken.
#6 Een verborgen donkere modus gebruiken

Om je ogen te beschermen als je de iPhone 's nachts gebruikt, schakel je over naar de "Donkere modus". Deze past de helderheid van het scherm aan op basis van het tijdstip van de nacht en belast je ogen niet. Dit zijn de stappen:
- Tik op "Instellingen".
- Klik onder "Instellingen" op "Weergave & Helderheid".
- Kies "Donker" onder "Uiterlijk".
#7 Automatisch een spaarstand instellen om de batterij te sparen
Schakel de "spaarstand" in om de batterij van je telefoon automatisch te sparen. Ga hiervoor naar Instellingen en vervolgens naar "Batterij". Je kunt het ook inschakelen vanuit het Control Center. Ga naar "Instellingen", ga dan naar "Controlecentrum" en ga ten slotte naar "Besturingselementen aanpassen".
Kies de "spaarstand". Als deze is ingeschakeld, gaat je iPhone 13 langer mee voordat je hem moet opladen.
#8 Slimme gegevensmodus op iPhone 13 beheren

Hoewel 5G een ongelooflijke technologie is, kan het invloed hebben op de batterij van je iPhone 13. Maak gebruik van de Smart Data Feature van je iPhone 13 om het ongemak van deze technologie te beperken. Deze wisselt automatisch tussen 4G en 5G, afhankelijk van de bereikbaarheid van het netwerk.
5G is bijvoorbeeld niet nodig om door social media-pagina's te bladeren. Daarom zal je iPhone 13 in die situaties 4G gebruiken dankzij de Smart Data Mode. Je iPhone schakelt echter wel over naar een 5G-netwerk als je video's moet downloaden.
#9. Ruimtes meten met Augmented Reality
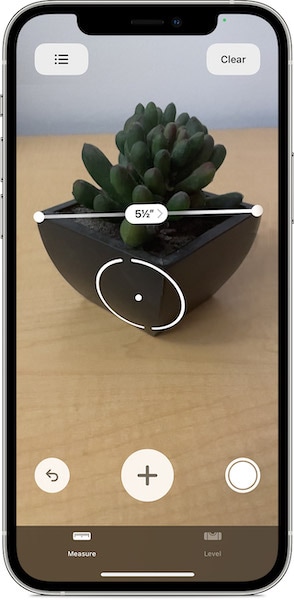
Op iPhone 13 staat een app genaamd "Measure" die Augmented Reality gebruikt om afstanden te meten. Het zijn verbazingwekkende iPhone 13 tips en trucs die je kunt proberen. Dit zijn de stappen die je moet nemen:
- Klik op "Meten" en open het.
- Plaats de camera zo dat hij naar een plat oppervlak kan kijken.
- Tik op het pictogram met het plusteken om de afstand te meten.
- Beweeg vervolgens de telefoon zodat de meting op het scherm ook beweegt.
- Klik na het meten van de ruimte opnieuw op de "+" om de gemeten cijfers te zien.
#10 Een live beeld omzetten naar video in iPhone 13
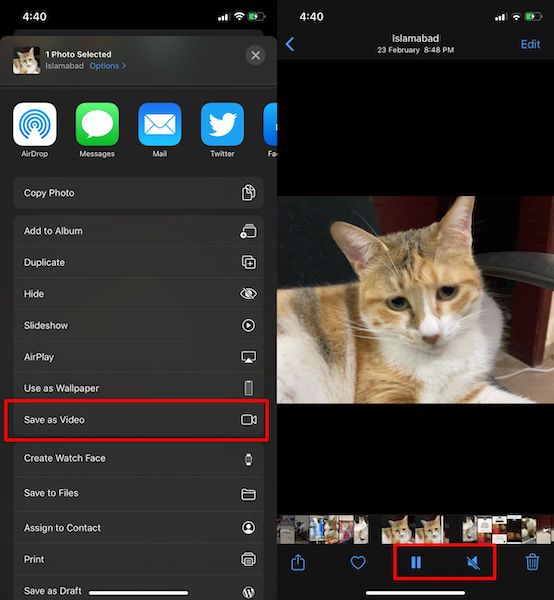
Vraag je je af hoe je een video kunt maken van de live foto? Met iPhone 13 kun je met deze stappen je live foto omzetten in video:
- Installeer eerst de "Foto's app" op je toestel.
- Selecteer vervolgens de live foto van je keuze.
- Klik op de knop "Delen".
- Vervolgens kies je de optie "Opslaan als video".
- Tot slot kun je de video bekijken in Foto's App.
#11 Vrienden volgen in iOS

Gebruik "Find My Friends" op iPhone 13 om je vrienden of familieleden op te sporen. Zorg er wel voor dat je vrienden en familie "Find My Friends" op hun apparaten hebben geïnstalleerd. Zo voeg je mensen toe aan de app:
- Zoek en open de app "Find My Friends".
- Tik op Toevoegen om uw vrienden toe te voegen.
- Voer een e-mailadres in om een vriend toe te voegen.
- Klik op "Verzenden" of "Gereed" om het verzoek te versturen.
- Als je vriend accepteert, kun je hem volgen.
Wilt u niet gevolgd worden? Je kunt Dr.Fone - Virtual Location (iOS/Android) gebruiken om je locatie te vervalsen. Je kunt de locatie van je telefoon overal naartoe teleporteren.
#12 Fotografische stijlen inschakelen voor een unieke fotolook
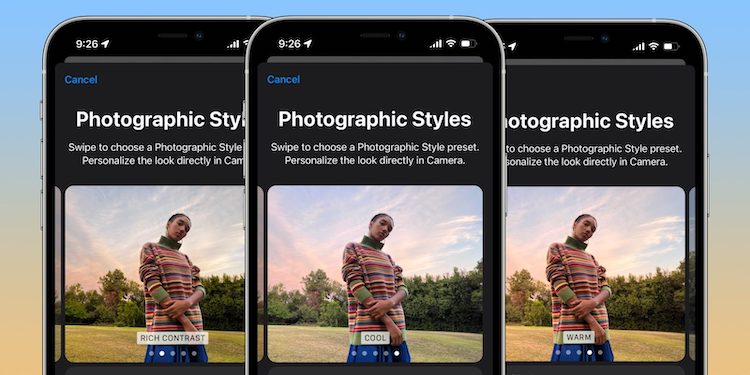
iPhone 13 wordt geleverd met nieuwe slimme filters waarmee je het algehele uiterlijk van je foto's kunt veranderen. Deze fotografische stijlen zijn aanpasbare filters om de tinten in specifieke delen van de foto te dempen of te versterken. Dit zijn de stappen:
- Open de Camera.
- Kies de standaard Fotomodus.
- Klik op de pijl naar beneden om naar de verschillende camera-instellingen te gaan.
- Tik nu op het pictogram Fotografische stijlen.
- Klik ten slotte op de foto met de sluitertoets.
#13 Siri gebruiken om inhoud te delen
Sir is slimmer in iPhone 13, met beter contextueel bewustzijn. Je kunt het gebruiken om je contactgegevens met anderen te delen. Activeer Siri eerst door "Hé Siri" te zeggen. Zeg nu: "Deel muziek met (naam persoon).".
Siri zal dan het verzoek bevestigen en vragen: "Ben je klaar om het te versturen?". Antwoord gewoon met "ja". Naast liedjes kun je ook foto's, video's en meer content versturen via Siri.
#14 Het toetsenbord van iPhone 13 als trackpad gebruiken
Als je bewerkingen in het document wilt maken door de cursor te verplaatsen, gebruik je het toetsenbord van de iPhone 13 als trackpad. Dit is een van de ongelooflijke iPhone 13 tips en trucs die je kunt gebruiken. Houd hiervoor de spatiebalk op je toetsenbord ingedrukt en begin te bewegen. Hiermee kun je de tekstcursor verplaatsen waar je maar wilt.
#15 Video's opnemen in Dolby Vision
De iPhone 13 kan video's opnemen in Dolby Vision. Daarnaast kun je video's direct vanaf je iPhone bewerken. Apple heeft de lenzen en camera's van de iPhone 13-modellen aanzienlijk verbeterd. Nu bieden deze camera's van iPhone 13 ondersteuning voor Dolby Vision-video's, waarmee je video's kunt opnemen in 4K met 60 fps.
#16 Onbekende spambellers automatisch zwijgen
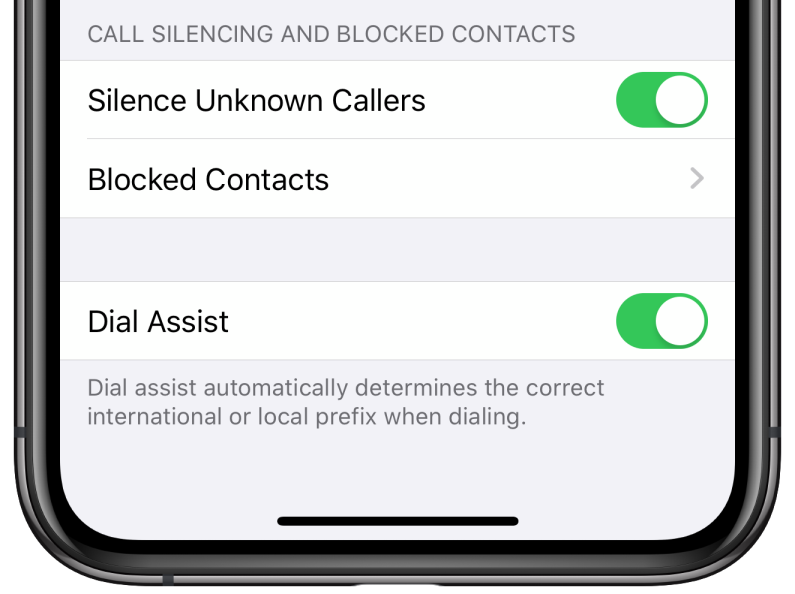
Onbekende bellers verspillen tijd en verstoren je rust. Je kunt deze stappen gebruiken om oproepen van onbekende nummers te blokkeren of het zwijgen op te leggen.
- Ga naar Instellingen en selecteer de optie Telefoon.
- Scroll naar beneden en kies de optie "Onbekende bellers het zwijgen opleggen".
- Onbekende oproepen zullen je niet langer storen.
#17 Privérelais inschakelen
Een andere tip en truc voor iPhone is om de privérelay in te schakelen. Als je iCloud Private Relay gebruikt, wordt het verkeer dat je iPhone 13 verlaat versleuteld en via aparte internetrelais geleid. Dit zorgt ervoor dat websites je IP-adres niet zien. Het voorkomt ook dat netwerkproviders je activiteiten kunnen volgen.
#18 Airpods gebruiken om meldingen aan te kondigen
Als je AirPods of AirPods Pro hebt, kun je Siri instellen om meldingen aan te kondigen als ze zijn aangesloten op je iPhone en in je oren zitten. Deze iPhone 13 tip wordt door veel Apple gebruikers genegeerd. Volg deze stappen om deze functie te activeren:
- Open de app Instellingen op je iPhone.
- Scroll naar beneden en tik op "Siri & Zoeken".
- Zoek naar de optie "Meldingen aankondigen" en tik erop.
- Zet de schakelaar bovenaan de pagina om de functie in te schakelen.
- Zorg ervoor dat de schakelaar "Koptelefoon" ook is ingeschakeld.
#19 Ontgrendelen met Apple Watch
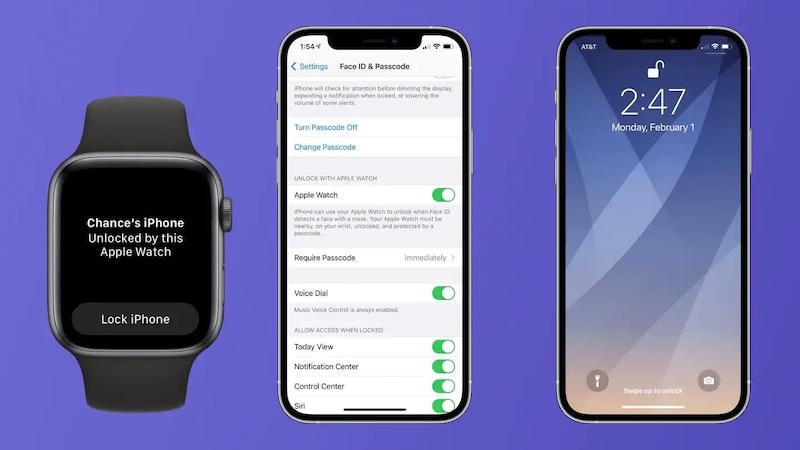
Je kunt kijken of je je iPhone kunt ontgrendelen met je Apple Watch. Als een masker voorkomt dat je telefoon je gezichtsidentificatie herkent, zal de Apple Watch de telefoon ontgrendelen. De volgende instellingen moeten worden gemaakt:
Ga naar de optie "Ontgrendelen met Apple Watch" onder Instellingen > Face ID & wachtwoordcode. Schakel deze nu in door erop te klikken.
#20. Inspecteer app-activiteitgegevens: Bekijk welke iPhone-apps je bespioneren
Mensen maken zich steeds meer zorgen over hun privacy in dit tijdperk van exponentieel groeiende informatie. Privacy is ook een zorg voor iPhone-gebruikers, vooral als het gaat om hun favoriete apps. Foto's, contactpersonen en locatiegegevens zijn voorbeelden van gevoelige informatie die privé en veilig moet worden gehouden.
Sinds de release van iPhone 13 kun je in de gaten houden tot welke gegevens je apps toegang hebben door je app-gebruik bij te houden en het app-activiteitenrapport te bekijken. Je kunt bijhouden hoe verschillende apps je machtigingen gebruiken en bepalen welke apps te vaak persoonlijke gegevens opvragen door de functie Record App Activity in te schakelen, die je kunt vinden onder Instellingen > Privacy. Je kunt er ook voor kiezen om een rapport te delen en op te slaan als een binair bestand dat leeg is. Een van de meest populaire iPhone 13 hints en technieken is deze.
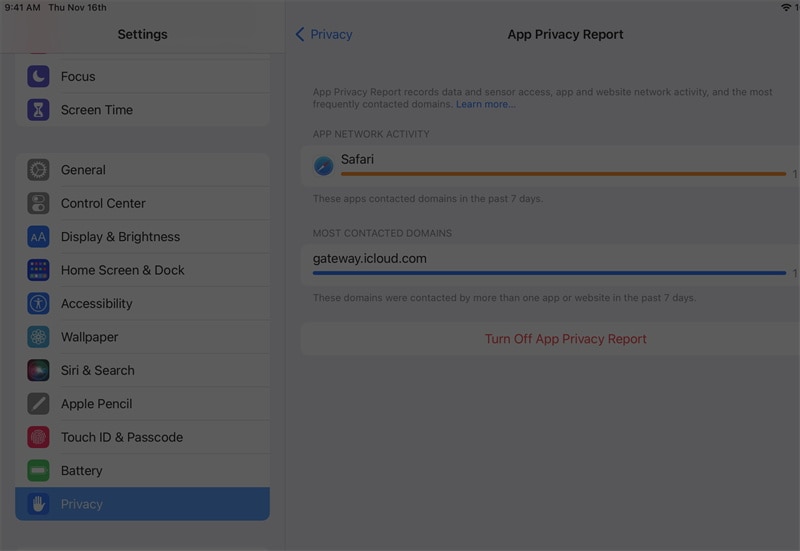
#21 De zoekbalk en tabbladenswitcher van Safari bovenaan zetten
Met de zoekbalk en tabbladenswitcher onderaan het scherm heeft Apple de lay-out van Safari voor de iPhone 13 opnieuw ontworpen. Als je de voorkeur geeft aan de oude lay-out met de URL-balk bovenaan, kun je daar op twee manieren naar terugschakelen.
Methode 1:
- Open de app Instellingen op je iPhone.
- Scroll naar beneden en zoek de optie Safari.
- Tik op Safari en scroll naar beneden totdat je het gedeelte "Tabbladen" ziet.
- Selecteer de optie "Enkel tabblad".
- Sluit de Instellingen-app en start Safari opnieuw. De URL-balk staat nu bovenaan.
Methode 2:
- Open Safari op je iPhone.
- Open een willekeurige webpagina.
- Tik op het "AA"-pictogram in de zoekbalk.
- Er verschijnt een pop-up menu.
- Tik op de optie "Toon adresbalk boven".
- De URL-balk wordt nu bovenin het scherm weergegeven.
Gebruik deze iPhone 13 Pro tip om de oorspronkelijke lay-out terug te krijgen!
#22 Apps ervan weerhouden je te volgen
De Apple iPhone 13 heeft een geheime maar ongelooflijke functie die voorkomt dat apps je kunnen volgen. Adverteerders van verschillende websites kunnen je niet traceren en behouden je privacy wanneer ze je advertenties tonen. Voer de volgende handelingen uit om deze anti-trackingfunctie te activeren:
- Zodra "Instellingen" is geopend, selecteer je "Privacy."
- Klik op Traceren.
- Schakel "Allow apps to request to track" (Apps toestaan een verzoek in te dienen om te tracken) uit om te voorkomen dat apps tracken.

Dr.Fone - Virtuele locatie
1. Gebruik de Location Changer App op iOS of Android om niet langer gevolgd te worden!
- Teleporteer van de ene locatie naar de andere over de hele wereld vanuit je luie stoel.
- Met een paar computerinstellingen kun je leden van je kring ervan overtuigen dat je bent waar je maar wilt.
- Stimuleer en imiteer beweging en bepaal zelf de snelheid en de stops die je onderweg maakt.
- Compatibel met zowel iOS- als Android-platforms.
- Werk met locatie-gebaseerde apps, zoals Pokemon Go, Snapchat, Instagram, Facebook, enz.
#23 Foto's/video's/contacten met één klik overzetten naar iPhone 13
Je kunt eenvoudig gegevens overzetten van de ene telefoon naar de iPhone 13 met Dr.Fone Phone Transfer. Contacten, berichten, afbeeldingen, video's, muziek en meer kunnen moeiteloos worden overgezet tussen telefoons. Bovendien is deze tool eenvoudig te gebruiken en werkt hij met zowel de meest recente versie van iOS 17 als Android 11.
Met drie eenvoudige stappen kun je gegevens overzetten van elke telefoon naar iPhone 13:
- Start Dr.Fone op je systeem, klik op "Phone Transfer" en sluit je apparaten aan, waaronder de iPhone 13.
- Kies de gegevens die je wilt overzetten en tik op "Start Transfer".
- Het duurt slechts een paar minuten om de gegevens van de ene telefoon naar de andere over te zetten.
Als je Dr.Fone - WhatsApp Transfer ook gebruikt om sociale-mediaberichten van je oude telefoon naar de nieuwe iPhone 13 te verplaatsen.
Nu ken je de geweldige iPhone 13 tips en trucs, dus gebruik ze om de telefoon volledig te benutten. Met de bovenstaande iPhone 13-trucs kun je je privacy beschermen en de iPhone gemakkelijk gebruiken. Als je gegevens van de ene telefoon naar de andere wilt overzetten, probeer dan Wondeshare Dr.Fone.

Piotr Jaworski
staffRedacteur