9 Manieren om iPhone Fout 4013 of iTunes Fout 4013 op te lossen
Jul 03, 2024 •Gearchiveerd in: Mobile Repair Solutions • Bewezen oplossingen
"De iPhone kon niet worden hersteld. Er is een onbekende fout opgetreden (4013)."
Je moet wel overstuur zijn als je dit bericht ontvangt. Al je dierbare herinneringen op je iPhone kunnen verloren gaan. Probeer je een oplossing te vinden? Omdat je dit hier leest, durf ik te wedden dat het je zal helpen om het iPhone Error 4013 (iTunes Fout 4013) probleem op te lossen.
Simpel gezegd is dit een veelvoorkomende fout bij iOS-apparaten, genaamd iPhone Error 4013. Omdat deze fout meestal optreedt wanneer je probeert je iPhone te herstellen met iTunes, heeft hij ook de bijnaam iTunes Error 4013. Error 4013 wordt vaak iPhone Error 4013 genoemd, maar dat is technisch gezien niet correct. Deze fout kan de iPhone, iPad of iPod touch treffen - elk apparaat waarop iOS draait.
Dus als je meer wilt weten over iPhone error 4013 of hoe je iTunes error 4013 kunt oplossen, lees dan verder.
- Wat is iPhone Fout 4013?
- Oplossing 1: Herstel iPhone/iTunes error 4013 zonder gegevens te verliezen
- Oplossing 2: Herstel iPhone/iTunes error 4013 door computerproblemen op te lossen
- Oplossing 3: Herstel iPhone/iTunes error 4013 door USB-poort en connector te controleren
- Oplossing 4: Herstel iPhone/iTunes error 4013 met een iTunes Repair tool
- Oplossing 5: Herstel iPhone/iTunes-fout 4013 door alle instellingen op de iPhone te resetten
- Oplossing 6: Herstel iPhone/iTunes error 4013 door ruimte vrij te maken op de iPhone
- Oplossing 7: Herstel iTunes 4013 door de DFU-modus te openen
- Oplossing 8: Herstel iPhone/iTunes-fout 4013 door de DFU-modus op de iPhone te openen
- Oplossing 9: Hoe herstel ik iPhone vanuit back-ups zonder iTunes?
Wat is iPhone Fout 4013?
iPhone error 4013 of iTunes error 4013 is meestal een hardwarematig probleem. Het wordt meestal veroorzaakt door een defecte USB-kabel, beschadigde USB-poort, beveiligingssoftware van derden of het ingebouwde firewallsysteem van je computer. Met andere woorden, de fout is een verbindingsfout die aangeeft dat er communicatieproblemen zijn tussen je iOS-apparaat en iTunes. Het voorkomt dat iTunes toegang krijgt tot Apple servers om iOS-update firmware te downloaden voor het bijwerken of herstellen van je iPhone. Dit is echter geen groot probleem. Een paar eenvoudige oplossingen zouden het probleem moeten oplossen. Lees dus snel verder om erachter te komen hoe je iPhone error 4013 kunt oplossen.

Oplossing 1: Herstel iPhone/iTunes error 4013 zonder gegevens te verliezen
Er zijn veel verschillende oplossingen voor de iPhone 4013 foutmelding. Het probleem is echter dat het moeilijk is om precies vast te stellen waar het probleem zit, dus de meeste oplossingen werken op basis van trial-and-error. Dat wil zeggen, je probeert iets uit en als het niet werkt, probeer je het volgende. Dit kan een zeer vermoeiend en lang proces zijn, het belooft geen resultaten en het loopt ook het risico op ernstig gegevensverlies. Als je echter een oplossing met één druk op de knop wilt, iets dat onmiddellijk een diagnose kan stellen en het probleem kan oplossen zonder gegevens te verliezen, dan kun je het beste software van derden gebruiken, genaamd Dr.Fone - Systeemreparatie (iOS).

Dr.Fone - Systeemherstel (iOS)
Herstel iPhone/iTunes error 4013 zonder gegevens te verliezen!
- Herstel verschillende iOS systeemproblemen zoals herstelmodus, wit Apple logo, zwart scherm, looping bij opstarten, etc.
- Herstel je iPhone die vastzit in de herstelmodus, zonder gegevensverlies.
- Compatibel met alle iPhone-, iPad- en iPod touch-modellen.
- Volledig compatibel met Windows, Mac en iOS
Hoe iPhone repareren zonder gegevensverlies op iOS 16/iOS 15?
-
Download Dr.Fone en start het op. Kies 'Systeemherstel' in het hoofdmenu.

-
Sluit het apparaat met een kabel aan op de computer. Dr.Fone toont je twee manieren om je iPhone te repareren. Probeer voor de beveiliging van gegevens eerst de standaardmodus.

-
Je apparaat zal naar de herstelmodus moeten gaan. Volg de stap-voor-stap handleiding om de iPhone in de herstelmodus te zetten. En dan zie je een lijst met verschillende iOS-firmware die nu beschikbaar is. Je hoeft alleen maar op 'Downloaden' te klikken. Het downloaden duurt even, afhankelijk van je internetverbinding.

-
Na het downloaden zal het automatisch beginnen met het scannen van je apparaat op problemen en deze oplossen. Je krijgt al snel de melding "Reparatie van het besturingssysteem is voltooid". Dit betekent dat je apparaat is hersteld. Het hele proces duurt niet langer dan 10 minuten en je hoeft zelf niets te doen!

-
Dit proces moet ervoor zorgen dat wat de reden ook is, het voorgoed wordt opgelost.
Tips:iTunes 4013 fout blijft helaas bestaan na deze stappen? Er is vast iets mis met iTunes. Ga naar je iTunes-onderdelen repareren en probeer opnieuw.
Oplossing 2: Herstel iPhone/iTunes error 4013 door computerproblemen op te lossen
Wanneer iPhone error 4013 (iTunes error 4013) optreedt, kan dit te maken hebben met je computer zelf. Als je computer problemen heeft, kan dit de bron zijn van de foutmelding 4013. Dit is wat je moet doen:
- Controleer of het internet van je computer goed werkt. Zo niet, maak dan opnieuw verbinding met internet of start je WIFI opnieuw op.
- Controleer de beveiligingssoftware van derden of het ingebouwde firewallsysteem op je computer, sluit deze af en probeer het opnieuw.
- Controleer de versie van je computer en werk deze bij naar de nieuwste versie.
- Probeer een andere computer om je iPhone te verbinden met iTunes.
Als je computer in orde is, controleer dan de aansluiting van je USB-poort.
Oplossing 3: Herstel iPhone/iTunes error 4013 door USB-poort en connector te controleren
Als iPhone error 4013 (iTunes 4013 error) opduikt, dan is de kans groot dat het probleem hardwarematig is. Je moet dus eerst controleren of al je USB-poorten en connectors goed werken. Dit is wat je moet doen:
- Zorg ervoor dat je een Apple USB-poort gebruikt.
- Controleer of de kabelverbinding goed is.
- Sluit de kabel opnieuw aan om te zien of het werkt.
- Gebruik een andere USB-poort.
- Probeer aan te sluiten op een andere pc.

Als u al deze methoden uitprobeert en niets werkt, dan is uw USB-verbinding in orde en moet u naar Oplossing 1 om iTunes error 4013 op te lossen zonder gegevens te verliezen.
Oplossing 4: Herstel iPhone/iTunes error 4013 met een iTunes Repair tool
Zoals we al hebben gezegd, wordt iPhone error 4013 ook wel iTunes error 4013 genoemd. Dit komt omdat deze fout alleen optreedt wanneer je iPhone 15/14/13/12/11/ XR/ XS (Max) of een ander iPhone-model probeert te herstellen met iTunes. Het kan zijn dat je iTunes corrupt is, of misschien is je iTunes-versie verouderd. In dit geval moet je je iTunes laten repareren tot het weer normaal is.
Controleer eerst of je iTunes de laatste versie heeft. iPhone/iTunes error 4013 kan optreden omdat je iTunes versie verouderd is. Zo niet, werk dan je iTunes bij.
Als je de iTunes-problemen snel wilt oplossen, volg dan de onderstaande stappen om iPhone/iTunes 4013 op te lossen:
Dr.Fone - iTunes herstellen
De ultieme oplossing voor het diagnosticeren en oplossen van iTunes-fouten
- Verwijder alle iTunes-fouten zoals iTunes error 9, error 21, error 4013, error 4015, enz.
- Los alle problemen op wanneer je iPhone/iPad/iPod touch niet kunt verbinden of synchroniseren met iTunes.
- Apparaatgegevens blijven goed bewaard tijdens het oplossen van iTunes-problemen.
- Herstel iTunes naar een normale staat binnen 2-3 min.
-
Installeer en open Dr.Fone - iTunes Repair op je computer. Selecteer vervolgens "Systeemherstel" in het hoofdscherm.

-
Selecteer in het nieuwe scherm "iTunes Repair"> "Repair iTunes Errors". Vervolgens scant het hulpprogramma en controleert of de iTunes-onderdelen compleet zijn.
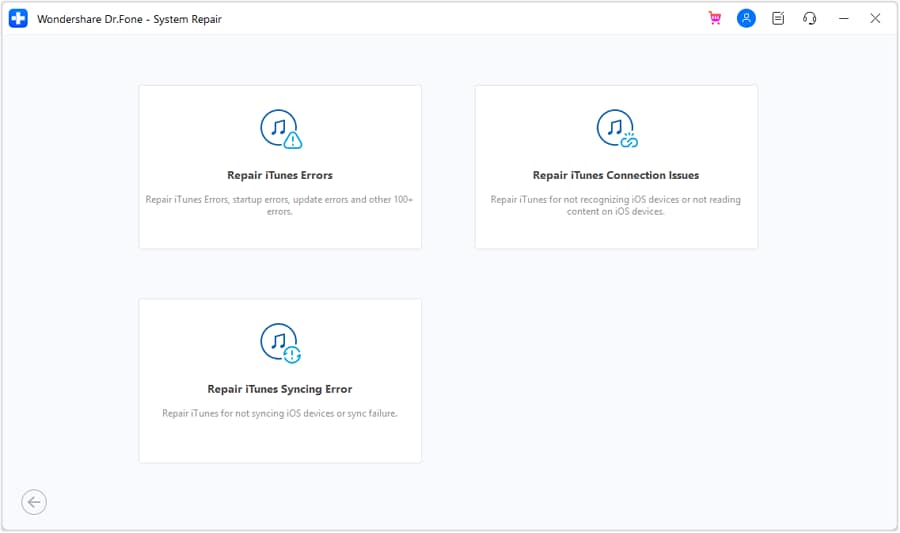
-
Als het nog steeds verschijnt na de verificatie, moet je kiezen voor "Geavanceerd repareren".
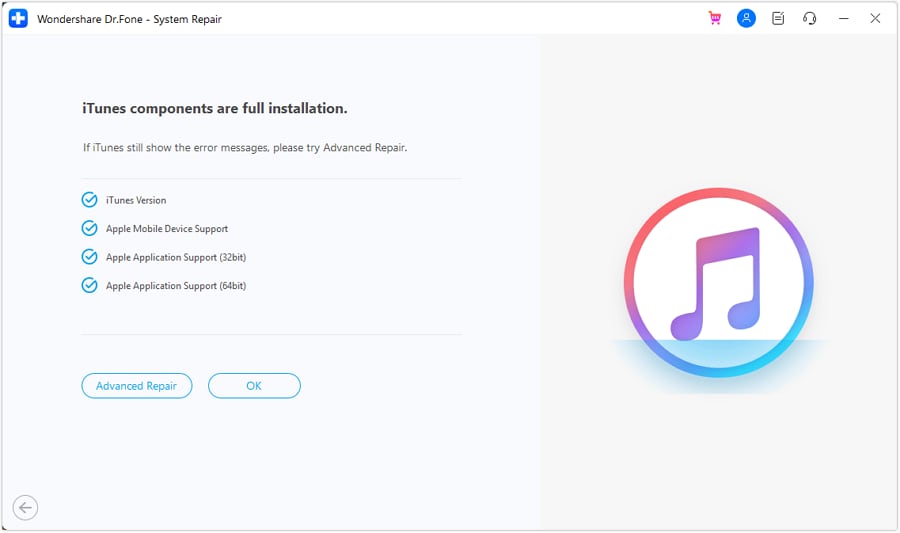
-
Als iTunes 4013 nog steeds niet kan worden opgelost, moet je je iOS-apparaat aansluiten op de computer en "Problemen met iTunes-verbinding herstellen" selecteren om het probleem op te lossen.
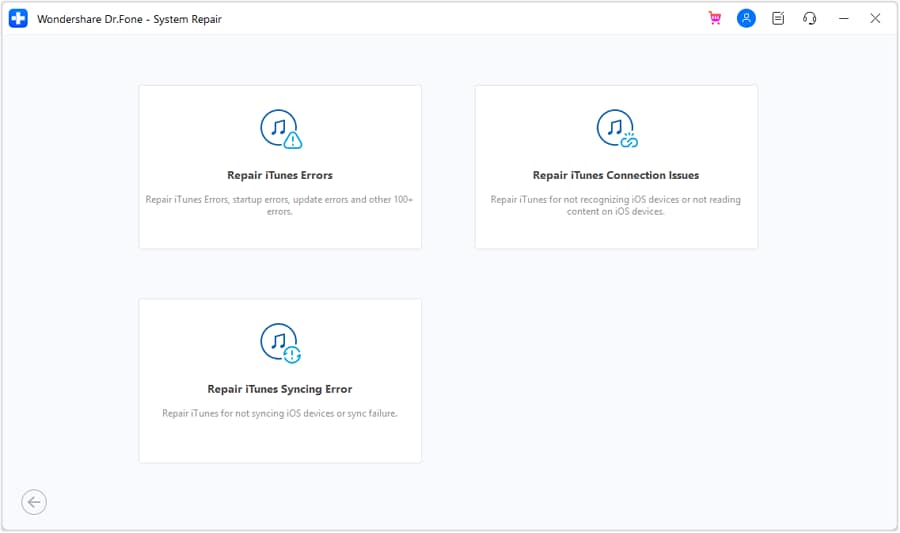
Oplossing 5: Herstel iPhone/iTunes-fout 4013 door alle instellingen op de iPhone te resetten
- Start je iPhone 13/12/11/XR, iPhone XS (Max) of elk ander iPhone-model opnieuw op.
- Ga naar Instellingen > Algemeen > Reset > Alle instellingen resetten.

Deze methode brengt ook het risico van gegevensverlies met zich mee, dus je moet eerst een back-up van de iPhone-gegevens maken in iCloud of iTunes. Of om het allemaal nog eenvoudiger te maken, ga naar Oplossing 1 om iPhone error 4013 op te lossen door de iPhone-gegevens intact te houden.
Video tutorial: Hoe reset je alle instellingen op je iPhone?
Oplossing 6: Herstel iPhone/iTunes error 4013 door ruimte vrij te maken op de iPhone
IPhone error 4013 treedt op tijdens het updaten van iOS. Het probleem kan dus ontstaan als er niet genoeg ruimte op je iPhone is voor een nieuwe update. Je moet er dus voor zorgen dat er genoeg ruimte is, en zo niet, dan de iPhone opruimen.

Video tutorial: Hoe maak je je iPhone schoon?
Oplossing 7: Herstel iPhone/iTunes-fout 4013 via fabrieksreset op iPhone
Om iTunes 4013 of iPhone 4013 op te lossen, kun je ook proberen je iPhone in de fabriek te resetten. Hieronder staan de stappen om het probleem op te lossen via een fabrieksreset.
- Maak eerst een back-up van je iPhone.
- Ga naar "Instellingen" > "Algemeen" > "Reset".
- Kies "Alle inhoud en instellingen wissen".
- Voer je wachtwoord in.
- Tik op "iPhone wissen".
Let op:Een fabrieksreset brengt problemen met zich mee, zoals het opnieuw instellen van de iPhone, het herstellen van gegevens vanuit iTunes/iCloud, enz. Ga om deze problemen te voorkomen naar Oplossing 1 voor systeemherstel zonder gegevensverlies.

Oplossing 8: Herstel iPhone/iTunes-fout 4013 door de DFU-modus op de iPhone te openen
Als geen van de vorige adviezen heeft gewerkt, moet je bereid zijn om je apparaat in DFU-modus te zetten. Neem deze optie alleen als laatste redmiddel, want het is iets dat zeker zal werken. Het kost je echter wel alle gegevens die je op je Apple apparaat hebt staan (inclusief alle applicaties behalve de standaardapplicaties, alle foto's, video's, etc.), omdat het praktisch alles wist wat je op je iPhone of iPad hebt staan en het als nieuw herstelt. Dus, hoe zet je je iPhone 13/12/11/XR, iPhone XS (Max) of een ander iPhone-model in DFU-modus?
-
Sluit je iPhone aan op de computer en start iTunes.
-
Druk op de Knop Slaap/Wakker and Home knop tegelijkertijd gedurende 10 seconden.

-
Laat vervolgens de Knop Slaap/Wakker maar blijf drukken op de Home knop totdat iTunes zegt: "iTunes heeft een iPhone in herstelmodus gedetecteerd".

-
Laat deHome knop. Het scherm van je iPhone wordt volledig zwart. Als dit niet het geval is, probeer bovenstaande stappen dan opnieuw vanaf het begin.
-
Herstel je iPhone met iTunes.
Video tutorial: Hoe iPhone herstellen in DFU-modus?
En als geen van deze tips werkt, moet je contact opnemen met Apple omdat je probleem waarschijnlijk meer intern en diep zit.
Hoe herstel ik iPhone vanuit back-ups zonder iTunes?
Als je error 4013 tegenkomt wanneer je je iPhone probeert te herstellen via iTunes, dan kun je het volgende doen Dr.Fone - Back-up van telefoon (iOS) om iTunes-backup naar iPhone te herstellen zonder iTunes. Met Dr.Fone kun je de back-up selectief terugzetten op iPhone/iPad-apparaten en worden bestaande gegevens op je apparaat niet overschreven.
Bekijk hier hoe je een iPhone herstelt vanuit een iTunes-back-up zonder iTunes: iTunes-back-up selectief terugzetten naar iPhone.

Dr.Fone - Back-up telefoon (iOS)
Toegang tot en herstellen van iTunes-back-up wanneer iTunes uitvalt
- Lees en open de versleutelde inhoud in iCloud/iTunes back-ups.
- Maak selectief back-ups, bekijk een voorbeeld en herstel alle gegevens die je wilt.
- Exporteer wat je wilt van de back-up naar je computer.
- Geen gegevensverlies op apparaten tijdens het herstellen.
- Ondersteunt de nieuwste iPhone met het nieuwste iOS
- Volledig compatibel met Windows of Mac OS.
Je weet nu dus wat iPhone error 4013 is en waarom deze optreedt. Je kent ook alle verschillende methoden die je kunt proberen om het zelf te repareren. Door de onzekere aard van iPhone error 4013 is het moeilijk om tot een sterke diagnose te komen, waardoor je veel trial-and-error methoden zou moeten toepassen, waardoor je ook het risico loopt op gegevensverlies. We raden je echter aan om Dr.Fone - System Repair te gebruiken, omdat het je hele systeem scant en het probleem oplost, allemaal zonder gegevensverlies.
Wat je ook besluit te doen, houd ons op de hoogte in de comments. Als je een andere oplossing voor het probleem vindt, laat het ons dan zeker weten!




Piotr Jaworski
staff Editor
Over het algemeen geëvalueerd4.5(105hebben deelgenomen)