Are you also confused about how to protect your important messages when switching to a new phone? It can become especially difficult when you try to transfer messages from iPhone to Android -- cross-platform transfer means a lot of barriers. Do you want to know how to transfer SMS from iPhone to Android easily? Look no further; this guide has got you!
Please read to the end so you can move your important messages from iPhone to Android without losing them.
In this article
Part 1. Transfer Messages from iPhone to Android with a Computer
You can import texts from an iPhone to an Android on a computer (Windows or Mac) using several methods. One is the one-click solution mentioned above - Wondershare MobileTrans. You can also do it in a few steps via iSMS2Droid or Dr.Fone. Check the details below.
Method 1. Transfer Text Messages from iPhone to Android in One Click
As stated, MobileTrans is one of the most sought-after data transfer tools. In addition to messages, the software supports contacts, calendars, apps, and media. It's compatible with most phones, including the latest iOS and Android models. It can also transfer SMS from Android to Android.
Wondershare MobileTrans
Transfer Messages from iPhone to Android Easily
- • Transfer iPhone data with one click.
- • Support various data, including files, photos, videos, apps, contacts, etc.
- • Compatible with thousands of device types acorss Android and iOS.

 4.5/5 Excellent
4.5/5 Excellent
Follow these steps to learn how to copy messages from iPhone to Android with this tool:
- Install MobileTrans on your computer.
- Once installed, open the software and click on the Phone Transfer mode on the home screen. Next, choose the Phone to Phone option.

- Connect your iPhone and Android to the computer using USB and Lightning cables. MobileTrans will detect and scan the contents of the iPhone. It will then display the file types and present the devices as source and destination. You can use the Flip button to position the phones accordingly.
- Select SMS and other data you wish to transfer from iPhone to Android. Then, click the Start button to begin the process.

- Keep the connection secure, and the process will be concluded shortly.


 4.5/5 Excellent
4.5/5 ExcellentMethod 2. Share Messages from iPhone to Android via iSMS2Droid
iSMS2Droid is a popular, free; ad supported app. It's designed to restore messages from an iPhone backup into Android's messaging app. Here's how the app works:
First, you must perform a full backup of your iPhone using iTunes. Follow these steps:
- Open iTunes on your Mac or PC.
- Connect your iPhone to the computer.
- From the main iTunes page, check This computer for the backup location and click Back Up Now.
- Allow the backup to complete.
Once the backup is complete, you'll find the files in one of these two locations:
- On Windows: \Users\USERNAME\AppData\Roaming\Apple Computer\MobileSync\Backup\ (where USERNAME is the actual username)
- On Mac: ~/Library/Application Support/MobileSync/Backup/
You'll find one or more subfolders within either of these folders, named with random character strings. Locate the folder with the most recent timestamp. Change into that folder, then find two files, one for your SMS messages and the other for call logs:
- 5a4935c78a5255723f707230a451d79c540d2741–your call logs
- 3d0d7e5fb2ce288813306e4d4636395e047a3d28–your SMS messages
Copy these two files to the target Android device. You can also copy them into a cloud location like Google Drive or Dropbox. If you copy them to a cloud solution, ensure you download them to your Android device before you continue.
Now, you must install iSMS2Droid and transfer SMS from iPhone to Android. To do that, follow these steps:
- Go to the Google Play Store on your Android phone.
- Search for iSMS2Droid and then tap Install.
- Allow the installation to complete.
- You now should see a launcher for the application on your home screen, your App Drawer, or both. Tap to open the tool. From the main window, tap the Import Message button.

- You'll see a prompt to change the default SMS app to iSMS2Droid temporarily.

- After that, allow iSMS2Droid the necessary permissions to access your data. Then, go to where the downloaded backup files are.
- Choose your file, and when prompted, select "Import All Messages."
- Allow time for the process to complete. Depending on the number of messages you need to import, this can take some time.
Method 3. Transfer Messages from iPhone to Android via Dr.Fone
Dr.Fone is a desktop program supported on Mac and Windows. It transfers text messages and other data types, including media, contacts, and apps. It is a very handy program that ensures a smooth data transfer experience. The software supports thousands of phones running on iOS and Android.
To transfer messages from iPhone to Android using Dr.Fone:
- Install Dr.Fone on your PC and open it. From the software's home page, select Phone Transfer.

- Connect the iPhone and Android phones to the computer. Dr.Fone will display both phones side by side, as shown in the image below.

- Ensure the devices are positioned correctly as source and destination. The source (iPhone) should be on the left side, while the target (Android) should be on the right. You can use the Flip button to change their positions.
- Select Text Messages and other data you wish to transfer, then click Start Transfer. Relax and watch your messages transfer to the Android phone.

That's how to transfer text messages from iPhone to Android using Dr.Fone. It's one of the most efficient ways to transfer data between phones.
Part 2. Transfer SMS from iPhone to Android Wirelessly
You can also transfer text messages from iPhone to Android without a computer. If you're switching to Samsung, use Smart Switch to move your SMS in a few steps. For any other phone running Android 12 and up, Google provides an app called Switch to Android.
But you can also copy text messages from iPhone to Android using your SIM card. Check the details below and learn how to import text messages from iPhone to Android the best way.
Method 1. Send Messages from iPhone to Android without Computer [Recommended]
We are introducing a professional data transfer tool -- MobileTrans App for you to transfer messages from iPhone to Android. No need to reset the phone, it can safely transfer not only the text messages, but also photos, music, videos, contacts, call logs, apps, files, ringtones, and more. Check out its features below:
MobileTrans App
Transfer Contacts, Messages and WhatsApp with 1-Click!
- • Support transfer of both SMS and MMS messages.
- • Works directly between two phones without a computer required.
- • Extensive phone compatibility - 1000+ phone models supported.
- • Cross-platform data transfer is as easy as ABC.

 4.5/5 Excellent
4.5/5 Excellent
Now let's learn how to transfer messages from iPhone to Android with MobileTrans App:
- Download and launch MobileTrans App on both phones.

- Tap "Phone to Phone" and choose "iPhone to Android". Tap "Other Data" to transfer messages.
- Then on your old phone, choose the data you want to transfer and tap the "Send" button.
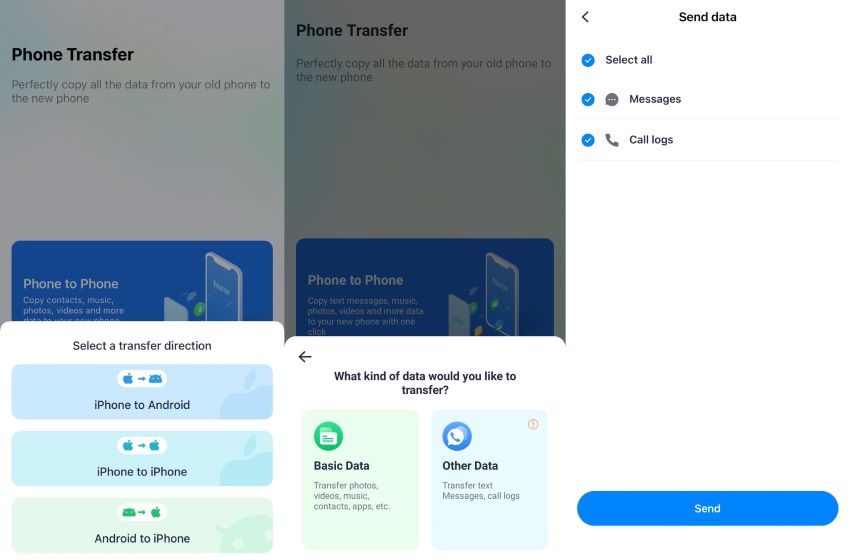
- In the next screen, scan QR code to connect both phones.
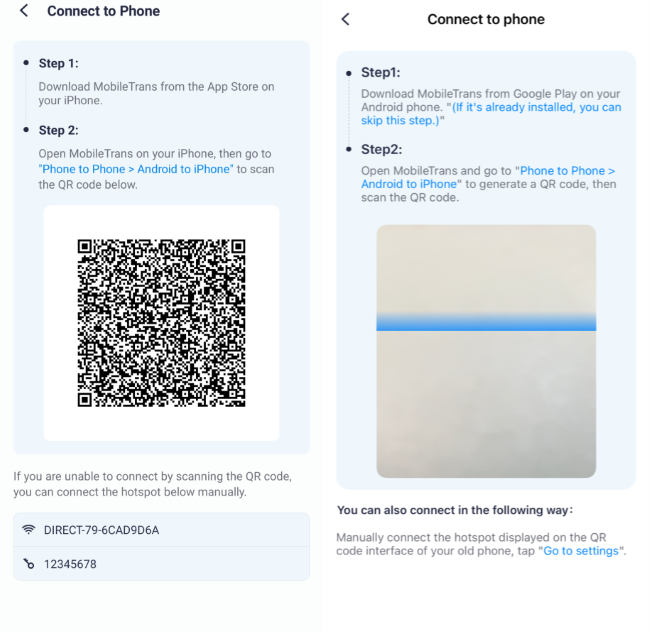
- Connect your phones with a USB cable or a OTC cable. And you can safely transfer messages from iPhone to Android.
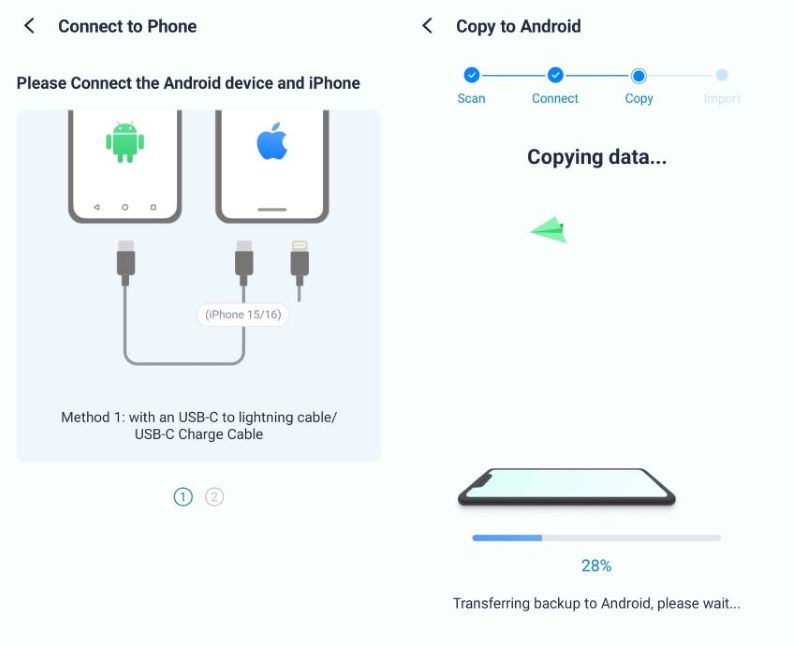
Method 2. Transfer Messages from iPhone to Android: Samsung Smart Switch
Smart Switch is Samsung's official app. It's designed to transfer data to a Samsung Galaxy. As mentioned, it's ideal when switching to a new phone. It's easy to use. But before you begin, prepare your iPhone to transfer text messages. You can do that by ensuring you're syncing your messages with iCloud as follows:
- Go to Settings and tap your profile at the top of the screen.
- Select iCloud.

- Scroll down and toggle "Messages" on.

That's it! You're all set. You'll need a USB lightning cable and adapter for connecting both phones. Follow these steps to move texts from iPhone to Android:
- Launch the Smart Switch app on your Samsung Galaxy phone.
- Select Receive Data.

- Confirm that you'll be using an iPhone/iPad as the source.
- Connect an adapter to your Galaxy phone. Then, connect it to your iPhone with a USB Lighting cable.

- Smart Switch will start "Searching for Data to Transfer." After that, you'll see a list of data you can transfer from the iPhone. Choose Messages and other data you wish to move.
- 6. Tap Transfer.

- Wait a while for the process to be completed. You can chooseKeep Screen On to ensure the process is uninterrupted.

- Once it's concluded, tap Next.
- You'll see a reminder on the screen to turn off iMessage on your iPhone to ensure you get all messages.
You can skip through the next few steps. Your iPhone's default texting app will contain all your conversations.
Method 3. Move Texts from iPhone to Android 12 and Up - Switch to Android
You can also use Google's official app - Switch to Android - to move SMS from iPhone to Android. The app will quickly move your messages from your iPhone to your new Android wirelessly. In addition to messages, Switch to Android also supports media, contacts, and calendars. You must have Android 12 and up.
To get started, connect both devices to an internet connection. You also must ensure that both devices are charged. Unlock the Android device with a PIN, password, or pattern. Lastly, ensure your Android device has sufficient storage to support the transfer. After that, follow these steps to learn how to get messages from iPhone to Android:
On your Android device:
- Turn on the device and tap Start.
- Connect to a WiFi network when prompted.
Alternatively, you can connect to a mobile network. If you have a physical SIM card, remove it from your iPhone and insert it into your new Android phone. If you have an eSIM, you can also download it from your carrier.
- Choose to copy data from your iPhone.
- At the bottom left, tap either "No Cable?" or "Cable doesn't fit?"
- Confirm that you're "Switching from iPhone."
- Sign in to your Google Account or create one.
On your old iPhone:
- Turn off iMessage and connect the phone to the internet.
- Scan the QR code on your Android screen with the iphone camera when prompted.

- Download the Switch to Android app.
- Open the app and follow the instructions on the screen. Once both devices are connected, text message transfer will begin.
- Wait until the process is concluded. Both devices must remain near each other the whole time.
Method 4. Copy Text Messages from iPhone to Android Wirelessly via SIM Card
Another easy way to transfer SMS from iPhone to Android is via SIM Card. If you're lucky, this method can help you move your messages in a few minutes. In other words, you must have saved your SMS in the SIM Card.
Here are the simple steps to transfer messages from iPhone to Android via SIM Card:
- Eject the SIM Card from your iPhone and insert it on your Android phone.
- Restart the Android phone. Upon startup, you can import messages and contacts from SIM cards.
- Tap Import, and it should automatically import all your messages and contacts that are saved in the SIM card.

Part 3. Faqs
1. Can I transfer SMS from iPhone to Android?
Yes, you can quickly transfer SMS from iPhone to Android. However, due to the incompatibility between iOS and Android, you can only do it indirectly.To copy messages from iPhone to Android, you must choose from a few workarounds available. Luckily, most of these methods are straightforward. Wondershare MobileTrans is one of the most preferred. It's safe, convenient, and fast, especially if transferring bulk messages. You can move your text messages in one click! Check this and other easy methods below.
2. Do I need a computer to transfer SMS from iPhone to Android?
In most cases, yes. Tools like MobileTrans or Dr.Fone require a PC or Mac to facilitate the transfer. These apps extract SMS from your iPhone backup and then import them to your Android device. Some apps like iSMS2droid also require a backup file created through iTunes.
Conclusion
You can now transfer SMS from iPhone to Android in different ways. MobileTrans - Phone Transfer is one of the quickest and most reliable options. It transfers text messages and other data between phones in one click!
But if you don't have a computer, you can use one of the few ways to move texts wirelessly: the Samsung Smart Switch or Switch to Android. Or, if you're lucky enough to have saved the texts to a SIM card, eject it and install it on your Android.







