Ultimate Guide to Exporting Contacts from iPhone
Jul 12, 2024 • Filed to: Manage Device Data • Proven solutions
If you are moving from one device to another or would simply like to keep your contacts safe, then you should learn how to export contacts from iPhone. A lot of new iOS users find it hard to export contacts from iPhone to another device. It might sound surprising, but you can export all contacts from iPhone in seconds. In this post, we will teach you how to perform iOS export contacts in numerous ways. Let's get it started with and learn more about export contact iPhone.
Part 1: Export iPhone contacts to new iPhone/Android
One of the best ways to export contacts from iPhone to another device directly is by using Dr.Fone - Phone Transfer. It is a part of the Dr.Fone toolkit and provides a seamless way to perform cross-platform transfer as well. Besides being a powerful exporter contact iPhone, it can also move other vital data types like photos, videos, messages, music, and more. It works on all the leading iOS and Android devices and provides a fast one-click solution. Follow these steps to learn how to export contacts from iPhone to iPhone or Android.

Dr.Fone - Phone Transfer
1-Click to Export iPhone Contacts to new Phone or Tablet
- Export iPhone contacts and directly write into your new device.
- Migrate ten more data types to a new device, including messages, photos, videos, etc.
- Works perfectly with all iOS versions.
- One-click to export, no extra operations needed.
1. Firstly, launch Dr.Fone toolkit on your computer and go to the "Phone Transfer" module. Additionally, you can connect your iPhone and the target device to the system as well.

2. The application will automatically recognize both the devices and list them as source and destination. Make sure that the iPhone is listed as "Source" to perform iOS export contacts.
3. You can click on the "Flip" button to interchange the process. Additionally, you can select the "Clear data before copy" option to delete the target device storage beforehand.

4. Select the type of data you wish to transfer. Make sure that the "Contacts" option is checked to export all contacts from iPhone. After making your selection, click on the "Start Transfer" button.
5. This will automatically export contacts from iPhone to the target device. Ensure that both devices are connected to the system during the process.

6. You will be notified as soon as the exporting of contacts is successfully completed.

Part 2: How to export contacts from iPhone to Gmail?
You can also export all contacts from iPhone to Gmail in a seamless manner. After transferring your contacts to Gmail, you can easily export it to a vCard as well. The iOS export contacts to Gmail can be done with and without iTunes. We have listed both of these techniques here.
Using iTunes
You can easily learn how to export contacts from iPhone to Gmail using iTunes. Simply connect your iPhone to the system and launch iTunes. Select your device and go to its "Info" section. Now, select the "Sync Contacts with" option and choose "Google Contacts". Beforehand, your Gmail should be linked to iTunes. This will automatically sync your iPhone contacts to Gmail.
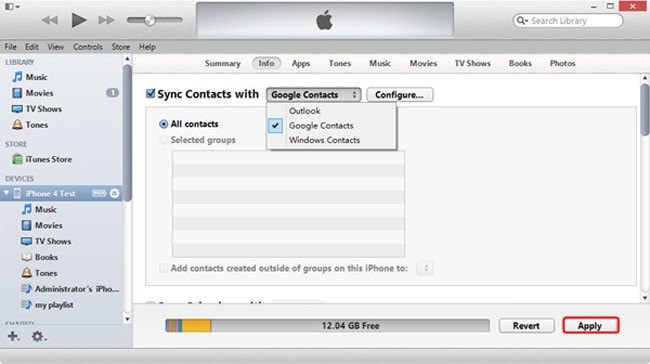
Direct syncing
You can also directly sync your contacts to Gmail as well. Firstly, you need to go to its Settings > Mail, Contacts, Calendar > Add Account > Gmail, and log-in with your Google credentials.
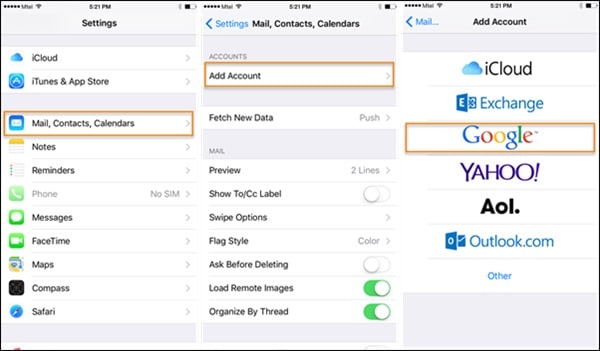
Once you have connected your Google account to your device, you can simply go to the Gmail settings and turn on the syncing option for Contacts.
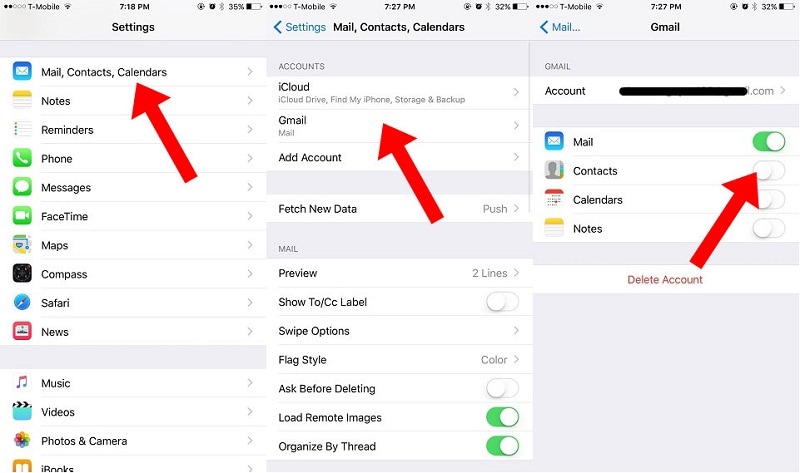
Part 3: How to export contacts from iPhone to Excel or CSV
If you wish to transfer your data between computer and iPhone, then take the assistance of Dr.Fone - Phone Manager (iOS). Compatible with all the leading iOS versions, it has a user-friendly interface. You can export iPhone contacts, music, photos, videos, and so much more. You can either transfer your entire content at once or selectively transfer data between your computer and iPhone. The application follows an intuitive process and can also be used to sync media with iTunes. This exported contact iPhone can be used in the following way:

Dr.Fone - Phone Manager (iOS)
Export iPhone contacts to an Excel or CSV file
- Read and export contacts on iPhone to Excel or CSV format.
- Manage, edit, combine, group, or delete iPhone contacts from your computer.
- Transfer contacts from iPhone to computer, or computer to iPhone.
- Compatible with all iOS and iPadOS devices.
1. To start with, launch Dr.Fone and connect your iPhone to the system. From the welcome screen of Dr.Fone toolkit, click on the "Phone Manager" option.

2. Your device will automatically be detected by the application. Wait for a while as it will scan your iPhone and provide various options.

3. Now, go to the "Information" tab from the menu. On the left panel, you can choose between Contacts and SMS.
4. After selecting the Contacts option, you can view your iPhone contacts on the right. From here, you can choose all contacts at once or make individual selections.

5. Once you have made your selection, click on the Export icon on the toolbar. From here, you can export contacts to vCard, CSV, etc. Simply select the CSV file option to export contacts from iPhone to Excel.
Part 4: Export contacts from iPhone to Outlook
Just like Gmail, you can also export contacts from iPhone to Outlook as well. The exporter contact iPhone is pretty easy to use. You can either sync iPhone with Outlook directly or use iTunes as well.
Using iTunes
Simply connect iPhone to your system and launch an updated version of iTunes. Go to the "Info" tab on iTunes and enable the "Sync Contacts" options. Select Outlook from the list and save your changes.
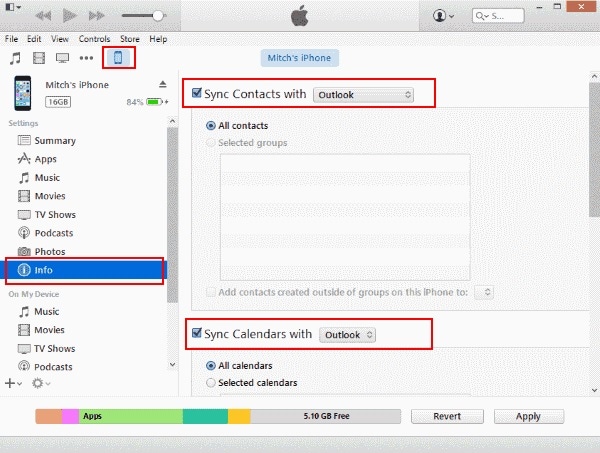
Direct Syncing
If you want to export all contacts from iPhone to Outlook directly, then go to its Settings > Mail, Contacts, Calendar > Add Account and select Outlook. You would have to sign-in to your Outlook account and grant it the needed permissions.
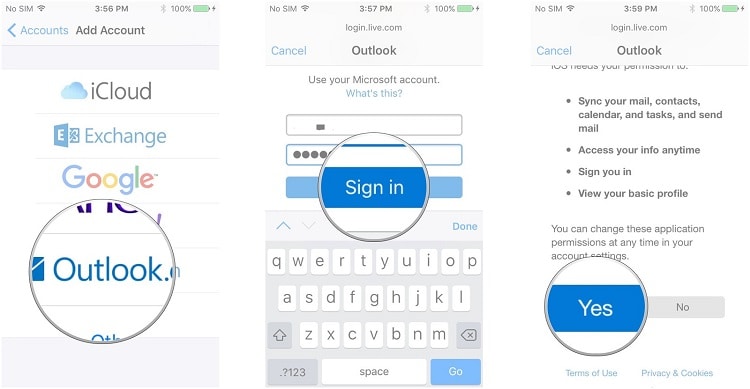
Later, you can just go to the account settings of Outlook and turn on the syncing option for Contacts.
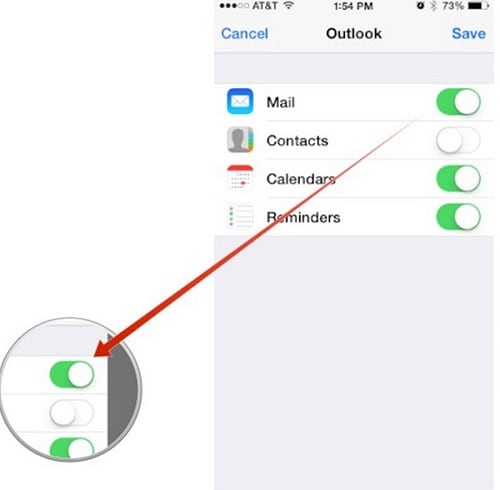
Now when you know how to export contacts from iPhone to other sources, you can easily meet your requirements. You can go with Dr.Fone - Phone Transfer to directly transfer your contacts from one device to another or try Dr.Fone - Phone Manager(iOS) to move your data between your computer and iPhone. Go ahead and perform iOS export contacts to meet your requirements without any trouble.
iPhone Contacts
- Back up iPhone Contacts
- Manage iPhone Contacts
- 1. Export Contacts from iPhone
- 2. Manage iPhone Contacts
- 3. Find and Merge Contacts on iPhone
- 4. Share Contacts on iPhone
- 5. Get iPhone Contacts from iTunes
- 6. Export iPhone Contacts to CSV
- 7. How to Export iPhone Contacts to a VCF|vCards
- 8. Delete Contacts from iPhone
- 9. Full Guide on Managing iPhone Contacts
- 10. Print Contacts from iPhone
- 11. View iPhone Contacts on Computer
- 12. Edit/Delete/Merge Contact on PC
- Recover iPhone Contacts
- 1. Recover Deleted Contacts on iPhone
- 2. Recover iPhone Deleted Text Message
- 3. Recover iPhone Deleted iMessages
- 4. Recover iPhone Deleted Photos
- 5. Recover Permanently Deleted Data
- 6. FonePaw VS Dr.Fone
- 7. See Blocked Messages on iPhone
- 8. Recover Data from Dead iPhone
- 10. Recover iPhone Deleted Text Message
- 11. Recover Contacts Without Backup
- Transfer Contacts from iPhone
- 1. Sync iPhone Contacts to Outlook
- 2. Transfer Contact without iCloud
- 3. Transfer from iPhone to iPhone
- 4. Transfer Contact With/Without iTunes
- 5. Transfer Contact from iPhone to Android
- 6. Sync Contacts from iPhone to iPad
- 7. Export from iPhone to Excel
- 8. Transfer Contact from iPhone to PC
- 9. Copy Contacts from iPhone to SIM
- Transfer Contacts to iPhone
- 1. Android to iPhone Transfer Apps
- 2. Transfer from Android to iPhone
- 3. Transfer from Android to iPhone XS
- 4. Transfer from Huawei to iPhone
- 5. Transfer from Sony Xperia to iPhone
- 6. Transfer from Samsung to iPhone
- 7. Import Contact from Excel to iPhone
- 8. Import Contact from Gmail to iPhone
- 9. Import Contacts to iPhone
- 10. Sync Outlook Contacts to iPhone
- 11. Transfer Contact from PC to iPhone
- iPhone Contacts TiPs







James Davis
staff Editor