2 Ways to Transfer Photos from PC to iPhone Including iPhone 12 with/without iTunes
Oct 24, 2025 • Filed to: Device Data Management • Proven solutions
Dr.Fone Basic:
Better Control for Your Phone
Manage, transfer, back up, restore, and mirror your device
Wouldn't you agree that taking so many hours just to get that perfect click deserves to be saved on every device? After all, you must be excited to show that perfect click to everyone. And to your surprise, you find that it is just becoming next to impossible to transfer photos from pc to iPhone, like iPhone 13/12/11/X. I wish there was a way that was just as simple as cut and moves or copies and pasted your photos. But it is not possible since the devices run on different platforms. Also, the process takes some time to recognize the device and completely configure the system for the process. Is there no way to resolve the issue?
Fortunately, there is good news for all the photo-savvy people. Many quick methods are available in the market to transfer your photos. The article will guide you through two methods to show you how to transfer pictures from computer to iPhone. Not only will I be learning the method, but I will also be effortlessly using the process. The methods will make your picture transfer process smooth and flawless.
Read More: How to Transfer Photos from iPhone to Windows PC?
Part 1: Transfer photos from PC to iPhone, including iPhone 13/12/11/X using iTunes
iTunes is the ultimate all-in-one hub for handling all your multimedia needs. The iTunes by Apple is the single multimedia suite that you will ever need to manage your multimedia from all the Apple devices. iTunes gives you all kinds of tools to ensure that your experience with the device is as flawless as possible. Here, we will see how to import photos from pc to iPhone using iTunes. After this, you will be able to use the method just with a few clicks of the mouse.
Step 1: First of all, with the help of your USB driver, connect the iPhone device to the PC. After that, launch iTunes (you must ensure that it is updated).
Step 2: After the iTunes page opens, the next step will be to visit the Device icon > there from left pane go for Photos option > then you will see the syncing page for photos appear > you need to click on sync photos option > doing so will ask you to choose the desired folder where you want to save the photos, let's say you have the option to save in iPhoto option, Photos folder or else you can choose any other folder as per your requirement >, and finally press Apply.
Note: In case you need all folders to get transferred from your PC, then under marked number (5), select all folders; otherwise, choose the selected folder and then go for apply the transfer/syncing process for your photos.
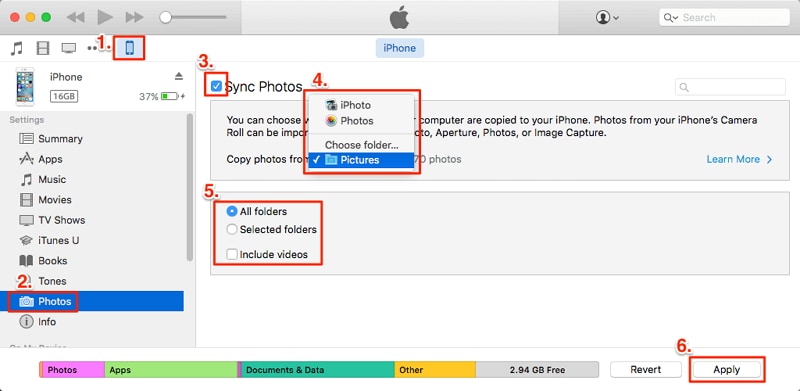
The process takes a few minutes, and more ever, it only needs iTunes to transfer the photos from desktop to iPhones. But as you continue to use you will start to find the process daunting since iTunes is known to crash several times. Is there no better alternative to the above solution? To find out more, proceed with the next part of the article on how to transfer photos from pc to iPhone without iTunes.
Part 2: Transfer photos from PC to iPhone, including iPhone 13/12/11/X without using iTunes
As discussed earlier, iTunes is the one suite you will ever need for the multimedia task. Unfortunately, the software is not perfect in every sense, especially when transferring files from your computer to the iPhone. To solve this problem, we present you to Dr.Fone - Phone Manager (iOS), a tool you will ever need to handle all the kinds of transfer-related problems.

Dr.Fone - Phone Manager (iOS)
Transfer photos to your iPhone without iTunes
- Transfer music, photos, videos, contacts, messages, etc. between computer and iOS devices
- Transfer media files between iPhone/Android and iTunes.
- Access and manage your iPhone device in file explorer mode using a computer.
- Batch install and uninstall apps on the iPhone.
Now let us see how to copy photos from pc to iPhone using Dr.Fone - Phone Manager(iOS).
Step 1: Download the free copy of Dr.Fone - Phone Manager (iOS) from the above blue section.
Step 2: Install the application and accept the terms and conditions to proceed with the process to transfer photos from computer to iPhone.
Step 3: As you will see, the interface is lucid and intuitive to use. Click on the "Phone Manager" tile on the home screen.

Step 4: Connect your iPhone to the pc. The system will take a couple of moments to recognize your device. Once the device is recognized, you will be able to see the device name and photo in the Dr.Fone interface.
Step 5: On clicking on the transfer tile, you must have been presented with various options that are available in the Dr.Fone - Phone Manager feature. Click on the button that says "Photos" under the menu tab.

Step 6: The software will analyze the files present in your system and your device. Now click Add File or Add Folder and select the files that you would like to transfer from pc to device.
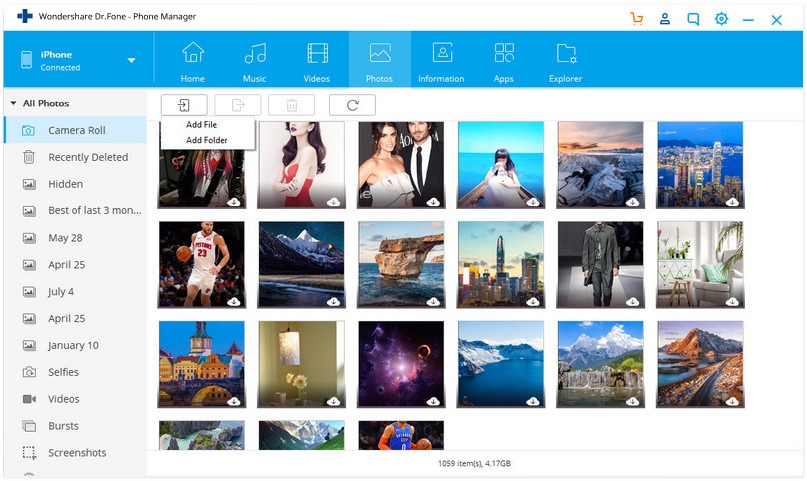
After selecting the required files, you need to add a file (for selected ones), or you may also choose an alternate way, which is to select Add folder (for all photos), which you wish to transfer from PC to iPhone.
The process is simple and user-friendly. It works every time. What's more, the software never overwrites the current file already present in the device. So, it is a safe process.
Dr.Fone is the best toolkit available in the market, and after reading the article, you now know how to import photos from computer to iPhone. In case you do not have much requirement of transferring files, then you can stick to handle the case. But, for most users who love to click the photo, Dr.Fone - Phone Manager (iOS) comes as a great savior to answer the problem of how to import photos from pc to iPhone. In short, we would say that Dr.Fone - Phone Manager (iOS) is the best software to transfer photos from computer to iPhone. So, go ahead and try it right away.
Dr.Fone Basic:
Better Control for Your Phone
Manage, transfer, back up, restore, and mirror your device
iPhone Photos
- Convert HEIC to JPG
- 1. Convert HEIC to JPG on Linux
- 2. Convert HEIC to JPG Windows
- 3. Best HEIC Converter Online
- 4. Convert HEIC to JPG High Quality
- Export iPhone Photos
- 1. Upload iPhone Photos to Google Drive
- 2. Transfer Photo from iPhone to PC
- 3. Transfer Photo from iPhone to iPhone
- 4. Transfer from iPhone to iPhone
- 5. Transfer from iPhone to iPad
- 6. Move iPhone Photo to External Drive
- 7. Transfer from iPhone to Flash Drive
- 8. Extract Photos from iPhone
- 9. Download Photo from iPhone
- Import Photos to iPhone
- 1. Transfer from Laptop to iPhone
- 2. Transfer Photo from Camera to iPhone
- 3. Transfer Photo from Mac to iPhone
- 4. Transfer Photos from PC to iPhone
- 5. Transfer from iPhone to PC
- 6. Transfer from Android to iPhone
- 7. Transfer from Samsung to iPhone
- Manage iPhone Photos
- 1. Back up iPhone Photos
- 2. Get Photos off iPhone
- 3. Send Large Size Photos from iPhone
- 4. Photo/Video Compressor Apps
- 5. Delete Photos from iPhone/iPad
- 6. iPhone Photos Disappeared Suddenly
- 7. iPhone Photoshop Alternatives
- Recover iPhone Photos
- 1. Restore Deleted Photos from iPhone
- 2. Recover Photos from iPod Touch
- 3. Recover Deleted Picture from iPhone
- Transfer iPhone Photos to Mac
- Transfer iPhone Photos to PC
- 1. Transfer Data from iPhone to PC
- 2. Transfer Photo to Computer
- 3. Transfer Photo to PC without iTunes
- 4. Transfer Library to Computer
- 5. Send Photo from iPhone to Computer
- 6. Import Photo from iPhone to Windows
- 7. Transfer Photo to Windows
- Transfer Photos from Google Drive
- 1. Download from Google Drive to iPhone
- 2. Transfer from Google Photo to iPhone
- 3. Download from iCloud to iPhone
- Transfer Photos to Google Drive
- Image Convert Tips
- ● Manage/transfer/recover data
- ● Unlock screen/activate/FRP lock
- ● Fix most iOS and Android issues
- Learn More Learn More



















Alice MJ
staff Editor