
Step-by-Step Guide to Transferring Messages Between iPhones
Aug 20, 2025 • Filed to: Data Transfer Solutions • Proven solutions
There’s nothing more exciting than upgrading to a newer version of an iPhone! But if you've ever made the switch, you’d know that the most dreadful part is transferring all the important data, including photos, saved files, and text messages.
The good news is that there are multiple methods of transferring messages across iPhones, so you don't need to worry about losing any important data. In this article, we'll review ways to transfer text from iPhone to iPhone, including an easy solution with Dr.Fone.
- Part 1. Ways to Send Text Messages from iPhone to iPhone
- Way 1: Transfer Messages Using iCloud
- Way 2: Transfer Messages Using iTunes
- Way 3: Send Text Messages from iPhone to iPhone with AirDrop
- Way 4: Use Quick Start to Transfer Messages

- Part 2: Best Way to Transfer iMessages Between iPhones — Dr Fone - Phone Transfer
Part 1. Ways to Send Text Messages from iPhone to iPhone
Here are four simple methods for transferring text messages from iPhone to iPhone:
Way 1: Transfer Messages Using iCloud
The most popular way of transferring messages from one iPhone to another is via iCloud. Regardless of which iPhone model you’re using, you can use iCloud to get the job done within no time. To transfer messages from iPhone to iPhone using this method, just follow these simple steps:
Step 1: On your old iPhone, open “Settings,” tap on your Apple ID at the top of the screen and select “iCloud.”
Step 2: Go to “iCloud Backup.” Turn the toggle on next to Messages and click on “Back Up Now.”
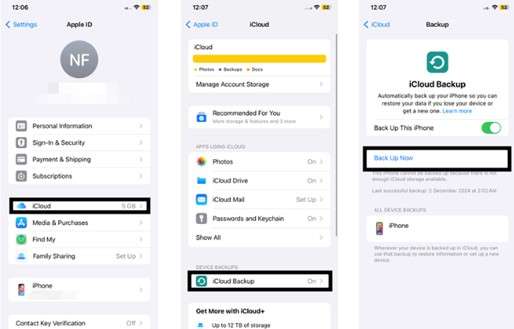
Step 3: Set up your new iPhone by following the on-screen instructions. When you reach the Apps & Data screen, click on Restore from iCloud Backup.
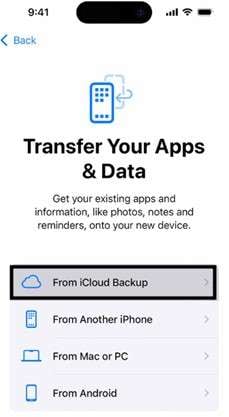
Step 4: Sign in with the same Apple ID on the other iPhone, select the most recent backup from the list, and let the restoration process complete.
Step 5: Follow the rest of the on-screen steps to complete the setup.
Way 2: Transfer Messages Using iTunes
With iTunes, you can transfer all your iMessages, regular text messages, and attachments to your new iPhone without a hassle! Here’s how it’s done:
Step 1: Use a USB to connect your old phone to your computer and launch the updated version of iTunes on it. Locate a device icon on the iTunes screen, click on it, and select your connected iPhone.
Step 3: Go to the Summary section and click on the Back Up Now button under Backups. Make sure to select This Computer instead of iCloud for the backup.
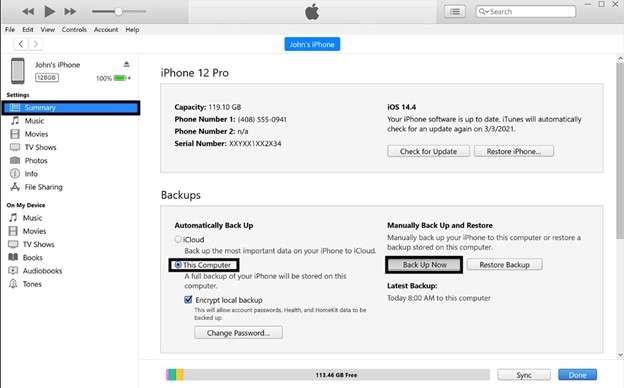
Step 4: Once you’ve backed up your old device, disconnect it and connect your new phone to iTunes. If it's your first time setting it up, you'll be prompted to restore a backup from iTunes.
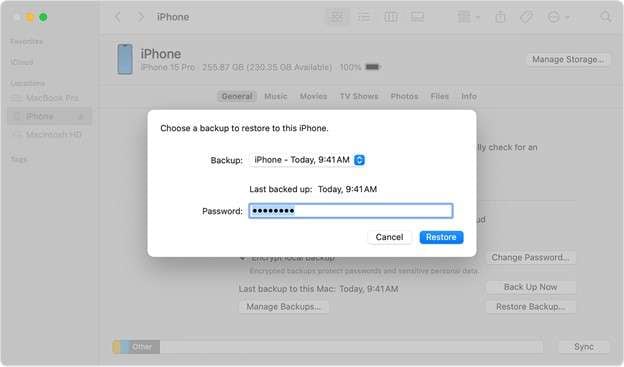
Step 5: If you're already using your phone, go to the Summary section and click Restore. A window will pop up to let you choose a backup to restore.
Way 3: Send Text Messages from iPhone to iPhone with AirDrop
If you prefer not to use a computer to transfer text messages from one iPhone to another, you can use AirDrop, a feature available on devices running iOS 7 and later. Both WiFi and Bluetooth need to be turned on for this to work. Here’s how to do it:
Step 1: Open the Control Center on both old and new iPhones and turn on WiFi and Bluetooth. Tap the AirDrop icon to enable it.
Step 2: Set the visibility for everyone on both phones for easy sharing.
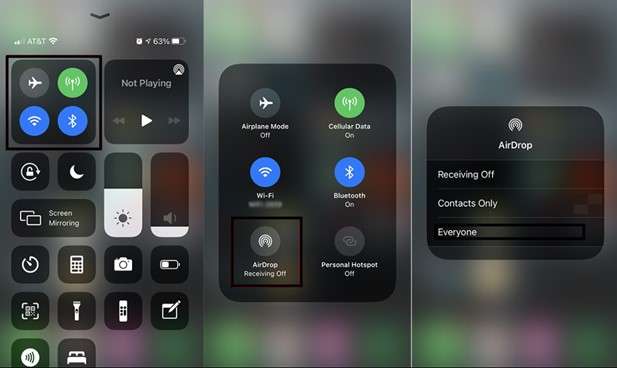
Step 3: On the iPhone, with the messages you want to send, open the Messages app and select the conversation or individual messages to transfer.
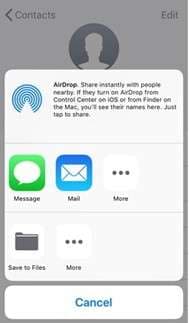
Step 4: Tap the Share icon, choose AirDrop, and select the receiving device. On the target device, accept the incoming messages.
Way 4: Use Quick Start to Transfer Messages
If you still have your old phone with you, it can be used to transfer the data to the new phone directly without needing iCloud or iTunes. Here’s how it is done with the help of Quick Start:
Step 1: Place both the old phone and the new phone next to each other. Turn on your new phone and follow the on-screen instructions to set it up.
Step 2: When you see the Quick Start option on the new iPhone screen, tap on it. A QR code will be shown on the new device. Use your old phone to scan this code.
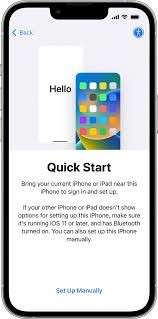
Step 3: Choose to transfer data from the old device to the new one, and make sure “Messages” is selected for transfer.
Note: You won't be able to use either phone while the transfer is happening.
Part 2: Best Way to Transfer iMessages Between iPhones — Dr Fone - Phone Transfer
If you don’t want to struggle with the transfer process and are looking for the most convenient and easy solution that will get your messages transferred from one iPhone to another within minutes, then Dr.Fone - Phone Transfer is the perfect tool for you. Plus, no technical knowledge is required — it’s pretty straightforward.

Dr.Fone - Phone Transfer
Best Way to Transfer iMessages Between iPhones
- Move data between devices with different OSs, i.e. iOS to Android.
- Transfer contacts, SMS, photos, videos, music, and more types.
- Simple, click-through process
- Compatible with Android 14 (Win) and the latest iOS 18.
Step 1: Launch Wondershare Dr.Fone on your PC. From the toolbox, click on “Phone Transfer” to open the tool and start the transfer process.

Step 2: Both devices will be recognized by the software as either source or destination. Your old iPhone should be the source, while the other iPhone would be the target. From Choose a Category to Copy, select “Text Messages” and click on “Start Transfer.”

Step 3: A pop-up will appear requesting you to disable your iOS device's "Find My" feature. Go to "Settings" and tap on your Apple ID. Choose "iCloud" and disable the Find My feature.

Step 4: The data transfer will begin as soon as you disable the feature, and a progress bar will display the progress.

Step 5: When the transfer is complete, a window will pop up confirming it. Click “OK” to finish the process.

Conclusion
Text message transfers between iPhones should be quite simple if you follow the right procedure. Dr.Fone - Phone Transfer is the greatest choice for a quick and simple transfer because it provides a simple solution that requires no technical expertise. It’s fast and reliable, making your iPhone setup hassle-free.
FAQs
iPhone Messages
- Back Up iPhone Messages
- 1. Back up Messages on iPhone
- 2. Save Text Messages on iPhone
- 3. Back up Viber messages
- 4. Back up WhatsApp Data to Computer
- 5. Export WhatsApp Message from iOS
- Delete iPhone Messages
- 1. Delete iMessages on iPhone and iPad
- 2. Delete Snapchat Messages on iPhone
- 3. Delete WA for Everyone
- 4. Delete WA Message Permanently
- 5. Delete Text Messages from iPhone
- 6. Tips about WhatsApp Delete Message
- 7. Undelete Messages on iPhone
- 8. View Deleted iMessage History on PC
- Recover iPhone Messages
- 1. Recover iPhone Deleted Text Messages
- 2. Recover Deleted Viber Messages
- 3. Recover Messages on iPhone 13
- 4. Recover Deleted Message on iPhone 8
- 5. Recover Deleted Message iPhone 6
- 6. Transfer from iPhone to iPhone
- 7. Recover WhatsApp Messages Online
- 8. Restore 1-Year-Old WhatsApp Chats
- Restore iPhone Messages
- 1. Restore Kik Messages from iPhone
- 2. Restore Text Messages on iPhone
- 3. Restore Viber Messages Selectively
- 4. Restore Kik Messages to iPhone
- Transfer iPhone Messages
- 1. Transfer from Android to iPhone
- 2. Transfer from iPhone to iPhone
- 3. Transfer from iPhone to Computer
- 4. Transfer from Android to iPhone XS
- 5. WhatsApp from Android to iOS
- 6. Transfer from Android to iPhone 13
- 7. WhatsApp from iPhone to PC
- 8. Download Text Messages from iPhone
- 9. Sync iMessage between iPhone and Mac
- iPhone Messages Problems
- 1. iMessage Not Working
- 2. iMessage Keeps Crashing
- 3. iMessage Not Syncing on a Mac
- 4.iPhone won't send or receive texts
- 5. iMessage Freezing or Not Working
- 6. Why Are My iPhone Messages Green
- iPhone Message Tricks
- 1. Export Messages from iPhone to PDF
- 2. Read Others WA Messages
- 3. iPhone Message Tips and Tricks
- 4. Access iMessage Online
- 5. Extract Text Messages from iPhone
- 6. Forward Text on iPhone and Android
- 7. Print Text Messages from iPhone
- 8. View iPhone Messages on PC/Mac
- 9. Tell If You Are Blocked on iMessage



















Daisy Raines
staff Editor