3 Methods to Import Contacts from Gmail to iPhone Including iPhone 13/13 Pro (Max) Instantly
Oct 24, 2025 • Filed to: Device Data Management • Proven solutions
Dr.Fone Basic:
Better Control for Your Phone
Manage, transfer, back up, restore, and mirror your device
Many people save their contacts on Gmail to keep it handy and protected from any unwanted loss. However, if you have got a new device, you must be looking for ways to learn how to import contacts from Gmail to iPhone, such as a new iPhone 13. Most of the Android users who are switching to an iOS device would like to learn how to sync contacts from Gmail to iPhone. If you also have the same requirements, then you have come to the right place. In this post, we will provide 3 instant solutions to import Google contacts to iPhone easily.
Part 1: Sync contacts from Google account directly on iPhone
Using this way, you need to connect your Google account to your iPhone. This will transfer your contacts over the air. Before you proceed, please note that this will enable syncing of Google contacts with iPhone. Therefore, if you delete a contact on one platform, the changes will be reflected everywhere. You can learn how to transfer Google contacts to iPhone by following these easy steps:
1. This process will only work if you are using your Google Account on your iOS device. If not, then go to its Settings > Mail, Contacts, Calendar > Add Account. This will display a list of various accounts you can add.
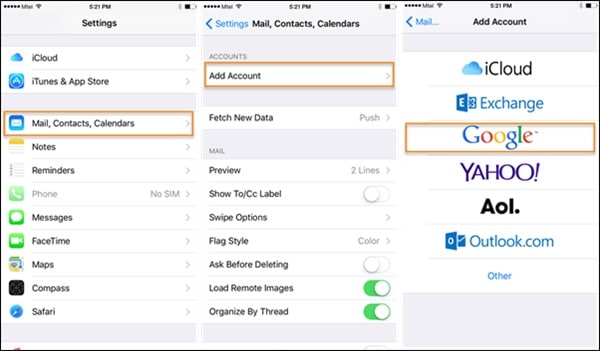
2. Tap on “Gmail” and log in to your account by providing your Google credentials. Also, you need to grant certain permissions to proceed.
3. After connecting your Gmail account with your iPhone, you can easily learn to sync contacts from Gmail to your iPhone. Go to Settings > Mail, Contacts, Calendar > Gmail.
4. Turn on the syncing option for Contacts. Wait for a while, as your Google contacts will automatically be synced with your iPhone.

By following these quick steps, you can learn how to import contacts from Gmail to iPhone wirelessly.
Part 2: Import contacts from Gmail to iPhone using Dr.Fone - Phone Manager (iOS) [iPhone 13/13 Pro (Max) included]
One of the best ways to import contacts from Gmail to iPhone is using Dr.Fone - Phone Manager (iOS). This will save your data and erase any troubles. The highly advanced tool was developed by Wondershare and followed an intuitive process. Extremely easy to use, it is compatible with every popular iOS device and version. You can easily transfer Google contacts to iPhone or sync contacts with Outlook, Windows Address book, and so much more.
Besides learning how to import Google contacts to iPhone, you can transfer various content like photos, videos, messages, music, and more between your computer and iPhone. To learn how to transfer Google contacts to iPhone using Dr.Fone, follow these simple steps:

Dr.Fone - Phone Manager (iOS)
Import contacts from various sources to iPhone
- Import contacts from Excel, CSV, Outlook, Windows address book, vCard file to iPhone.
- Transfer contacts between Mac/Computer and your iOS devices.
- Serve as a contact manager to edit, delete, add contacts on your iPhone.
- Able to transfer more other files like photos, music, etc., on iPhone.
1. To start with, you need to access your Google Contacts. You can either go to contacts.google.com or visit the Contacts section from Gmail. Click on the dropdown option on Gmail (top left panel) and select Contacts.

2. This will provide a list of your Google Contacts. Select the contacts that you wish to move and go to the More > Export option. This will allow you to transfer Google contacts to a computer as CSV or vCard files.

3. A similar pop-up window would appear. From here, you can select if you wish to import all contacts, selected ones, or an entire group. Additionally, you can select a format to export contacts. Choose the “vCard” format to import Google contacts to iPhone.

4. In this way, your Google Contacts would be saved on your system in the form of a vCard. Now, you can launch the Dr.Fone toolkit and connect your iPhone to your system.
5. To learn how to import contacts from Gmail to iPhone, launch Dr.Fone and select "Phone Manager" from the home screen.

6. Wait for a while as the tool will scan your iPhone and prepare it for further operations. Once it is done, you will get a screen similar to this.

7. Now, go to the “Information” tab to transfer contacts from Gmail to iPhone. Here, visit the “Contacts” section. You can switch between Contacts and SMS from the left panel.
8. On the toolbar, you can view an icon for Import. Once you click on the icon, you will get an option to import Google contacts to iPhone, Outlook contacts, CSV, etc. Select the “from vCard file” option to continue.
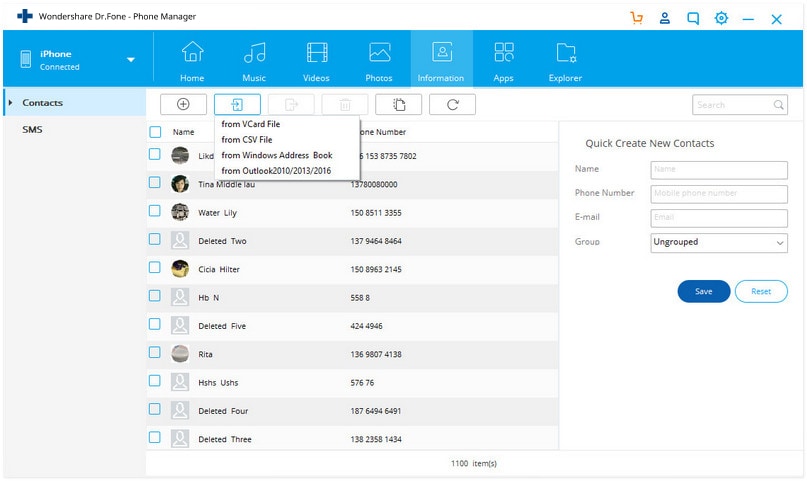
9. That’s it! Now, you can browse to the location where the previous vCard (exported from Google) is saved and load it. This will automatically import contacts from Gmail to iPhone.
As you can see, learning how to sync contacts from Gmail to iPhone is pretty easy and time-saving. It will let you transfer Google contacts to iPhone (or any other content) without any hassle.
Note: You can learn more about transfer and manage iPhone contacts with Dr.Fone - Phone Manager (iOS). Import contacts from Outlook to iPhone is also very easy to achieve.
Part 3: Transfer contacts from Gmail to iPhone, including iPhone 13/13 Pro (Max) using iCloud
There are times when users don’t want to sync their Google account with iPhone, creating some unwanted complications. Therefore, you can try another method to learn how to import Google contacts to iPhone. In this technique, we will import the vCard (from Google Contacts) to iCloud. The approach is a little complicated, but you can learn how to transfer Google contacts to iPhone by taking these steps:
1. Before you proceed, make sure that you have exported a vCard file of your contacts. Just go to Google Contacts, make the needed selections and click on More > Export. This will allow you to export your Google Contacts to a vCard file.

2. Now, visit the Contacts section on iCloud. You can either go to icloud.com on your system or use its desktop app. If you visit its website, log in with your iCloud account credentials and click on the “Contacts” option.

3. As iCloud contacts would be launched, click on its Settings (the gear icon located on the bottom left corner). From here, you can choose to “Import vCard…”

4. This will launch a browser window. Go to the location where the vCard is stored and load it to iCloud Contacts.
5. Needless to say, make sure the iCloud contacts are synced on your iPhone. To do this, go to iCloud settings and turn on the option to sync contacts.

When you know different ways to import Google contacts to iPhone, you can easily meet your requirements. We recommend going with Dr.Fone - Phone Manager(iOS) as it is the fastest and most secure way to transfer Google contacts to iPhone. If you have found this tutorial informative, feel free to share it with your friends and teach them how to import contacts from Gmail to iPhone.
Dr.Fone Basic:
Better Control for Your Phone
Manage, transfer, back up, restore, and mirror your device
iPhone Contacts
- Back up iPhone Contacts
- Manage iPhone Contacts
- 1. Export Contacts from iPhone
- 2. Manage iPhone Contacts
- 3. Find and Merge Contacts on iPhone
- 4. Share Contacts on iPhone
- 5. Get iPhone Contacts from iTunes
- 6. Export iPhone Contacts to CSV
- 7. How to Export iPhone Contacts to a VCF|vCards
- 8. Delete Contacts from iPhone
- 9. Full Guide on Managing iPhone Contacts
- 10. Print Contacts from iPhone
- 11. View iPhone Contacts on Computer
- 12. Edit/Delete/Merge Contact on PC
- Recover iPhone Contacts
- 1. Recover Deleted Contacts on iPhone
- 2. Recover iPhone Deleted Text Message
- 3. Recover iPhone Deleted iMessages
- 4. Recover iPhone Deleted Photos
- 5. Recover Permanently Deleted Data
- 6. FonePaw VS Dr.Fone
- 7. See Blocked Messages on iPhone
- 8. Recover Data from Dead iPhone
- 10. Recover iPhone Deleted Text Message
- 11. Recover Contacts Without Backup
- Transfer Contacts from iPhone
- 1. Sync iPhone Contacts to Outlook
- 2. Transfer Contact without iCloud
- 3. Transfer from iPhone to iPhone
- 4. Transfer Contact With/Without iTunes
- 5. Transfer Contact from iPhone to Android
- 6. Sync Contacts from iPhone to iPad
- 7. Export from iPhone to Excel
- 8. Transfer Contact from iPhone to PC
- 9. Copy Contacts from iPhone to SIM
- Transfer Contacts to iPhone
- 1. Android to iPhone Transfer Apps
- 2. Transfer from Android to iPhone
- 3. Transfer from Android to iPhone XS
- 4. Transfer from Huawei to iPhone
- 5. Transfer from Sony Xperia to iPhone
- 6. Transfer from Samsung to iPhone
- 7. Import Contact from Excel to iPhone
- 8. Import Contact from Gmail to iPhone
- 9. Import Contacts to iPhone
- 10. Sync Outlook Contacts to iPhone
- 11. Transfer Contact from PC to iPhone
- iPhone Contacts TiPs



















Bhavya Kaushik
contributor Editor