Hoe iPhone WiFi/Bluetooth repareren die niet werkt na de iOS 16/17-upgrade
Jul 03, 2024 •Gearchiveerd in: Mobile Repair Solutions • Bewezen oplossingen
"Mijn iPhone 13 Pro werkte vlekkeloos totdat ik een paar dagen geleden een update naar iOS 17 uitvoerde. Daarna maakt hij echter geen verbinding meer met een audiosysteem. Hoe los ik mijn iPhone 13 pro-Bluetooth-problemen op? "
Het debuut van iOS 17 en de Creative Stage soundbar app, die altijd werkt, heeft Apple consumenten enthousiast gemaakt. Hoewel een nieuwe software-update veel voordelen met zich meebrengt, kan het installeren van de meest recente versie op je apparaat ongewenste problemen veroorzaken. De nieuwe iOS 17-versie kan ook enkele iOS 17 Bluetooth-problemen introduceren: Net als degenen die zijn overgeschakeld op iOS 16, kunnen veel klanten problemen ondervinden met WiFi en Bluetooth nadat ze zijn overgeschakeld op iOS 17. We hebben een aantal snelle tips opgesteld om de problemen met WiFi en iPhone Bluetooth op te lossen.
Hoewel iOS 17 veel nieuwe functies heeft die je hadden moeten verleiden om meteen te downloaden, hebben veel klanten na het bijwerken van hun iPhone problemen gehad door de vele fouten in de versie. Zo kun je WiFi- en iPhone Bluetooth problemen oplossen en de normale werking herstellen.

Deel 1: Veelvoorkomende Wi-Fi- en Bluetooth-problemen na het bijwerken naar iOS 16/17
Net als zijn voorganger biedt iOS 17 een aantal verbeteringen en nieuwe mogelijkheden, maar het heeft ook een aantal nadelen, waaronder een groot probleem met de WiFi-connectiviteit. Met de iOS 16/17-upgrade hebben enkele klanten beweerd dat hun wifi niet werkt, waaronder:
- iPhone Bluetooth ontdekt geen apparaten
- Autogeluid of Bluetooth-accessoires maakten geen verbinding met Bluetooth.
- Kan geen verbinding maken met Bluetooth-apparaten, verbreekt plotseling de verbinding
- Krakend geluid tijdens het gesprek
- Bluetooth wordt niet ingeschakeld
- Geen gesprekken kunnen voeren via Bluetooth
- Kan geen verbinding maken met nieuwe Bluetooth-apparaten
- Indien gekoppeld aan AirPods of een autoradio
- Muzieknummers slaan over of stotteren.
Als je na het bijwerken van iOS 17 last hebt van een van de hierboven genoemde "Telefoon 13 Bluetooth problemen, lees dan verder om erachter te komen hoe je dit kunt oplossen.
Deel 2: Hoe los je problemen met Wi-Fi en Bluetooth op iOS 16/17 op je iPhone?
Waarom werkt Bluetooth niet op mijn iPhone? Of hoe kan ik problemen met wifi en Bluetooth oplossen in iOS 16 zonder gegevens te verliezen? Dit zijn veelgestelde vragen die elke iOS-gebruiker kan hebben. Maar waarom?
Houd er rekening mee dat een nieuwe software-update in eerste instantie misschien niet vlekkeloos werkt, maar dat dit na verloop van tijd en testen beter zal gaan. Na de volgende iOS 16/17-update kun je problemen hebben met wifi en Bluetooth. Controleer de onderstaande methoden om het Bluetooth-probleem op te lossen.
Methode 1: Zorg ervoor dat je Bluetooth-apparaat is bijgewerkt
Als je een Bluetooth-apparaat hebt, volg dan de upgradeprocedures van de fabrikant. De website van de fabrikant heeft deze instructies en de instellingen van het apparaat bieden vaak een bewerkingsoptie.

Methode 2: Forceer het opnieuw opstarten van uw apparaat
Dit is de eerste eenvoudige truc om iPhone Bluetooth problemen op te lossen. Een geforceerde herstart kan veel kleine problemen op het apparaat oplossen. Forceer iPhone 8 en nieuwer en iPad met Face ID opnieuw opstarten:
Stap 1: Druk op de knop Volume omhoog en laat hem los.
Stap 2: Houd de knop Volume omlaag ingedrukt totdat je het Apple-logo ziet.
Stap 3: Druk ten slotte de aan/uit-knop en de volumeknop omlaag samen in totdat het Apple-logo verschijnt. Door de knoppen Home en Power tegelijkertijd ingedrukt te houden, kun je de iPhone 6s, SE en oudere modellen en iPads resetten. Laat beide knoppen los zodra het Apple logo verschijnt.
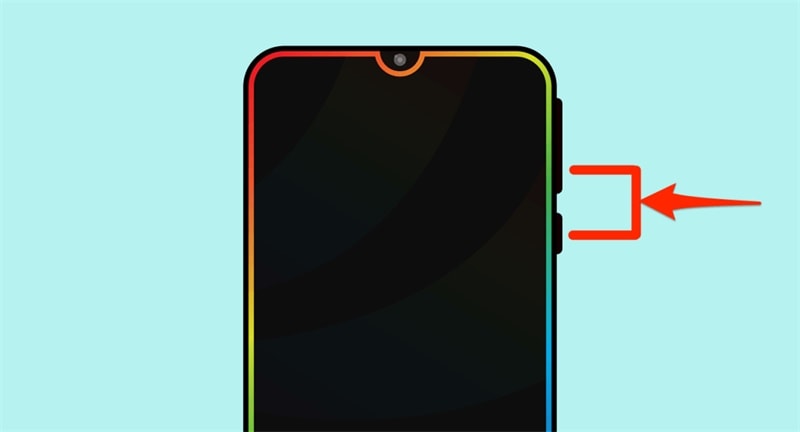
Methode 3: Controleer je Wi-Fi-router
De router kan de oorzaak zijn van het probleem met niet werkende wifi in iOS 16 en 15. Je kunt controleren of de router is aangesloten en correct werkt. Probeer het opnieuw op te starten, omdat een herstart kan helpen de caches te wissen en eventuele fouten te resetten.
Om er zeker van te zijn dat de router volledig leeg is, zet je hem uit, haal je de stekker uit het stopcontact en sluit je hem na minstens vijf minuten weer aan. Bovendien moet het geheugen worden gewist voordat de router opnieuw wordt opgestart.

Methode 4: Opnieuw lid worden van Wi-Fi-netwerk
Na de update kunnen de parameters van een bepaald netwerk beschadigd raken, waardoor je het probleem iPhone maakt geen verbinding met Bluetoothkunt tegenkomen na de iOS 17, 16 en 15 update. Je kunt ervoor kiezen om het WiFi-netwerk te vergeten en het opnieuw aan te maken als het blijft aangeven dat het wachtwoord verkeerd is en dat het geen verbinding kan maken met WiFi.
Om weer lid te worden van het netwerk, ga je naar Instellingen, selecteer je WiFi, raak je het informatiepictogram (i) naast de naam aan, selecteer je Vergeet dit netwerk, klik je op Vergeet in het bevestigingsvenster, start je je apparaat opnieuw op en voer je het wachtwoord in.

Methode 5: Wi-Fi-netwerkservices uitschakelen
Sommige gebruikers hebben het probleem iPhone vindt Bluetooth-apparaat niet na de iOS 17, 16, 15-update met succes opgelost door WiFi-netwerkservices uit te schakelen. Je kunt dit ook doen door naar Instellingen > Tik op Privacy > Tik op Locatieservices > Tik op Systeemservices > Zoek WiFi-netwerk en schakel dit uit.
Nadat het probleem is opgelost, kunt u kiezen of u deze functie wilt activeren of deactiveren op basis van uw behoeften.
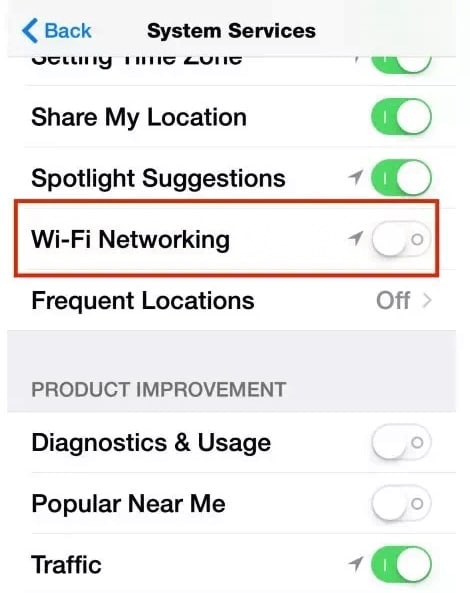
Methode 6: Wi-Fi Assist uit/inschakelen
In iOS 17, 16 en 15 hebben verschillende klanten opgemerkt dat het uit- en inschakelen van WiFi Assist het probleem lijkt op te lossen waarbij de WiFi steeds wegvalt. Om het te gebruiken, ga je naar Instellingen, kies je Cellular, schakel je WiFi Assist uit en schakel je het na een kort moment weer in.

Methode 7: Netwerkinstellingen resetten
Hiermee kun je alle netwerkinstellingen en caches verwijderen en teruggaan naar de oorspronkelijke netwerkconfiguraties en -waarden, waardoor problemen met de WiFi op iOS 16 en 15 worden voorkomen. Alleen de netwerkinstellingen worden gereset, maar alle andere opgeslagen gegevens blijven onaangetast.
Ga naar Instellingen> tik op Algemeen> Overdracht of iPhone resetten> Reset> Netwerkinstellingen opnieuw instellen. Voer vervolgens je wachtwoord in om te bevestigen, start het apparaat opnieuw op en voer vervolgens het WiFi-wachtwoord in om opnieuw verbinding te maken met WiFi om te zien of het probleem iPhone Bluetooth werkt niet hiermee is opgelost.

Methode 8: VPN uitschakelen
Als je VPN gebruikt, schakel deze dan uit om te zien of dit het probleem iPhone maakt geen verbinding met Bluetooth verhelpt. Je kunt je VPN-verbinding uitschakelen via de VPN-app of de Instellingen-app.
Om VPN uit te schakelen in de Instellingen-app, klik je op Algemeen > tik je op VPN en verbreek je de verbinding. Je kunt de VPN ook helemaal verwijderen door naar Instellingen > Algemeen > VPN > Tik op (i) > Tik op VPN verwijderen.

Methode 9: Zorg ervoor dat je apparaten dicht genoeg bij elkaar staan
Omdat het bereik van een Bluetooth-signaal beperkt is, moet je ervoor zorgen dat je apparaten dicht genoeg bij elkaar staan voor een succesvolle verbinding. Over het algemeen is een afstand van twee tot drie meter voldoende, maar je kunt deze afstand soms vergroten als de verbinding eenmaal tot stand is gebracht.

Methode 10: Gebruik Dr. Fone - Systeemherstelling (iOS)
Dr.Fone - System Herstelling maakt het eenvoudiger dan ooit om iOS 16 Bluetooth problemen en andere iOS systeemproblemen van iPhones, iPads en iPod Touches op te lossen. Gegevens gaan niet verloren tijdens het repareren van iOS systeemproblemen.

Dr.Fone - Systeemherstel (iOS)
Herstel iPhone WiFi en Bluetooth die niet werken na de iOS 16/17-upgrade.
- Herstel alleen je iOS naar normaal zonder gegevensverlies.
- Diverse iOS-systeemproblemen verhelpen vast in herstelmodus, wit Apple logo, zwart scherm,looping bij starten, enz.
- IOS downgraden zonder iTunes.
- Werkt voor alle modellen iPhone, iPad en iPod touch.
- Volledig compatibel met de nieuwste iOS-versie.

Stap 1: Start Dr. Fone en kies "Systeemherstelling" in het hoofdvenster.

Step 2: Zodra Dr. Fone iOS systeemfouten heeft geïdentificeerd, verhelpt de gebruikelijke herstelmodus de meeste problemen door gegevens van het apparaat op te slaan. Hoewel het gegevens van het apparaat verwijdert, kun je met de geavanceerde herstelmodus nog meer problemen met het iOS-systeem verhelpen. Ga dus naar de geavanceerde modus als de standaardmodus mislukt.

Stap 3: De software identificeert automatisch het model van je iPhone en toont je de verschillende iOS-systeemversies. Selecteer een versie en klik op "Start" om verder te gaan.

Stap 4: Wacht tot de iOS-firmware is gedownload. Het downloaden kan even duren vanwege de grootte van de firmware. Je kunt ook je browser gebruiken om op "Download" te klikken om de firmware te downloaden en vervolgens op "Select" om deze te herstellen.

Stap 5: Deze pagina verschijnt zodra het hulpprogramma klaar is met downloaden en is begonnen met het valideren van de iOS-firmware.

Stap 6: Binnen een paar minuten werkt je iOS-apparaat weer normaal als je op "Nu repareren" klikt om het reparatieproces te starten.

Stap 7: Pak je apparaat en wacht tot het opstart, en je zult zien dat het alle iOS systeemproblemen heeft opgelost, inclusief de iPhone vindt geen Bluetooth-apparaat.

Deel 3: Downgraden van iOS 17 naar iOS 16
Nu je op de hoogte bent van de voorwaarden voor het downgraden van iOS 17, kun je er gemakkelijk aan voldoen. In het ideale geval kun je ontdekken hoe je iOS 16 kunt downgraden met iTunes of een ander programma van derden.
Om het proces eenvoudiger te maken, hebben we een methode ontwikkeld om iOS 17 te downgraden. Bekijk de onderstaande stappen om iOS 17 eenvoudig te downgraden naar iOS 16.
Stap 1: Sluit je iOS-apparaat aan op een pc en start Dr. Fone. Klik op de module Systeemherstelling en selecteer vervolgens iOS Herstelling.
Stap 2: Nadat je een modus hebt gekozen en je keuze hebt geverifieerd door de iOS-versie te kiezen die wordt weergegeven, klik je op "Starten".
Stap 3: Terwijl de app begint met het downloaden van de geschikte firmware voor je iOS-apparaat, leun je achterover en wacht je.
Gerelateerd artikel Hoe download en installeer ik de nieuwe bètasoftware?
Conclusie
Dus als je tijdens het bijwerken naar het nieuwe iOS 16 problemen ondervindt met wifi en iPhone maakt geen verbinding met Bluetooth, kun je deze problemen oplossen met een van de tien oplossingen. Je kunt ze een voor een proberen of kiezen voor de Dr.Fone - System Herstelling (iOS) oplossing voor een onmiddellijke oplossing. Je kunt ook wachten, want Apple probeert het probleem binnenkort op te lossen door een nieuwe update uit te brengen. Nu zou je moeten weten hoe je WiFi dat niet werkt, verbinding maakt, trage snelheid of iPhone Bluetooth werkt niet"oplost.



Piotr Jaworski
staff Editor
Over het algemeen geëvalueerd4.5(105hebben deelgenomen)