
iOS 16 Revisited: A Full Guide from Beta to Final Release & Common Issues Fixes (2025)
Oct 13, 2025 • Filed to: Mobile Tips & Tactics • Proven solutions
Apple is currently rolling out the iOS 16 beta, fine-tuning its advanced features ahead of the official launch. First revealed at WWDC 2022, this next-generation iPhone operating system is designed to deliver smarter performance, improved customization, and enhanced security. With a potential release in late 2022, iOS 16 will be available on select compatible devices, giving Apple users the chance to upgrade and experience its innovative new capabilities.
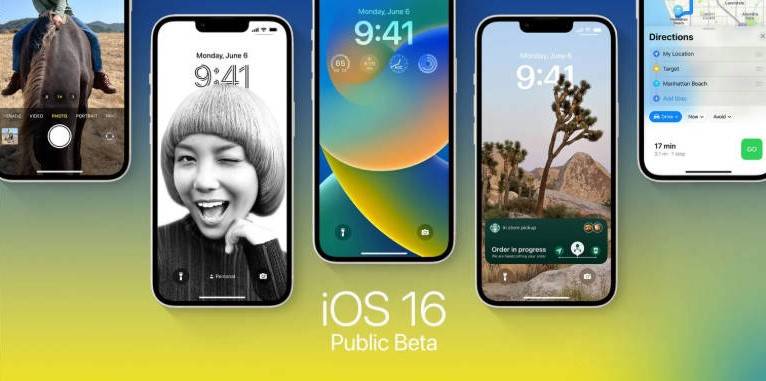
Here’s everything you need to know about the iOS 16 beta—from its release schedule to how you can download and install the early software on your iPhone. We’ll also guide you through the steps to install the iOS 16 developer beta or public beta, and if it’s not your thing, we’ll explain how to downgrade back to iOS 15 without hassle.
iOS 16 Beta Release Date 2022: When does iOS 16 come out?
Apple reached a major milestone with the release of the first iOS 16 public beta on July 11, giving users outside the developer program a chance to test the new features. This marks the beginning of a series of iOS 16 beta updates, each designed to fix bugs, refine performance, and enhance the overall iPhone experience. Following Apple’s usual rollout pattern, we can expect multiple beta versions before the official launch of iOS 16.0, bringing users closer to a polished and stable final release.
- June 6, 2022: iOS 16 was released to developer beta testers at WWDC.
- July 2022: iOS 16 Public Beta. Apple has released the public beta of iOS 16, you can test the iOS 16 beta for free if you are an iPhone 8 (or newer) user now.
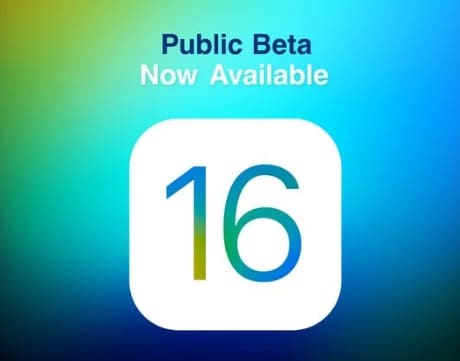
- September 19, 2022 (Predicted): Final version of iOS 16 is released to the general public with the iPhone 14 series launch.
Dr.Fone Unlock Online - Free IMEI Check
iPhone 17 Is Here. Is Your Old Phone Ready to Sell?
Quickly check your iPhone or Android device status for free: Verify Blacklist, iCloud, Carrier Lock, and Warranty Status in Seconds. Ad-free, and globally.
Before Downloading the iOS / iPadOS 16, Here's What You Should Know
Before installing the iOS 16 developer beta, it’s important to understand the risks. Since the iOS 16 beta is still in testing, users may experience bugs, connectivity issues, faster battery drain, or performance problems that affect everyday use. Unless you’re a developer or testing on a secondary device, it’s wise to proceed with caution to protect your iPhone’s stability and overall user experience.
Therefore, there are some notes you should follow for a safe user experience before downloading.
Risks of downloading iOS 16 beta
The first iOS 16 public beta marks the start of Apple’s testing phase, giving users an early look at the software while helping identify bugs and performance issues. Although the initial iOS 16 beta 1 may feel unstable, feedback from testers is crucial for improvements. Soon after, iOS 16 beta 2 will roll out with feature enhancements, better performance, and greater stability, leading to further refinements in upcoming beta versions.
So far, the iOS 16 software is showing a relatively suitable experience for the developers testing the beta version. We have gathered some common issues and known bugs during the testing process for you to know in detail. However, if you want to experience the software with more stable performance, you can wait until the release of the public version, with upgraded features.
Back up or have a secondary phone
The iOS 16 beta version does have many high-class features that are not available in other versions or operating systems. However, since it is not a fully tested version yet, errors can occur at different levels. For example, it can cause a minor loss of data or fully wipe your phone memory or cause functionality defects. So, for the best-case scenario, keep a secondary smartphone with you or back up all your content in software.
iOS 16: Compatability
To try out the iOS 16 beta, you’ll need an iPhone 8 or newer, as older models no longer support the update. The iOS 16 beta compatibility list covers a wide range of devices, including popular models like the iPhone 11 Pro, iPhone XS Max, iPhone 13 Pro, and iPhone 12 Mini. However, older devices such as the iPhone 6S, iPhone 7 series, and the first-gen iPhone SE aren’t eligible for the iOS 16 beta update, meaning they’ll miss out on the latest features and improvements.
How to Install the iOS 16 / iPadOS 16 Beta for Free Using a Profile-For Developer
To install the iOS 16 beta, the official method is to enroll in the Apple Developer Program by purchasing a developer profile for $99 per year. This gives you early access to upcoming apps, updates, and beta releases before the public rollout. However, there are also alternative ways to download the iOS 16 beta profile for free, allowing users to test iOS 16 beta and iPadOS 16 beta without a paid developer account.
If you’re not a dev, the public beta kicked off in July, when it opened to anyone willing to risk their iPad to try it out. If you are a dev and want to try it out, then simply follow the steps in our guide to installing the iOS 16 beta, as the steps for an iPad are essentially identical.
How to Do This?
Step 1: Download the iOS 16 or iPadOS 16 beta configured profile on your idevices.
First, you should download the iOS 16 certification or click on the configured profile below for iOS 16 and iPadOS 16. If you are accessing the mobile browser, click on the link to configure profile downloads.
Step 2: Install the iOS 16 or iPadOS beta profile.
Click on the "close" button for the next pop-up window on the phone screen. Open the Settings tab and then directly access the "Profile Downloaded" option. If this is not available on your device type, open the Settings tab and click on the "More for your iPhone" section instead. Under the next menu that appears, find and click on the "Profile Downloaded” option. The certificate for iPadOS or iOS 16 beta profile would appear in the list. Find the corresponding one you need and click on it to install.
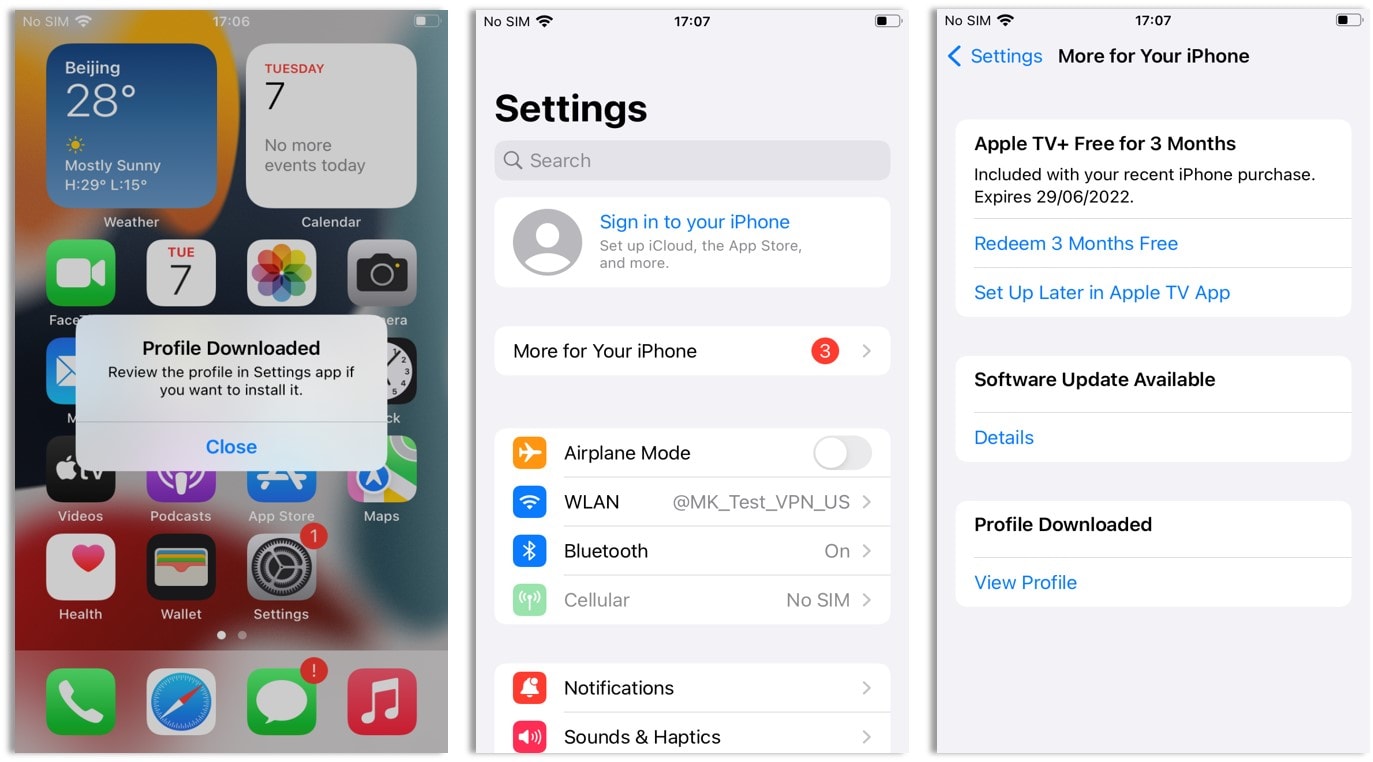
Step 3: Enter the passcode to consent to the iOS BSLA.
Put in the lock screen password you use to access. Next, click Install on the Agreement Terms page. Make the process confirmation by clicking on the “Install” button.
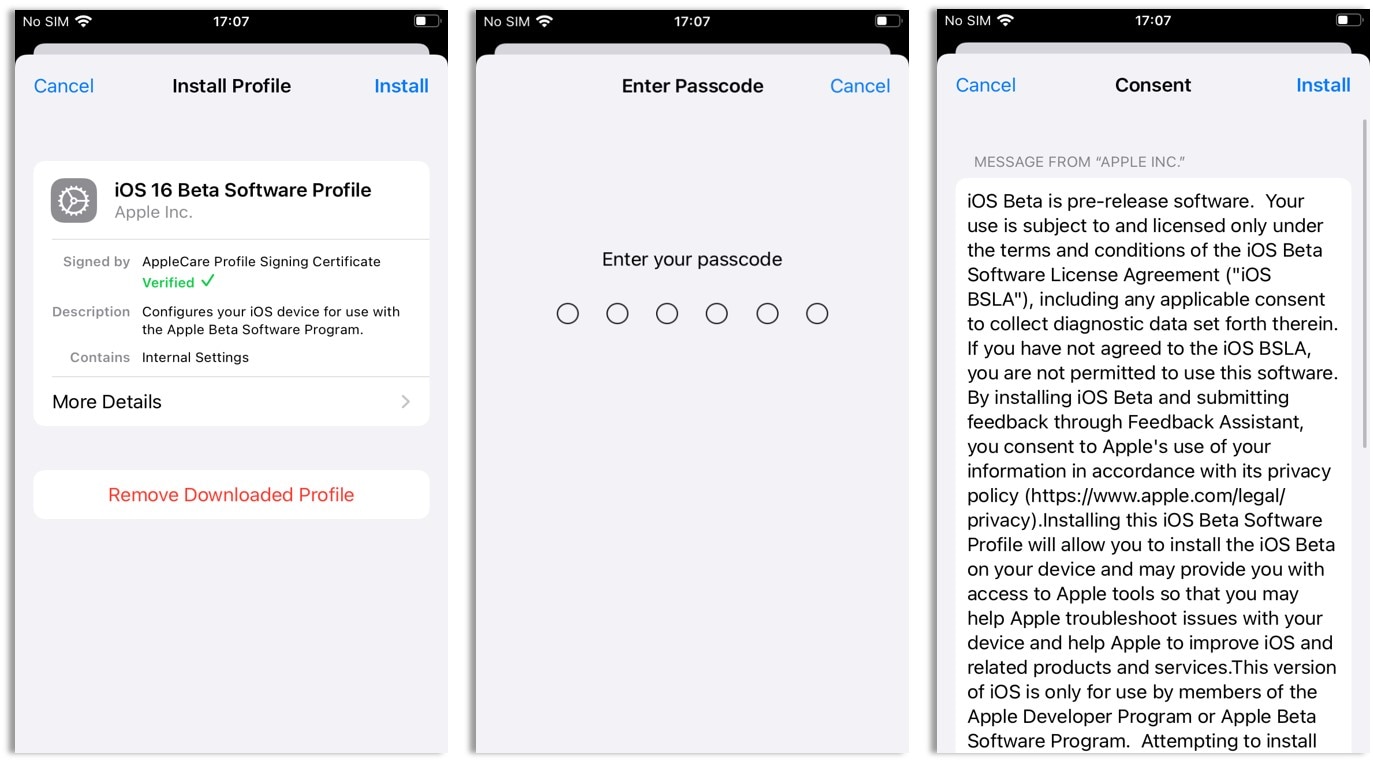
Step 4: Restart your iDevice, and enable the iOS 16.
After completing all of these steps, restart your iPhone device. After the phone is powered on again, go to Settings. The “iOS 16 Developer Beta Now” selection would appear now. Click on it to download the software and install it. Depending on the network type you are using and the usual speed, the upgrade process will take time. However, you can keep it running in the background while carrying out other tasks.
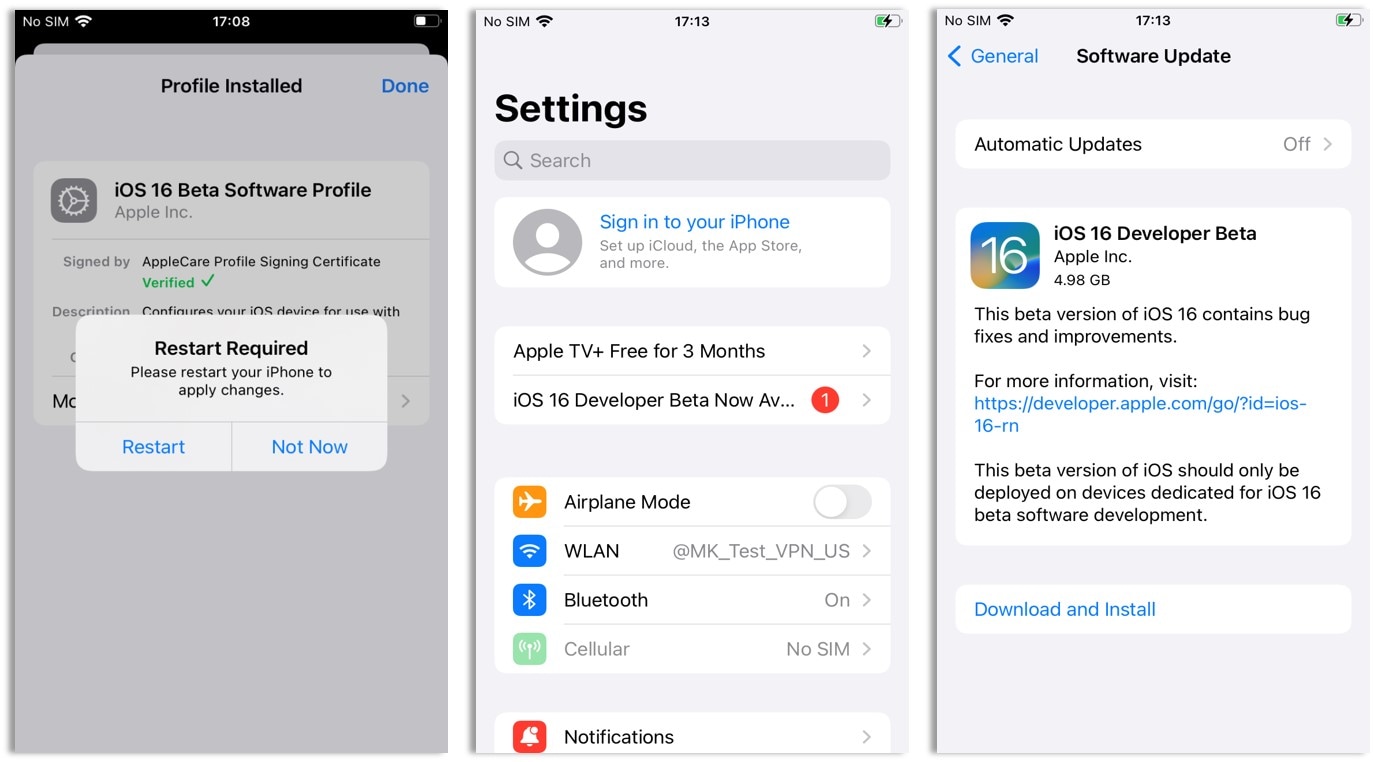
iOS Beta 16: Known Bugs and Workarounds
The iOS 16 beta version is relatively new, so the number of known bugs is not very high at this time. But, it is a pre-released software version, and system-related issues may occur anytime, harming users. So far, the most common issues we have collected about iOS 16 beta from Twitter and tech site forums.
1. Malfunctioning of settings and functions
Many functions and settings do not work properly after some users install the iOS 16 beta version. Noted ones include AirDrop not working, random app force stops, or issues with closing browser tabs. In addition, some users notice issues while trying to save documents or images online. These issues are small-scale and resolved in seconds but can occur often. A soft reset can work to fix such issues.
2. Slow performance
The beta version can reduce the system speed in various device features, like home screen transitions, app opening, etc. Therefore, you should use software like Dr. Fone- System Repair function to improve the performance.
3. Loss of data
In certain cases, such as reverting the device's OS with the beta software to its original OS version can cause data loss. The right workaround/precaution here is to back up the content before downloading the beta version and recover them after use.
How to Revert iOS 16 / iPadOS 16 Beta Back to the Old Version
After installing the iOS 16 beta on a supported iPhone or iPad, you can explore its new features and improvements. However, keep in mind that iOS 16 beta software may cause issues like app crashes, battery drain, glitches, freezes, or even data loss. Since beta versions are unstable, users should be prepared for troubleshooting or restoring their device if needed.
Many of these issues can cause a total system shutdown if left unfixed or uncontrolled. You can use System Repair from Dr. Fone to rectify these bug issues and return the iOS 16 beta version to its original self.
Dr.Fone - System Repair (iOS) is a powerful tool designed to fix a wide range of iOS issues without causing data loss. It can resolve common problems like iPhones stuck in a boot loop, devices frozen on a black or white screen, or being stuck in recovery mode. For users testing the iOS 16 beta, this software is especially helpful in restoring device stability if the beta causes crashes, freezes, or system errors. With its easy-to-use interface, Dr.Fone ensures a safe and efficient way to repair your iPhone or iPad while keeping all your data intact.
Dr.Fone - System Repair (iOS)
Get iPhone back to the Original Version Without Data Loss.
- Only fix your iOS to normal, no data loss at all.
- Fix various iOS system issues stuck in recovery mode, white Apple logo, black screen, looping on start, etc.
- Downgrade iOS without iTunes at all.
- Works for all models of iPhone, iPad, and iPod touch.
- Fully compatible with the latest iOS/iPadOS versions.

Dr.Fone System Repair offers two options for fixing iOS issues: Standard Mode and Advanced Mode. Standard Mode is ideal for most common problems and helps retain your data, making it the recommended first choice. Advanced Mode, on the other hand, is designed for more complex issues that Standard Mode cannot resolve.
How to Do This (Standard Mode)?
- Step 1: Download the Dr.Fone software and launch it on your PC or Mac.
- Step 2: On the main window, click on the “System Repair” option and access it.

- Step 3: Connect the device with the beta version installed in it, i.e., iPad or iPhone, to the PC using a lighting cable. After the app detects the device, choose Standard Mode out of the two options.

- Step 4: The software automatically detects the device model type and shows the list of available operating system versions it can work with. Choose the iOS version you want to downgrade from the beta version and choose the "Start" button.

- Step 5: The OS firmware would take some time to download since they have a larger size. Check network connection and speed for better downloading speed. Alternatively, you can download the OS firmware from your browser and then choose "Select" to restore the downloaded firmware. This step is suitable only if the firmware downloading is unsuccessful on the first try.

- Step 6: The tool verifies the iOS firmware when the download is complete.
- Step 7: After the verification is done, choose "Fix Now" to complete the iOS system repair of your device. It will complete in minutes.

4,624,541 people have downloaded it
How to Do This (Advanced Mode)?
- Step 1: Back up your iOS device ahead of time since the mode can remove all data.
- Step 2: Open the Dr. Fone app and click on System Repair > Advanced Mode. Make sure the iPad or iPhone you connected using the cable is well fastened into the PC.
- Step 3: The software detects information about your device model type and suitable OS versions available.
- Step 4: Choose the iOS/iPadOS firmware and download it by clicking on Start.
- Step 5: After the download completes and the verification process is done, click on “Fix Now” for advanced system repair of your iPhone or iPad.
Video Guide: Revert iOS 16 Back to Older Version from Beta Version
Hot FAQs on iOS 16
Is it safe to use the iOS 16/iPadOS beta?
The iOS 16 beta and iPadOS beta are generally safe to try, but as with any beta software, risks exist. To avoid potential data loss or performance issues, always create a full backup before installation or use a secondary device for testing.
Can iOS beta ruin your phone?
The iOS beta installation is not difficult or highly dangerous for users. However, it is still necessary to proceed with caution if you want to download the beta version. Common issues that can occur are extra unsupported apps, stability/performance lagging, or data loss. So, keep a proper backup of your content in case of this emergency condition.
What will happen if I remove the iOS beta profile?
If an iOS user with an Apple Developer beta testing profile removes it, they will get excluded from the program. The user would stop getting automatic updates to remove the beta software-centric glitches.
How to turn on Stage Manager iPadOS 16?
Stage Manager is a type of multitasking interface available for Apple iPads like iPad 16. It is useful for improved organization, overlapping windows, and easily navigating different app groups. It is accessible through iPad Control Center. Users can swipe the Control Center open and click on the new icon for Stage Manager. After that, you can see it right in the center alongside other recent apps whenever you click an app open.
Dr.Fone App - Smart Clean (iOS)
1-Click iPhone Storage Cleanup: Free Up Space Effortlessly
- Smart scan for albums, contacts, and calendars.
- Clean duplicate screenshots, photos/videos, contacts, and expired calendars.
- Choose items to clean freely.
- Fast & user-friendly.
Final Words
The iOS 16 beta is a great way to explore new features and test performance improvements before the official release. Be sure to confirm device compatibility and create a full backup of your data before installation to prevent any risk of data loss.
The process of using this through a beta profile is simple. If you want to revert to an older version, download and use Dr.Fone - System Repair (iOS) to do so and repair your idevices condition simultaneously.
You Might Also Like
Upgrade & Downgrade
- iOS Beta Install
- 1. Download iOS Beta Profile
- 2. Download the iOS 13 Beta
- 3. iOS 16 Beta Download
- 4. Uninstall iOS Beta
- 5. Install iPhone Beta Profile
- 6. Install Mac Beta Profile
- 7. Install iOS 15 Beta Profile
- 8. Upgrade iPad to iOS 14
- iOS News
- 1. Update iPhone 4s to iOS 9
- 2. Cheaper iPhone
- 3. Customize iPhone Home Screen
- 4. Know About iOS 15 Lock Screen
- 5. Add Lyrics to Song on Apple Music
- 6. Current iOS Version
- 7. Current iOS for iPad
- 8. iOS 19 and the iOS 26 Rumor
- iPhone Downgrade Tips
- 1. Downgrade iOS Like a Pro
- 2. Roll Back to an Older iOS Version
- 3. Downgrade to iOS 15
- 4. Install Developer Profile
- 5. Downgrade iOS without iTunes
- 6. Downgrade to iOS 14
- 7. Download and Install the iOS 16
- iPhone Update Tips
- 1. iPhone & iPad Security Updates
- 2. Undo an Update on iPhone
- 3. Update iPhone with/without iTunes
- 4. Fix iPhone Checking for Update Stuck
- 5. Fix iPad Software Update Failed
- 6. Fix iPhone Stuck On Update
- 7. Fix iPhone Won't Update
- 8. Fix Update Server Not Be Contacted
- 9. Fix iPhone Stuck on Update Requested
- 10. Resolve iPhone Cellular
- 11. Resolve iPhone Error 1110
- 12. Fix iPhone Frozen
- iOS 11/12 Problems
- 1. Fix iPhone Stuck on Waiting
- 2. Fix iPhone Can't Make Calls
- 3. Fix iPhone Stuck on Logo
- 4. Fix Photos Disappeared from iPhone
- 5. Fix iPhone Keeps Freezing
- iOS 13/14 Problems
- 1. Fix CarPlay Not Connecting
- 2. Fix Resolve Apps Won't Open
- 3. Fix Song/Playlist Missing
- 4. Fix iPhone Asking for Passcode
- 5. Fix Map Voice Navigation Won't Work
- 6. Fix iMessage Not Working
- 7. Recover Deleted Data on iOS 14
- 8. Recover Disappeared Notes on iOS 14
- iOS 15 Problems
- iOS 16 Problems
- 1. Fix iPhone Wi-Fi Not Working
- 2. Fix iOS 16 Battery Drain Issues
- 3. Fix Screen Mirroring Not Working
- 4. Fix Apple CarPlay is Not Supported
- 5. Fix iPhone Screen Not Responding
- 6. Fix iPhone Apps Keep Crashing
- 7. Fix Call Failed iPhone Issue
- 8. Fix iPhone Stuck On Apple Logo
- 9. Counter iPhone Heating Problems
- 10. Fix iPhone Stuck in Boot Loop
- 11. Fix iPhone Bluetooth Not Working
- iOS 17 Problems
- 1. iPhone Freezing After Update
- 2. iOS 17 Wallpapers Blurry at Top
- 3. Fix iPhone Charging Slow
- 4. Enable Live Activities iOS 17
- 5. Fix iOS 17 Apps Crashing
- 6. Fix iPhone Stuck on Verifying Update
- 7. Overheating after 17 Update
- 8. Fix iOS 17 Keyboard Bug
- 9. Fix iOS 17 Green Screen Issue
- 10. iOS 17 Bugs & Fixes
- 11. No iOS 17 Update on Your iPhone
- 12. iOS 17 Unable to Download
- 13. Missing contacts with iOS 17 update
- iOS 18 Problems
- 1. iOS 18 Black Screen
- 2. iPadOS 18 Math Notes Issues
- 3. iPhone Email Not Working
- 4. iPhone Contacts Disappeared
- 5. iPhone Stuck in Restore Mode
- 6. iPhone Stuck on Preparing Update
- 7. iPhone Flashlight Not Working
- 8. iPhone Bluetooth Issues
- 9. Stuck on Terms and Conditions
- 10. Frozen iPhone iOS 18
- 11. iOS 18 Beta Boot Loop Issue
- 12. iOS 18 Beta Overheating
- 13. iOS 18 Beta Volume Bug
- iOS 26 Topics


















Alice MJ
staff Editor
Generally rated4.5(105participated)