
8 Ways to Fix iPhone White Screen of Death
Aug 20, 2025 • Filed to: Phone Repair Solutions • Proven solutions
If you’re an avid Apple user, you’ve probably come across the frustrating issue known as the iPhone White Screen of Death. This common glitch causes your iPhone, iPad, or iPod to display a blank white screen—completely unresponsive and seemingly lifeless. The iPhone White Screen often appears after a hard drop or physical impact, but it can also be triggered by software malfunctions, failed updates, jailbreak attempts, or iOS system crashes.
The iPhone White Screen of Death is a critical iOS system error that causes your device to freeze and display a blank white screen, rendering it completely unresponsive. This issue can affect not only iPhones but also iPads and iPods, leaving users unable to access their data or perform basic functions.
If you’ve been fortunate enough to avoid the iPhone White Screen of Death, consider yourself lucky. For many users, this error is more than a nuisance—it completely locks the device, rendering it unusable and turning your iPhone or iPad into little more than a paperweight.
Why does the iPhone white screen occur?
Why does this happen? There could be a large number of reasons. The most common of these are:
- Update failure: A failed software update could cause a White Screen of Death of iPhone 8, iPhone 7, etc. When you try to update your iPhone's OS, the update may sometimes fail, and the screen may go blank, displaying nothing but white.
- iPhone jailbreaking: When you try to jailbreak your iPhone, something may even cause the jailbreak to fail. In such a case, the iPhone 4 White Screen of Death may occur.
- Hardware glitch: Sometimes, the software may not be the culprit at all. A cable connecting the iPhone's motherboard to the screen may come loose or even break, resulting in the iPhone 7 White Screen of Death. This is a hardware glitch that may happen when the phone is dropped.
- Low battery: The reason behind a White Screen of Death may also be as simple as low battery. When your iPhone's battery falls too low, all system functions may cease, and the screen may turn white.
Now let's explore all the solutions to fix the iPhone white screen.
- Solution 1: Fix iPhone white screen of death without losing data
- Solution 2: Fix White apple logo screen of death by force restart
- Solution 3: Fix iPhone white screen of death by restoring your iPhone
- Solution 4: Fix iPhone white screen of death by entering DFU mode
- Four more solutions to fix iPhone white screen of death
- Must-have knowledge on iPhone white screen of death
Solution 1: Fix iPhone white screen of death without losing data
If you’re struggling with the iPhone White Screen of Death and want a quick, hassle-free solution, Dr.Fone - System Repair (iOS) is a top choice. Designed specifically to handle a wide range of iOS system issues, this tool can efficiently fix white screen problems on iPhones, iPads, and iPods—without the need for technical skills.
What sets Dr.Fone apart is its data-safe repair process. You don’t need to worry about backing up your device beforehand. During the repair, your important data—including contacts, messages, photos, videos, music, and more—remains completely intact.
Dr.Fone - System Repair (iOS)
Fix iPhone white screen with no data loss!
- Safe, easy, and reliable.
- Only fix our iOS to normal, no data loss at all.
- Fix with various iOS system issues like stuck in recovery mode, white Apple logo, black screen, looping on start, etc.
- Fixes other iPhone error and iTunes errors, such as iTunes error 4013, error 14, iTunes error 27,iTunes error nine, and more.
- Work for all models of iPhone, iPad, and iPod touch.
- Fully compatible with the latest iOS version.

How to fix the white screen of death on iPhone with Dr.Fone
Step 1: Download and install Dr.Fone on your PC. Upon completing the installation, connect your iOS device to your computer and launch the Dr.Fone program.

Step 2: From the main window, select 'System Repair'. Then select 'Standard Mode' once connect your device to pc.

Step 3: Dr.Fone will begin the repair process by downloading the latest iOS firmware. Simply hit 'Start' and wait for a file to complete.

Step 4: As soon as the firmware download is completed, Dr.Fone will enter the final recovery process for the 'white screen' glitch. And within 10 minutes, your device will be repaired and ready for use!

- Step 5: Continue to click the "Repair Now" button to install the downloaded iOS firmware on your iOS 17/18/26 device to repair it.

- Step 6: The following screen shows the completion of the process. Choose the "Done" option to conclude the entire repair process and use your iOS device easily.

It's just that simple! By following the above instructions, your iOS device should be up and running in no time. And all your contacts, messages, photos, and other precious data are still intact on your device. Also, Dr.Fone can help you recover data from a broken iPhone, which is beyond repair.
Solution 2: Fix White apple logo screen of death by force restart
Despite being a much-derided piece of tech advice, 'turn it off and on again' is often a surprisingly effective solution for most minor glitches. iPhones are no exception as a hard reset can be used to recover a frozen device with ease.
Here are the guides needed to perform a force restart if you encounter a white screen glitch.If you have iPhone 4 white screen, iPhone 5 / iPhone 5c / iPhone 5s white screen, or iPhone 6 / iPhone 6s / iPhone 6 Plus white screen, the following steps describe how to force-restart your phone:
- Press down on the Home button and the Power button simultaneously till the Apple logo appears.
- Release the buttons and wait for your device to complete the starting. This process can take 10-20 seconds to complete. Patience is the key!
- During the startup process, enter your passcode, regardless of whether you usually use your fingerprint for identification.

If you have an iPhone 7 / iPhone 7 Plus white screen, the steps to force restart it are only slightly different. To do this, follow the steps described below:
- Press and hold down on the power key on the side of the phone and the Volume down key button simultaneously until the Apple logo appears on the screen.
- The starting sequence shall begin.
- During the process, enter your passcode, regardless of whether you usually use your fingerprint for identification. The iPhone should normally work now.

For an iPhone 8 / iPhone 8 Plus / iPhone X white screen, the steps are much different:
- Press the Volume Up button and release it quickly.
- Do the same on the Volume Down button (press and release it quickly).
- Press and hold the Power button (on the side) until you see the Apple logo.
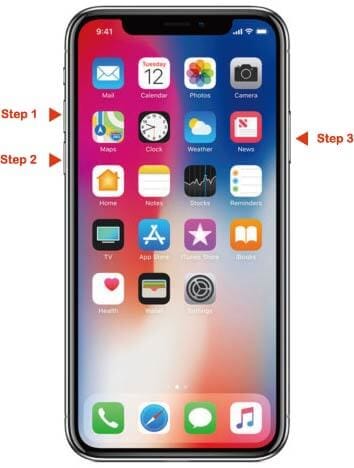
Solution 3: Fix iPhone white screen of death by restoring your iPhone
When encountering the iPhone white screen, you can try to restore your iPhone with iTunes. Now let's check the following steps to restore the iPhone and fix the white screen issue:
- Use a USB cable to connect your iPhone to the computer and run the iTunes.
- Click on 'Restore iPhone'.
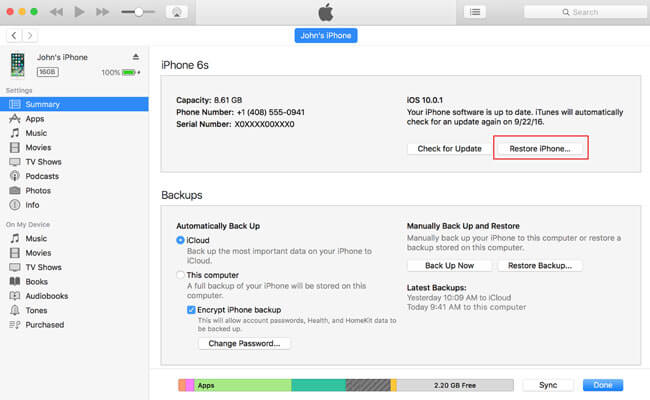
Restore iPhone using iTunes - Then, iTunes will pop up a dialog box, click 'Restore'.

Click Restore in the dialog box - iTunes will download the software for your iPhone and restore it when the downloads are completed.

Download software to fix white screen of iPhone
Note: This method will clear all the contents and settings on your iPhone.
Solution 4: Fix iPhone white screen of death by entering DFU mode
Booting your gadget in Device Firmware Upgrade (DFU) mode is a way preferred by quite some iPhone users. This way does not require a third-party tool but will erase all the data on your phone. This solution can be cool only if you have backed up your iPhone.
As its name implies, DFU mode is typically used to modify the firmware of a mobile phone. For instance, if you wish to install a custom firmware (or hush, perform a jailbreak), DFU mode will come in handy.
In this context, DFU mode can be used to restore an iPhone with a previous backup or to restore factory settings. Be warned, though, and the latter will result in a complete reset of your phone's data (contacts, videos, images, etc.), so always remember to make a copy first!
With that said, here's how to enter DFU mode:
- Connect your iPhone to your computer. It doesn't matter if your iPhone is on or off.
- Press and hold down the 'Sleep/Wake Button' and 'Home Button' together for 10 seconds.
- Release the 'Sleep/Wake Button' button, but keep pressing on the 'Home Button' for another 15 seconds.

Three steps to start DFU mode - Then, iTunes will display a popup that says, "iTunes has detected an iPhone in recovery mode."

Fix iPhone white screen in iTunes - Let go of the 'Home Button'. Your iPhone screen will be completely black. If you see the "Plug into iTunes" screen or Apple logo screen, it says you failed to enter DFU mode. In this case, you need to try the above steps again from the beginning.
- Finally, restore your iPhone with iTunes.
Note: As we have mentioned previously, you can enter DFU mode to fix a white screen of death. But this method will clear all your settings and data on your iPhone. And you are unable to backup your iPhone when it stuck on the white screen. Therefore, Dr.Fone's solution might be a better choice since it can save your precious data.
By going through all the major solutions listed above, the majority of users would have solved the iPhone white screen issue.
If the issue persists, dive in the user-collected (less mainstream) solutions to fix the iPhone white screen of death.
Four more solutions to fix iPhone white screen of death
Disable the Zoom feature to fix iPhone white screen
Without a dedicated Repair tool, the first thing you should do is check whether the Zoom feature on your phone is turned on. If so, you can simply fix it by double-tapping on the screen with three fingers together to zoom out. Then, go to Settings, select General, then Accessibility, and turn off the Zoom option. This should ensure that you don't receive a false alarm for a WSoD again anytime soon.
Turn off iPhone Auto-Brightness to fix iPhone white screen.
Another way to deal with the problem is to turn off your iPhone's Auto-Brightness. This has been reported, on numerous occasions, to help some users with the WSoD issue. How do you do this? In earlier versions of the iOS (before iOS 11), this could be done easily. All you had to do was head over to your settings, select "Display and Brightness", and toggle the option off.

In the newer version, the option is now available in the Accessibility settings. In the Settings app, select 'General'. Select 'Accessibility', then 'Display Accommodations'. Here, you shall find a toggle for 'Auto-Brightness'. Turn this off.
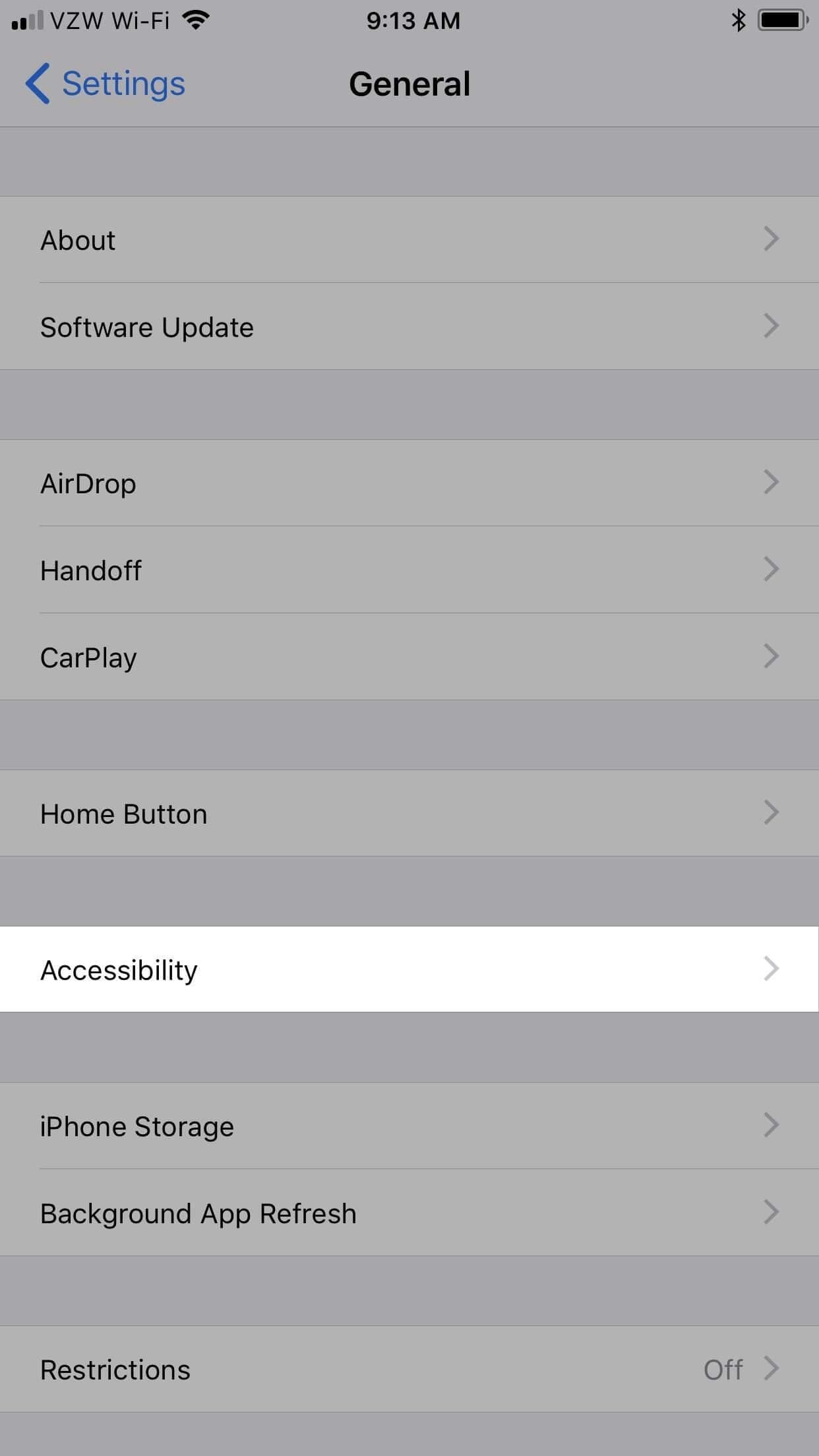


Remove the battery of the iPhone to fix the iPhone white screen of death.
In some cases, the iPhone White Screen may be linked to poor battery contact. Removing and reinserting the battery (where applicable) can help reestablish proper conduction and restore normal device function.
Do not forget the Apple Store.
If none of the above solutions work, your iPhone probably has an issue that you, alone, can't fix. There may be something wrong with the bottom-layer hardware on your iPhone. Then, you should let the professionals take over.
Head over to your nearest Apple Store for help. You can also contact experts via phone, chat, or email. The contact information for official Apple Support can be found on the website.
Must-have knowledge on iPhone white screen of death
How about the white screen of death in an iPod touch or iPad?
The solutions to deal with the iPhone White Screen of Death can be applied just the same to fix the same glitch in an iPod or an iPad too. If you encounter the problem in either of the iOS devices, simply follow the routine described above. Starting with disabling the Zoom feature, then turning off Auto-Brightness, then removing the battery as explained, somewhere along the line, you shall find the perfect fix for your problem.
Tips: How to avoid getting iPhone into white Apple logo screen of death
As the famous proverb goes: "Prevention is better than cure".
Sometimes it's simply better to take care that a problem does not occur, rather than spending precious time and effort on solving it. We have these simple tips to share that will save you the pain of having to repair a damaged iPhone:
Tip 1: Reducing your phone's exposure to environmental stress is a surefire way of keeping it safe. Damp surroundings and dusty spaces are some physical risks that you should guard against as they can result in the 'white screen' problem, among other handphone woes.
Tip 2: Another common problem that smartphone users should watch for is overheating. Warm environments aside, this issue comes about when there is extra stress on the battery or other hardware resources of a smartphone. Be sure to give your phone a break now and then by shutting it down!
Tip 3: Protective accessories, such as a simple cover, can help to prolong the longevity of your smartphone. Cases with extended edges can help to cushion the impact of a fall and reduce the chances of hardware damage occurring.
Tip 4: Software glitches are another common reason for the 'white screen' problem, and they appear more frequently in iPhones running earlier iOS builds (i.e., below iOS 7). Therefore, one effective preventative measure is to simply keep your iOS devices updated with the latest software.
Conclusion
When the iPhone White Screen of Death strikes, your device becomes completely unresponsive—leaving you unable to make calls, access apps, or perform basic tasks. This can be especially frustrating in urgent situations.
4,624,541 people have downloaded it
Fix iPhone
- iPhone Software Problems
- iPhone Blue Screen
- iPhone White Screen
- iPhone Crash
- iPhone Dead
- iPhone Water Damage
- Fix Bricked iPhone
- iPhone Function Problems
- iPhone Proximity Sensor
- iPhone Reception Problems
- iPhone Microphone Problem
- iPhone FaceTime Issue
- iPhone GPS Problem
- iPhone Volume Problem
- iPhone Digitizer
- iPhone Screen Won't Rotate
- iPad Problems
- iPhone 7 Problems
- iPhone Speaker Not Working
- iPhone Notification Not Working
- This Accessory May Not Be Supported
- iPhone App Issues
- iPhone Facebook Problem
- iPhone Safari Not Working
- iPhone Siri Not Working
- iPhone Calendar Problems
- Find My iPhone Problems
- iPhone Alarm Problem
- Can't Download Apps
- iPhone Tips




















Alice MJ
staff Editor
Generally rated4.5(105participated)